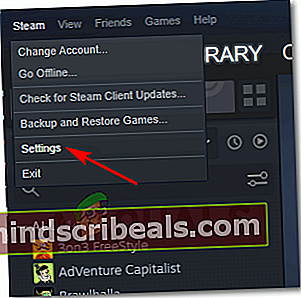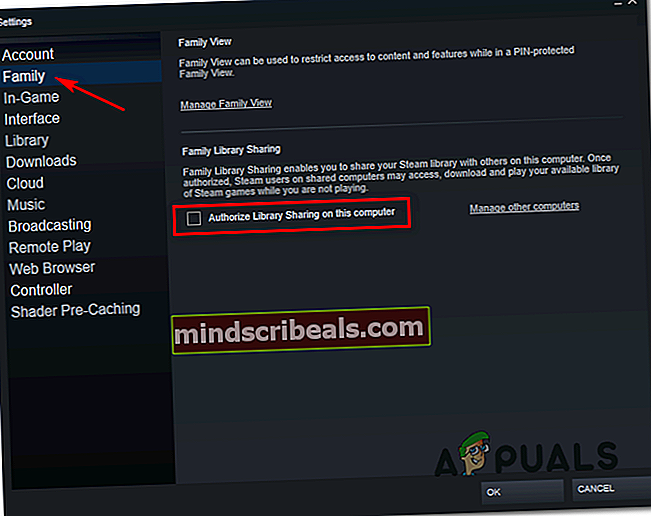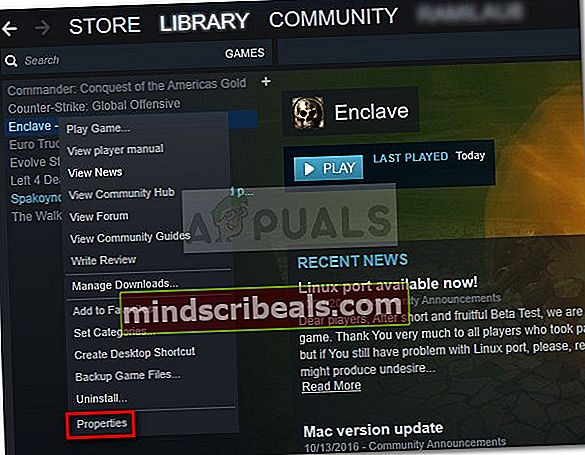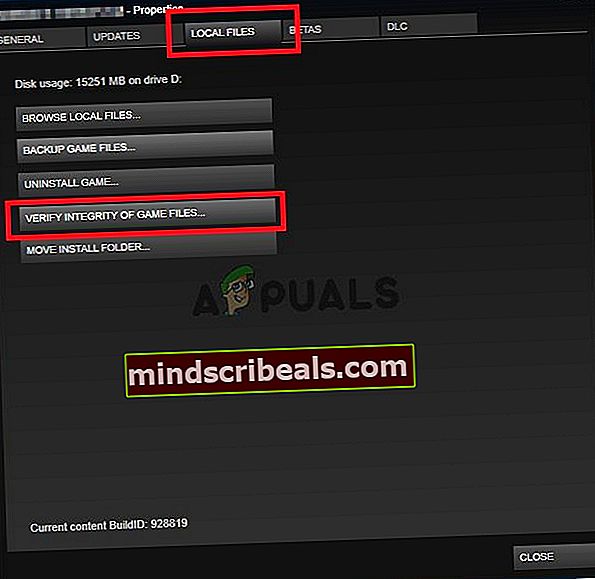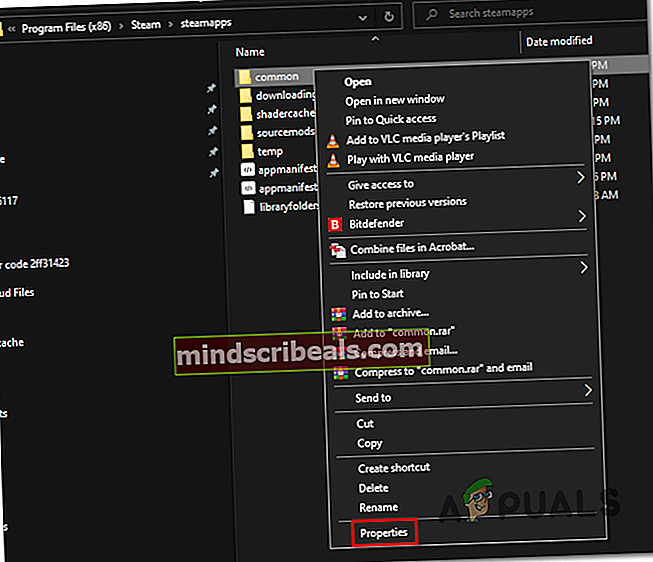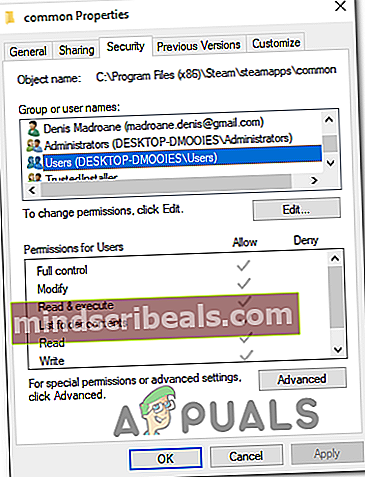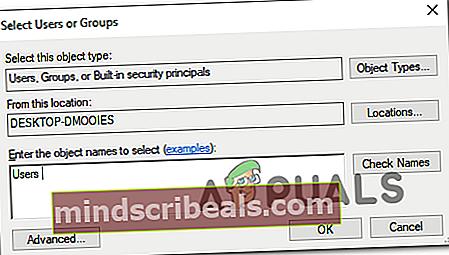Kako popraviti kodo napake Steam 2 (strežniki so preveč zaposleni)
Nekateri uporabniki Steama dobijoKoda napake 2‘Pri poskusu zagona določene igre ali pri poskusu nalaganja uporabniško ustvarjene vsebine na platformo. Zdi se, da je ta težava pogostejša pri različicah beta iger ali pri igrah s podporo za mod.

Izkazalo se je, da obstaja več različnih vzrokov, ki bi lahko povzročili to posebno kodo napake. Tu je seznam možnih krivcev, ki bi lahko bili odgovorni za prikaz te kode napake:
- Težava s parnim strežnikom - Preden začnete odpravljati težave z lokalno težavo, je idealno mesto za začetek preveriti, ali ima Steam trenutno težave s strežnikom na vašem območju. Poročali so, da se je ta težava pojavila v preteklosti, in medtem ko je trajalo izpad, je bila to ena od kod napak, o katerih so poročali prizadeti uporabniki.
- Omejitev skupne rabe družinske knjižnice Steam - Če imate v tem računalniku skupno rabo družine Steam in med poskusom nalaganja vsebine delavnice vidite to napako, se to zgodi zaradi omejitve, ki jo je naložil Steam. Če je ta scenarij uporaben, bi morali težavo odpraviti tako, da v nastavitvah Steama onemogočite skupno rabo družine Steam za ta računalnik.
- Vprašanje integritete v igri - Če naletite na to težavo samo z naslovom igre, začnite upoštevati dejstvo, da ta koda napake dejansko povzroča poškodbo sistemske datoteke. V tem primeru je vaše najboljše upanje, da odpravite težavo, ne da bi morali igro znova namestiti, začeti preverjanje integritete datotek igre.
- Na skupnem zavihku Dovoljenje manjka skupina uporabnikov - Potrjeno je, da lahko težavo povzročijo tudi nezadostna dovoljenja skupne mape (mape, v kateri so shranjene vse datoteke iger iz knjižnice Steam). V tem primeru lahko težavo odpravite ročno, tako da zagotovite, da je uporabniška skupina dodana na zavihek z dovoljenji.
- Neustrezen strežnik za prenos - Ta koda napake se lahko pojavi tudi zaradi težave s strežnikom za prenos, ki je privzeto uporabljen. Več prizadetih uporabnikov, ki so se soočili z isto težavo, je to težavo uspelo odpraviti s spremembo privzetega strežnika za prenos na drugo mesto.
- Vmešava AV tretje osebe - V določenih okoliščinah lahko pričakujete, da se bo ta napaka pojavila zaradi motenj, ki jih povzroči varnostni paket tretje osebe. O tej težavi najpogosteje poročajo pri protivirusnih programih McAffee, vendar obstajajo tudi drugi varnostni paketi s podobnim vedenjem. V tem primeru bi morali težavo odpraviti tako, da onemogočite sprotno zaščito ali odstranite problematični AV tretje osebe.
- Posodobitev infrastrukture Windows ni nameščena - Kot kaže, lahko pričakujete, da boste videli kodo napake 2, če nimate posodobitve infrastrukture Windows, ki jo mora Steam vzpostaviti zanesljive povezave s svojim strežnikom za prenos. Če želite odpraviti to težavo, morate samo namestiti vsako čakajočo posodobitev sistema Windows, dokler ne posodobite sistema Windows.
- Poškodovanje datotek v namestitvi Steam - Za to težavo je lahko odgovorna tudi poškodba datoteke v namestitvi Steam. Poročajo, da se to najpogosteje zgodi v primerih, ko je varnostno skeniranje končalo karanteno nekaterih datotek, ki pripadajo Steamu. Če je ta scenarij uporaben, bi morali težavo odpraviti tako, da skupaj s problematično aplikacijo znova namestite Steam.
1. način: Preverjanje težav s strežnikom
Preden se odločite za katero koli od možnih popravkov, predstavljenih spodaj, se najprej prepričajte, da se Steam trenutno ne ukvarja s težavo s strežnikom, ki na koncu vpliva na vašo povezavo z igralnim strežnikom.
V tem primeru bi morali najprej preveriti trenutno stanje Steama. Obstaja nekaj načinov, ki vam to omogočajo, najučinkovitejši pa je, če uporabite spletno mesto tretjih oseb SteamStat.us če želite preveriti, ali trenutno obstajajo težave s strežnikom.
Ta storitev vas bo obvestila, če trenutno obstajajo težave s podfunkcijami ali strežniki, specifičnimi za posamezne regije.

Če preiskave, ki ste jih pravkar izvedli, niso odkrile nobenih osnovnih težav s strežnikom s Steamom, lahko ugotovite, da se težava pojavlja zaradi nečesa, kar se dogaja lokalno.
Če ste pravkar izključili težavo s strežnikom, se pomaknite na naslednji možni popravek spodaj.
2. način: Onemogočanje skupne rabe družine Steam
Po mnenju nekaterih prizadetih uporabnikov bo do te težave prišlo, če jo aktivno uporabljate Skupna raba družine v pari in poskušate naložiti stvari na strežnik Workshop. Ta operacija na koncu ne bo uspela z koda napake 2 ker ček Steam Family Sharing te vsebine ne prepozna kot del igre.
Veliko ljudi se je pritožilo nad tem sistemom, toda odslej v tem primeru napake ni mogoče rešiti drugače, kot da pred ponovitvijo postopka povsem onemogočite skupno rabo družinske knjižnice Steam.
Če tega ne veste, sledite spodnjim navodilom:
- Odprite Steam in se prijavite z računom, ki ga aktivno uporabljate.
- Premaknite kazalec v zgornji levi kot in kliknite Steam.
- Nato v novo prikazanem kontekstnem meniju izberite Nastavitve.
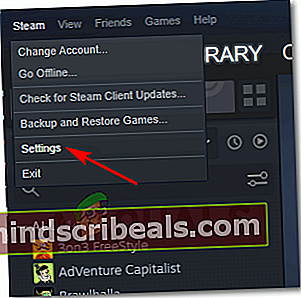
- Znotraj Nastavitve v meniju izberite Družina , nato počistite polje poleg uporabnika, ki ga želite odstraniti iz funkcije skupne rabe.
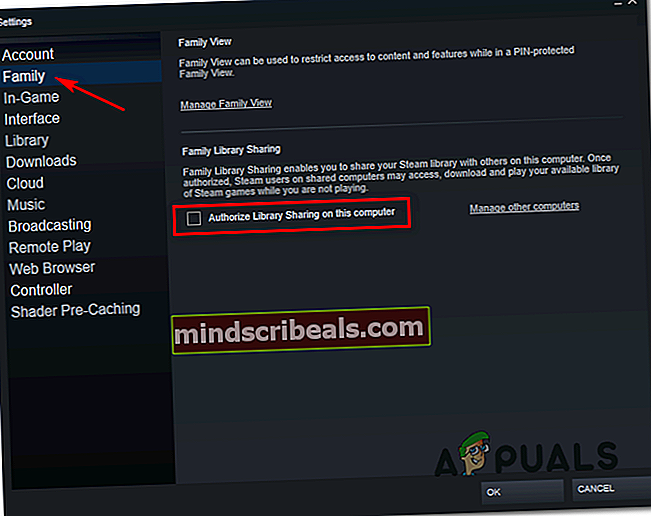
- Spremembe shranite s klikom V redu, nato znova zaženite Steam in ponovite dejanje, ki je prej sprožilo kodo napake -2.
Če se ista težava še vedno pojavlja, se pomaknite do naslednjega možnega popravka spodaj.
Srečalhod 3: Preverjanje datotek iger in datotek Steam
Če ste se prej prepričali, da se ne spopadate s težavo s strežnikom in za ta računalnik ne omogočite družinske skupne rabe, začnite razmišljati o tem, da imate morda kakšno poškodbo datoteke, povezano z določena igra.
To je veliko bolj verjetno, če pri izvajanju določenega dejanja vidite kodo napake 2 samo z enim naslovom igre. Če je ta scenarij uporaben, sledite spodnjim navodilom za začetek preverjanja integritete v meniju Steam:
- Odprite Steam in izberite Knjižnica iz vodoravnega menija na vrhu.
- Nato s Knjižnica se pomaknite navzdol po elementih knjižnice in z desno miškino tipko kliknite vnos, povezan z igro, ki povzroča težave. Ko to storite, izberite Lastnosti iz na novo prikazanega kontekstnega menija.
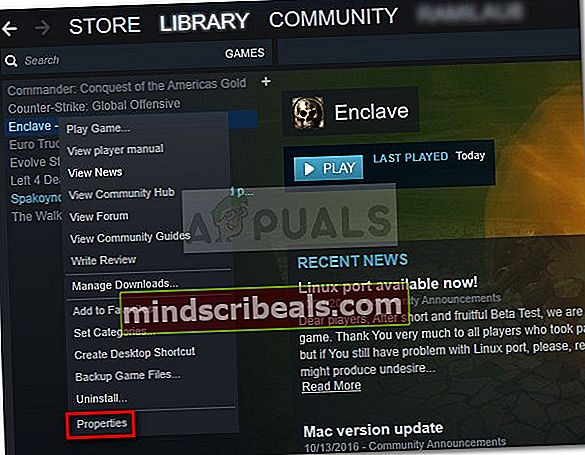
- Ko ste enkrat v Lastnosti zaslon igre, ki povzroča težave, izberite Lokalne datoteke , nato kliknite Preverite celovitost igralnih datotek.
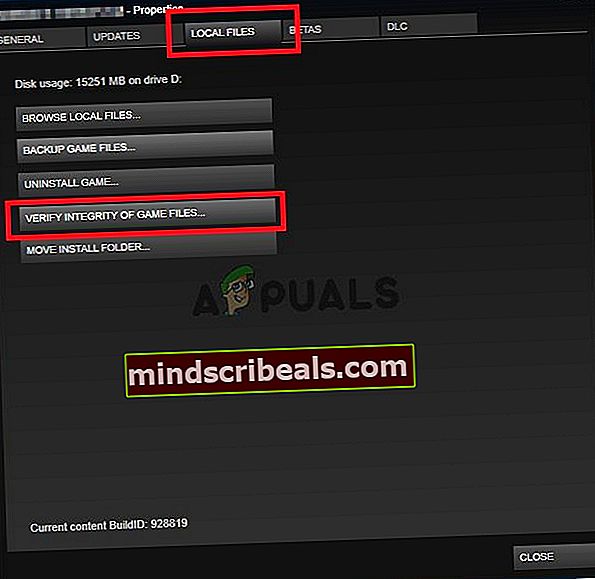
- Ko pridete do poziva za potrditev, kliknite Da za začetek operacije, nato počakajte, da se postopek zaključi.
- Ko je pregledovanje integritete končano, ponovite dejanje, ki je prej povzročalo kodo napake 2, in preverite, ali je težava zdaj odpravljena.
Če vam ta popravek ni odpravil težave, se pomaknite na naslednji način spodaj.
4. način: dodajanje uporabnikov na zavihek Dovoljenja
Po mnenju nekaterih prizadetih uporabnikov in nekaj vpletenih razvijalcev lahko pričakujete, da se bo ta težava pojavila zaradi težave z dovoljenjem
- Odprite File Explorer in se pomaknite do mesta v imeniku Steam Install. Če ne izberete lokacije po meri, boste tukaj našli to mapo:
C: \ Program Files \ Steam (x86) \ SteamApps \ Common
- Ko pridete na pravilno lokacijo, z desno miškino tipko kliknite skupno mapo in izberite Lastnosti iz na novo prikazanega kontekstnega menija.
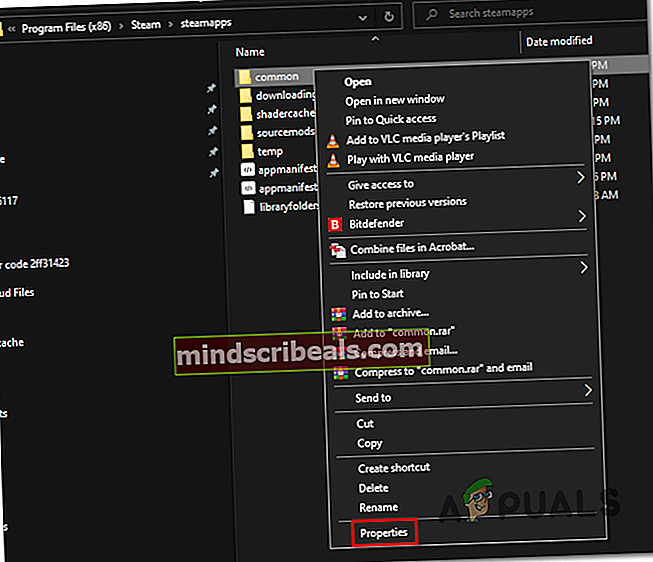
- Ko ste enkrat v Lastnosti na zaslonu skupne mape izberite Varnost iz vodoravnega menija na vrhu.
- Nato se pomaknite navzdol po seznamu vnosov pod Imena skupin ali uporabnikov in preverite, ali lahko najdete poklicano skupino Uporabniki.
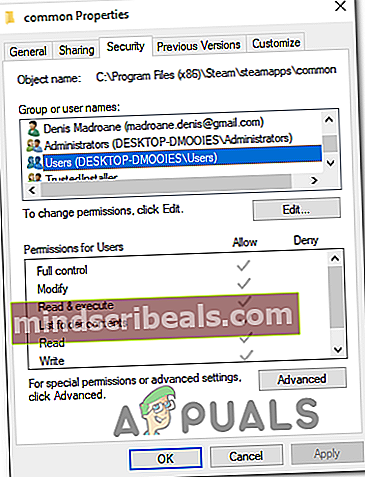
Opomba:Če že vidite Uporabniki skupina znotrajImena skupin ali uporabnikov vnosa, preskočite spodnje korake in se premaknite neposredno na naslednjo metodo.
- V primeru, da niste mogli najti Uporabniki kliknite na Uredi (pod gumbom Seznam imen skupin ali uporabnikov).
- Nato v naslednjem meniju kliknite Dodaj gumb, tip „Uporabniki“, in pritisnite Preverite imena pred klikom V redu da shranite spremembe.
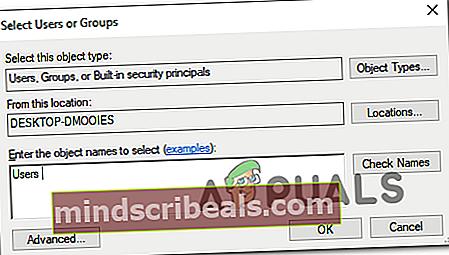
- Shranite spremembe, nato znova zaženite računalnik in ponovite isto dejanje, ki se je sprožilo 2 koda napake ko je naslednji zagon končan.
Če se ista težava še vedno pojavlja, se pomaknite do naslednjega možnega popravka spodaj.
5. način: Spreminjanje strežnika za prenos
Kot kaže, se ta težava lahko pojavi tudi zaradi težave s privzetim strežnikom za prenos. Nekateri prizadeti uporabniki, ki so se morali spoprijeti z isto težavo, so potrdili, da so to težavo lahko odpravili s spreminjanjem privzete regije za prenos v nastavitvah Steama.
Če niste prepričani, kako to storiti, sledite spodnjim navodilom:
- Odprite odjemalca Steam in se prijavite s svojim računom.
- Nato se pomaknite na levi del zaslona, kliknite Steam in nato Nastavitve iz kontekstnega menija.
- Ko ste enkrat v Nastavitve v meniju izberite Prenosi zavihek iz navpičnega menija na desni. Nato se pomaknite na desno podokno in spremenitePrenesite regijoustreznemu Država s pomočjo spodnjega spustnega menija.
- Kliknite V redu če želite shraniti spremembe, ponovite dejanje, ki je prej povzročalo napako, in preverite, ali je težava zdaj odpravljena.

Če se ista težava še vedno pojavlja (koda napake 2), se pomaknite navzdol do naslednjega morebitnega popravka spodaj.
6. način: Onemogočanje / odstranitev AV tretje osebe (če je primerno)
Po mnenju nekaterih prizadetih uporabnikov lahko do te težave pride tudi zaradi preveč zaščitne protivirusne programske opreme tretjih oseb, ki na koncu blokira povezavo lokalne namestitve Steam z mapo za prenos.
Večina prizadetih uporabnikov je poročala, da je to težavo v njihovih primerih povzročila funkcija sprotnega iskanja v realnem času McAffee. Vendar pa lahko obstajajo tudi drugi podobni apartmaji tretjih oseb s podobnim vedenjem v sistemu Windows 10.
Če menite, da je ta scenarij morda uporaben, ker uporabljate varnostni paket tretjih oseb, najprej začnite onemogočiti sprotno zaščito AV in preverite, ali to rešuje težavo. V večini primerov lahko to storite tako, da z desno miškino tipko kliknete ikono vrstice pladnja protivirusnega programa.

Če pa uporabljate požarni zid tretje osebe (ali varnostni paket s funkcijo požarnega zidu), boste verjetno morali popolnoma odstraniti tretji paket, saj bodo ista varnostna pravila ostala trdno na mestu, tudi če bodo v realnem času zaščitna funkcija je onemogočena.
Tu je kratek vodnik za odstranitev preveč zaščitne varnostne zbirke tretjih oseb:
- Odprite a Teči pogovorno okno s pritiskom na Tipka Windows + R. Nato vnesite ‘Appwiz.cpl’ v besedilno polje in pritisnite Enter odpreti Programi in datoteke meni.

- Ko ste enkrat v Programi in lastnosti se pomaknite navzdol po seznamu nameščenih aplikacij in poiščite protivirusni program, ki ga želite odstraniti.

- Znotraj zaslona za odstranitev sledite navodilom na zaslonu, da dokončate odstranitev, nato znova zaženite računalnik in počakajte, da se zaključi naslednji zagon.
- Ko je operacija končana, ponovite dejanje, ki je prej povzročalo težavo, in preverite, ali je koda napake 2 zdaj odpravljena.
Če ista težava še vedno obstaja, se pomaknite do naslednjega morebitnega popravka spodaj.
7. način: Namestite vsako čakajočo posodobitev sistema Windows
To se morda zdi malo verjetno, vendar so nekateri prizadeti uporabniki potrdili, da se koda napake 2 ni več pojavljala v Steamu, potem ko so namestili vsako čakajočo posodobitev sistema Windows.
Izkazalo se je, da lahko do te težave pride, če v računalniku ni posodobitve infrastrukture, ki jo zahteva Steam. če je ta scenarij uporaben, ne boste mogli izmenjevati podatkov s prenosnim strežnikom Steam, dokler ne posodobite sistema Windows.
Če še nimate najnovejše različice sistema Windows, sledite spodnjim navodilom, da namestite vsako čakajočo posodobitev sistema Windows:
- Pritisnite Tipka Windows + R. odpreti a Teči pogovorno okno. Nato vnesite „‘Ms-settings: windowsupdate«in pritisnite Enter odpreti Windows Update zavihka Nastavitve app.

Opomba: Če naletite na težavo v operacijskem sistemu Windows 7 ali Windows 8.1, uporabite ukaz ‘wuapp’, da odprete meni Windows Update.
- Ko ste enkrat v Windows Update zaslon, kliknite naPreveri posodobitve.Nato začnite tako, da sledite pozivom na zaslonu, da dokončate namestitev vsake posodobitve sistema Windows.

Opomba: Na tem koraku je pomembno, da na koncu namestite vsako čakajočo posodobitev, vključno s skupnimi in varnostnimi popravki, ki niso obvezni.
- Upoštevajte, da vas bo, če imate na voljo veliko posodobitev, morda treba znova zagnati, preden bo komponenta WU dobila priložnost namestiti vsako ponovitev posodobitve. Če se to zgodi, znova zaženite po navodilih, vendar se prepričajte, da se po naslednjem zagonu vrnete na zaslon Windows Update in namestite preostale posodobitve.
- Ko so nameščene vse razpoložljive posodobitve sistema Windows, znova zaženite računalnik, odprite Steam in preverite, ali je težava zdaj odpravljena.
Če še vedno naletite na kodo napake 2, ko poskušate izvesti določeno dejanje i Steam, se pomaknite navzdol do naslednjega morebitnega popravka spodaj.
8. način: Ponovna namestitev pare
Kot so poročali nekateri uporabniki, lahko do te težave pride zaradi poškodbe datotek v mapi Steam. Več prizadetih uporabnikov je potrdilo, da jim je uspelo težavo odpraviti s popolno namestitvijo Steama skupaj z aplikacijo, ki povzroča težavo.
Ta operacija bo na koncu odpravila vsak primerek, ko težava izvira iz poškodovanega lokalnega elementa. Če sumite, da je ta scenarij morda uporaben, sledite spodnjim navodilom, da znova namestite Steam skupaj z igro, ki povzroča težavo:
- Pritisnite Tipka Windows + R. odpreti a Teči pogovorno okno. Nato vnesite „ appwiz.cpl ' in pritisnite Enter odpreti Programi in lastnosti okno.

- Ko ste enkrat v Programi in lastnosti zaslona, se pomaknite navzdol po seznamu aplikacij in poiščite Steam namestitev.
- Ko uspete najti namestitev Steam, jo z desno miškino tipko kliknite in izberite Odstrani iz kontekstnega menija. Ko vas sistem pozove UAC (nadzor uporabniškega računa), kliknite Da podeliti upravne privilegije.
- Ko je odstranitev končana, ponovite postopek odstranitve z igro, ki povzroča kodo napake 2.
- Ko odstranite Steam in igro, ki povzroča težavo, znova zaženite računalnik in počakajte, da se dokonča naslednji zagon ht.
- Nato obiščite uradna stran za prenos Steama in namestite najnovejšo razpoložljivo različico.
- Ko uspete namestiti najnovejšo različico Steama, jo odprite, prijavite se s svojim računom in prenesite igro, ki je prej sprožala kodo napake.
 Oznaka Steam Napaka
Oznaka Steam Napaka