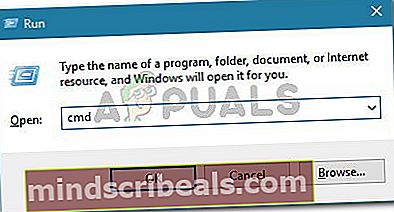Kako popraviti napako trgovine Microsoft 0x80131505 v sistemu Windows 10?
The Napaka 0x80131505 se zgodi, ko uporabniki sistema Windows 10 poskušajo dostopati do aplikacije Microsoft Store. V večini primerov se koda napake prikaže po dolgem obdobju, v katerem se Windows Store poskuša naložiti. Ta težava je zelo resna, saj dejansko preprečuje, da bi prizadeti uporabniki prenašali in posodabljali aplikacije UWP.

Kaj povzroča kodo napake 0x80131505 Windows Store?
- Napaka v splošni trgovini - Če težavo povzroča genska napaka, ki jo je že dokumentiral Microsoft, jo lahko samodejno odpravite tako, da zaženete orodje za odpravljanje težav s programom Windows Store in uporabite priporočeno strategijo popravila.
- Poškodovan predpomnilnik trgovine - Predpomnilnik trgovine Windows je lahko gostitelj vrste poškodovanih datotek, ki lahko na koncu vplivajo na zmožnost povezave s starševskim strežnikom v trgovini Windows Store. Če je ta scenarij uporaben, lahko težavo odpravite z ročnim brisanjem celotnega predpomnilnika trgovine Windows ali z uporabo pripomočka WSReset.exe.
- Nepopolni / poškodovani podatki o distribuciji programske opreme - Možno je tudi, da imate to težavo zaradi poškodovanih ali nepopolnih podatkov, ki so shranjeni v mapi SoftwareDistribution. V tem primeru lahko težavo odpravite tako, da z nizom ukazov CMD ponastavite podvsebino mape za distribucijo programske opreme.
- DLL za shranjevanje niso več registrirani - Kot se je izkazalo, je možno tudi, da naletite na to težavo zaradi dejstva, da nekatere pomembne komponente trgovine niso več registrirane. V tem primeru lahko težavo odpravite z dvignjenim oknom Powershell za ponovno registracijo vseh datotek.
- Poškodba sistemske datoteke - V redkih primerih je lahko koda napake sistemska datoteka, ki sproži to kodo napake. Če je ta scenarij uporaben, je najbolj primeren način odpravljanja težave brez izgube podatkov zagnati nekaj pripomočkov (DISM in SFC), ki so sposobni odpraviti poškodbe sistemskih datotek.
1. način: Zagon orodja za odpravljanje težav s programi Windows Store
Preden začnete z drugimi popravki, je idealen način, da začnete s preizkusom, ali je v računalniku z operacijskim sistemom Windows težava odpravljena samodejno. Če naletite na težavo v sistemu Windows 10, je verjetno, da bo izboljšana različica klasičnega orodja za odpravljanje težav še učinkoviteje prepoznala in uporabila ustrezno strategijo popravila.
Če je Napaka 0x80131505se dogaja zaradi splošne težave, kot je poškodovana mapa predpomnilnika, spodnji koraki vam omogočajo, da težavo odpravite z minimalnimi težavami. Tukaj je kratek vodnik za poskušanje odpraviti težavo z zagonom orodja za odpravljanje težav s programi Windows Store.
- Odprite a Teči pogovorno okno s pritiskom na Tipka Windows + R.. Nato vnesite „control.exe / ime Microsoft.Odpravljanje težav 'in pritisnite Enter odpreti Odpravljanje težav v meniju Nastavitve.

Opomba: V sistemu Windows 10 lahko uporabite novejši vmesnik z uporaboms-settings: odpravljanje težav 'namesto tega.
- Ko ste enkrat v Odpravljanje težav s sistemom Windows okno, pojdite na Poiščite in odpravite druge težave in kliknite na Aplikacije za Windows Store. Nato kliknite Zaženite orodje za odpravljanje težav odpreti pripomoček.

- Ko je pripomoček za odpravljanje težav odprt, potrpežljivo počakajte, da se začetno skeniranje konča. Nato sledite pozivom na zaslonu, da uporabite priporočeno strategijo popravila (glede na vrsto težave) s klikom na Uporabi ta popravek.

- Ko je popravek uporabljen, znova zaženite računalnik in preverite, ali je pripomočku uspelo samodejno odpraviti težavo, ko je končano naslednje zagonsko zaporedje.
V primeru, da še vedno vidite Napaka 0x80131505ko poskušate odpreti aplikacijo Microsoft Store, se pomaknite do naslednjega možnega popravka spodaj.
2. način: Brisanje predpomnilnika trgovine Windows
Ker je to potrdilo veliko prizadetih uporabnikov, se ta težava lahko pojavi tudi zaradi ene ali več poškodovanih začasnih datotek, ki bodo na koncu ovirale sposobnost vašega OS za vzpostavljanje in vzdrževanje povezav med trgovino UWP in Microsoftovimi strežniki.
V večini primerov naj bi se ta težava pojavila, potem ko je varnostni optični bralnik končal v karanteno nekaterih odvisnosti, ki jih uporablja Windows Store. Če je ta scenarij uporaben, bi morali težavo odpraviti s ponastavitvijo celotnega predpomnilnika trgovine Windows z eno od spodaj predstavljenih metod.
Če ste zadovoljni z vnašanjem ukazov v terminalu CMD, sledite 1. možnosti za ponastavitev predpomnilnika trgovine Windows z uporabo WSReset.exe uporabnost. Če imate raje pristop GUI, upoštevajte 2. možnost - ta je daljša, vendar lahko vse naredite v nastavitvenih menijih sistema Windows.
Ponastavitev trgovine Windows prek CMD
- Odprite a Teči pogovorno okno s pritiskom na Tipka Windows + R.. Nato vnesite ‘Cmd’ v novo prikazanem besedilnem polju in pritisnite Ctrl + Shift + Enter odpreti povišano okno CMD. V pozivu za nadzor uporabniškega računa pritisnite Da, da dodelite skrbniške pravice.
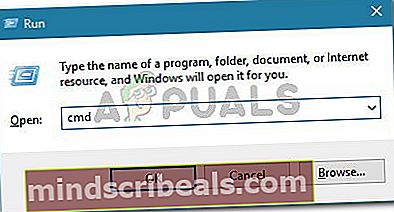
- Znotraj na novo odprtega poziva CMD po vrsti vnesite naslednji ukaz in pritisnite Enter za ponastavitev celotne komponente Windows Store (skupaj z vsako odvisnostjo):
wsreset.exe
- Takoj ko je ukaz končan, zaprite povišano okno CMD in znova zaženite računalnik, da preverite, ali je težava odpravljena ob naslednjem zagonu sistema.
Ponastavitev trgovine Windows v meniju z nastavitvami
- S pritiskom na odprite pogovorno okno Run Tipka Windows + R.. Nato vnesite "ms-settings: appsfeatures 'in zadel Enter odpreti Aplikacije in funkcije v meniju Nastavitve okno.
- Ko vam uspe vstopiti v Aplikacije in funkcije okno, prebrskajte seznam nameščenih aplikacij UWP in poiščite vnos, povezan z Microsoft Store.
- Ko ga vidite, poglejte neposredno spodaj in opazite hiperpovezavo z imenom Napredne možnosti (pod Microsoft Corporation). Kliknite enkrat, da odprete Napredne možnosti meni.
- Kliknite Ponastaviti , nato potrdite, da začnete postopek čiščenja predpomnilnika Microsoft Store.
- Počakajte potrpežljivo, da se postopek konča, nato znova zaženite računalnik in preverite, ali je težava odpravljena ob naslednjem zagonu sistema, tako da poskusite znova odpreti trgovino Microsoft.

Če enako Napaka 0x80131505še vedno pojavlja, se pomaknite na naslednjo metodo spodaj.
3. način: Brisanje podatkov iz mape SoftwareDistribution
Kot kaže, se ta težava lahko pojavi tudi v primeru Distribucija programske opreme mapa, ki jo uporablja WU (Windows Update), vsebuje poškodovane podatke. V tem primeru bi morali težavo odpraviti tako, da z vrsto ukazov CMD ponastavite podvsebino mape za distribucijo programske opreme.
POMEMBNO: Preden to storite, je pomembno, da računalnik ni povezan z internetom. S tem v mislih zagotovite, da je Wi-Fi onemogočen ali da je ethernetni kabel fizično odklopljen od računalnika. Če tega ne storite, bo Windows 10 dal signal, da nekaterih datotek ni mogoče spremeniti, zato ukaz ne bo uspešen.
Ko zagotovite, da je dostop do interneta onemogočen, sledite spodnjim navodilom za brisanje podatkov iz mape SoftwareDistribution:
- Odprite a Teči okno s pritiskom na Tipka Windows + R.. Nato vnesite ‘Cmd’ v polju za zagon, nato pritisnite Ctrl + Shift + Enter odpreti povišan poziv CMD. Ko vidite UAC (nadzor uporabniškega računa), kliknite Da podeliti upravne privilegije.

- Ko uspete priti v povišan ukazni poziv, vnesite naslednje zaporedje in pritisnite Enter po vsakem ukazu za ponastavitev mape SoftwareDistribution:
net stop cryptSvc net stop bitov net stop msiserver ren C: \ Windows \ SoftwareDistribution SoftwareDistribution.old rmdir C: \ Windows \ SoftwareDistribution \ DataStore rmdir C: \ Windows \ SoftwareDistribution \ Download net start cryptSvc net start bitov net start msiserver
Opomba: Ta serija ukazov bo najprej ustavila storitve, ki bi lahko motile to operacijo, nato preimenovala mapo in izbrisala DataStore in Prenesi mape, preden znova omogočite prej onemogočene storitve.
- Ko so vsi ukazi uspešno obdelani, zaprite povišan poziv CMD in znova zaženite računalnik, da zagotovite uveljavitev sprememb.
- Pri naslednjem zagonskem zaporedju poskusite znova zagnati trgovino Windows in preverite, ali je težava zdaj odpravljena.
4. način: Ponovna registracija aplikacije Store
Drug scenarij, v katerem se bo pojavila ta težava, je primer, ko so nekatere datoteke, ki pripadajo komponenti trgovine Windows, odjavljene. Če ta scenarij velja za vaše trenutne razmere, bi morali težavo odpraviti s pomočjo Powershell-a za ponovno registracijo aplikacije Store.
Tu je hiter vodnik za uporabo povišanega okna PowerShell za ponovno registracijo aplikacije Trgovina:
- Pritisnite Tipka Windows + R. odpreti a Teči pogovorno okno. V naslednjem meniju vnesite "PowerHell" in pritisnite Ctrl + Shift + Enter odpreti povišano okno Powershell. Ko vidite UAC (nadzor uporabniškega računa) v oknu kliknite Da da se omogoči odpiranje s skrbniškim dostopom.

- Ko ste v povišanem oknu Powershell, vnesite naslednji ukaz in pritisnite Enter za ponovno registracijo komponente Windows Store:
Get-AppXPackage * WindowsStore * -AllUsers | Foreach {Add-AppxPackage -DisableDevelopmentMode -Register "$ ($ _. InstallLocation) \ AppXManifest.xml"} - Ko je ukaz končan in uspešno obdelan, znova zaženite računalnik in preverite, ali je težava odpravljena ob naslednjem zagonu sistema
Če enako 0x80131505napaka se še vedno pojavlja, se pomaknite navzdol do končnega morebitnega popravka spodaj.
5. način: Izvajanje pregledov SFC in DISM
Če vam nobena od možnih popravkov zgoraj ni dovolila, da popravite 0x80131505Napaka je zelo verjetno, da imate to težavo zaradi neke vrste poškodbe sistemskih datotek. kot se je izkazalo, lahko v določenih okoliščinah to prekine zmožnost dostopa računalnika do trgovine Microsoft Store.
V tem primeru bi morali težavo hitro odpraviti z vrsto vgrajenih pripomočkov (DISM in SFC).
Oboje Preverjevalnik sistemskih datotek in Servisiranje in upravljanje uvajanja slik so vgrajena orodja, namenjena reševanju primerov, ko poškodovane sistemske datoteke povzročajo, da nekatere komponente prenehajo delovati.
Ker je SFC boljši pri odpravljanju logičnih napak, DISM pa pri nadomeščanju poškodovanih odvisnosti, vam priporočamo, da zaženete oba pregleda, da izboljšate možnosti za odpravo težave.
Tukaj je kratek vodnik o zagonu obeh pripomočkov za rešitev 0x80131505 napačna koda:
- Pritisnite Tipka Windows + R. odpreti pogovorno okno Zaženi. Ko ste v oknu za zagon, vnesite ‘Cmd’ in pritisnite Ctrl + Shift + Enter odpreti povišan ukazni poziv. Nato v pozivu UAC kliknite Da, da odobrite skrbniški dostop.

- Ko ste v povišanem ukaznem pozivu, vnesite naslednji ukaz in pritisnite Enter za začetek skeniranja SFC:
sfc / scannow

Opomba: Ta pripomoček uporablja lokalno predpomnjeno kopijo za zamenjavo poškodovanih datotek z zdravimi kopijami. Pomembno je, da tega postopka ne prekinete, ko to začnete - s tem boste izpostavili sistem drugim vrstam sistemskih datotek, ki so poškodovane.
- Ko je skeniranje končano, znova zaženite računalnik. Ob naslednjem zagonu znova sledite koraku 1, da se odpre še eno povišano okno CMD. Nato vnesite naslednjo ukazno vrstico in pritisnite Enter sprožiti a DISM skeniranje:
DISM / Online / Cleanup-Image / RestoreHealth
Opomba: Upoštevajte, da DISM zahteva stabilno internetno povezavo, saj uporablja komponento WU (Windows Update) za prenos zdravih kopij, da nadomesti poškodovane primerke.
- Ko je postopek končan, znova zaženite računalnik in preverite, ali je težava odpravljena ob naslednjem zagonu računalnika.