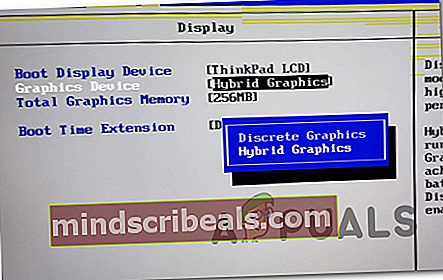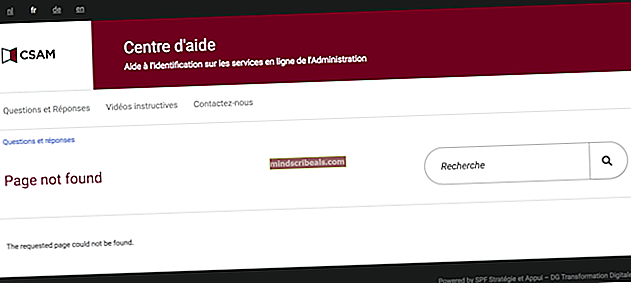Popravek: napaka obnovitve BlueScreen 0xc0000017 v sistemu Windows 10
The 0xc0000017 koda napake se prikaže po neuspešni čisti namestitvi ali nadgradnji, ki se konča z BSOD (modri zaslon smrti). Priloženo je sporočilo o napaki ‘Za ustvarjanje naprave s pomnilniškim diskom ni dovolj pomnilnika. 'Ta koda napake peska za STATUS_NO_MEMORY in označuje, da ni dovolj kvot navideznega pomnilnika ali datotek za zamenjavo datotek za določene lokacije.

Kaj povzroča BSOD 0xc0000017 v sistemu Windows?
- Motnje protivirusne programske opreme tretjih oseb - Če naletite na težavo, ko poskušate posodobiti sistem Windows 10 iz starejše različice sistema Windows, je prvi krivec vaš paket Antivirus. Možno je, da ugotovi, da operacija ni varna, zato ustavi komunikacijo med orodjem za nadgradnjo in zunanjim Microsoftovim strežnikom. V tem primeru lahko težavo odpravite tako, da ustavite ali odstranite varnostni paket tretje osebe, medtem ko je postopek nadgradnje aktiven.
- Premalo RAM-a - Če imate veliko naprav, povezanih z USB, vendar ne veliko RAM-a, je morda do te težave prišlo zaradi dejstva, da vaša strojna oprema ne more dodeliti dovolj pomnilnika za dokončanje postopka nadgradnje. V tem primeru je ena od rešitev, ki vam bo omogočila dokončanje postopka brez nadgradnje strojne opreme, odklop vseh nebistvenih naprav USB.
- Zastarel gonilnik matične plošče - Izkazalo se je, da je še en možni krivec, ki bo sprožil to težavo, nezdružljiv gonilnik matične plošče, ki ni sposoben namestiti sistema Windows 10. Če je ta scenarij uporaben, lahko težavo odpravite tako, da gonilnike matične plošče posodobite na najnovejše različice.
- Slabi spominski bloki - Kot je potrdil Microsoft, lahko do te težave pride tudi zaradi vrste slabih pomnilniških blokov, zaradi katerih vaš OS ne bo ustvaril okolja Windows PE, potrebnega za nadgradnjo. V tem primeru lahko težavo odpravite tako, da očistite napačne vnose v pomnilnik iz povišanega poziva CMD.
- Hibridna grafika je omogočena - Če uporabljate model Zbook HP, obstaja velika verjetnost, da imate to težavo, ker je v nastavitvah BIOS-a omogočena hibridna grafika. Če želite odpraviti to težavo, preprosto odprite nastavitve BIOS-a in onemogočite hibridno grafiko ali pa jih preklopite na Diskretna grafika.
- Različno vmešavanje tretjih oseb - Kot kaže, obstaja več različnih programov drugih proizvajalcev, ki lahko povzročijo to kodo napake, vključno s pomožnimi aplikacijami. Če želite zagotoviti, da te težave ne povzroča nobena storitev ali postopek tretje osebe, poskrbite za čisti zagon in znova poskusite postopek.
1. način: Ustavitev programske opreme AV (če je primerno)
Če se pri poskusu nadgradnje različice operacijskega sistema Windows na Windows 10 soočate s to težavo, poskusite odpraviti težave tako, da odpravite možnost vmešavanja tretjih oseb. Kot se je izkazalo, je možno, da preveč zaščitni paket Antivirus ustavi postopek nadgradnje zaradi lažno pozitivnih rezultatov.
Comodo, Avast in McAffee najpogosteje poročajo, da povzročajo takšno vedenje, vendar lahko obstajajo tudi drugi. Če je ta scenarij uporaben in dejansko uporabljate programsko opremo drugega ponudnika, ki bi lahko povzročila te motnje, preizkusite, ali je operacija uspešna, če to delate, medtem ko je programska oprema Antivirus onemogočena ali odstranjena.
Stvari lahko začnete počasi tako, da onemogočite sprotno zaščito in poskusite znova nadgraditi. Če je 0xc0000017 BSOD se ne prikaže več, lahko sklepate, da je težavo povzročil vaš AV. Pri večini varnostnih paketov lahko to storite neposredno v meniju opravilne vrstice.

Če pa uporabljate varnostni paket tretje osebe, ki vključuje požarni zid, onemogočanje sprotne zaščite ne bo dovolj, saj bo isti varnostni paket ostal trdno na svojem mestu. Če je ta scenarij uporaben, je edina izvedljiva rešitev popolna odstranitev požarnega zidu Antivirus + in zagotovitev, da ni nobenih ostankov datotek, ki bi lahko še vedno povzročile enako vedenje.
Tu je kratek vodnik o tem, kako odstraniti problematično programsko opremo tretjih oseb in odstraniti morebitne preostale datoteke, ki še vedno preprečujejo izvedbo nadgradnje:
- Pritisnite Tipka Windows + R. odpreti a Teči pogovorno okno. Nato vnesite ‘Appwiz.cpl’ in pritisnite Enter odpreti Programi in lastnosti meni.

- Ko ste enkrat v Aplikacije in funkcije se pomaknite navzdol po seznamu nameščenih aplikacij in poiščite varnostni paket tretje osebe, ki ga želite odstraniti. Ko ga vidite, z desno miškino tipko kliknite nanj in izberite Odstrani iz na novo prikazanega kontekstnega menija.

- Sledite navodilom na zaslonu, da dokončate namestitev, nato znova zaženite računalnik, da shranite spremembe.
- Odpri ta članek (tukaj) in sledite navodilom za odstranitev vseh preostalih datotek, povezanih s programsko opremo AV, ki ste jo pravkar odstranili.
Če se ista težava še vedno pojavlja ali ta metoda ni veljala za vaš določen scenarij, se pomaknite do naslednjega možnega popravka spodaj.
2. način: Odklopite vse zunanje naprave
0x0000017 je povezan s „slabim pomnilnikom“, v resnici pa se težava najverjetneje pojavi, ker je dodelitev pomnilnika previsoka, zato sistemu ni dovolj za dokončanje postopka nadgradnje / namestitve.
To lahko enostavno rešite z dodajanjem dodatnega RAM-a in opremite računalnik s strojno opremo, potrebno za dokončanje postopka.
Če pa ne nameravate nadgraditi specifikacij računalnika, lahko dodelitev pomnilnika verjetno olajšate tako, da odklopite vse nepotrebne naprave USB. Več prizadetih uporabnikov je potrdilo, da je bila ta metoda zanje uspešna.

Če naprava ne deluje, ji ni treba dovoliti, da si rezervira pomnilnik. S tem v mislih odklopite vse nebistvene naprave USB in ponovite postopek, ki je povzročil 0xc0000017 - Za ustvarjanje naprave na disku ni dovolj pomnilnika.
Če ta scenarij ni uporaben ali iščete drugačen pristop, se pomaknite do naslednjega možnega popravka spodaj.
3. način: Posodabljanje gonilnikov matične plošče
Kot kaže, lahko to težavo povzroči tudi močno zastarel gonilnik matične plošče, ki ni združljiv s sistemom Windows 10. Več uporabnikov, pri katerih med nadgradnjo na Windows 10 naletimo na napako 0xc0000017, je poročalo, da je bil postopek končno uspešen potem ko so gonilnik matične plošče posodobili na najnovejšo različico.
Windows Update je znan po tem, da ni posodobil gonilnikov matične plošče, zato boste verjetno morali to storiti ročno.
Tu je hiter vodnik za ročno posodobitev matične plošče:
- Obiščite uradno spletno mesto proizvajalca matične plošče in prenesite najnovejše gonilnike, ki so na voljo. Če ne poznate modela matične plošče, ga lahko prenesete in uporabite Speccy da bi to ugotovili.

Opomba: Prenesite gonilnike matične plošče z uradnih kanalov. Izogibajte se spletnim mestom za nalaganje tretjih oseb, razen če jih nujno potrebujete.
- Odprite namestitveno izvršljivo datoteko in sledite navodilom na zaslonu, da namestite gonilnik, ki ga prej ni bilo mogoče namestiti.
- Ko je namestitev končana, znova zaženite računalnik in preverite, ali je težava odpravljena ob naslednjem zagonu sistema.
Če enako Koda napake 0xc0000017 je še vedno pojavljajo ali že imate najnovejšo različico gonilnika, se pomaknite do naslednjega morebitnega popravka spodaj.
4. način: Čiščenje slabih vnosov v pomnilnik
Microsoft je to težavo že preiskal in potrdil, da se ta težava lahko pojavi tudi v primerih, ko OS poskuša med zagonom ustvariti RAM-disk za okolje Windows PE. Če med to operacijo v trgovini BCD odkrijejo slabe pomnilniške bloke, lahko pričakujete, da jih boste videli 0xc0000017koda napake kot rezultat.
Če je ta scenarij uporaben, lahko težavo dokaj enostavno rešite z uporabo vrste ukazov CMD, ki lahko preverijo in očistijo slabe vnose v pomnilnik v shrambi BCD. Tu je kratek vodnik, kako to storiti:
- Pritisnite Tipka Windows + R. odpreti a Teči pogovorno okno. Nato vnesite ‘Cmd’ v besedilno polje in pritisnite Ctrl + Shift + Enter odpreti povišan ukazni poziv. Ko pridete do poziva za nadzor uporabniškega računa (UAC), kliknite Da, da odobrite skrbniško zahtevo.

- Ko ste v povišanem ukaznem pozivu, vnesite naslednji ukaz in pritisnite Enter za seznam vseh slabih vnosov v pomnilnik:
bcdedit / enum {badmemory} - Če vam je zgornja preiskava pokazala, da shramba BCD resnično vsebuje slabe pomnilniške bloke, ki preprečujejo ustvarjanje diska, je naslednji korak čiščenje teh vnosov. Če želite to narediti, vnesite naslednji ukaz in pritisnite Vnesite:
bcdedit / deletevalue {badmemory} badmemorylist - Ko je postopek uspešen, znova zaženite računalnik in preverite, ali je težava odpravljena ob naslednjem zagonu sistema.
Če še vedno naletite na 0xc0000017 koda napake tudi potem, ko ste sledili zgornjim navodilom, se pomaknite do naslednjega morebitnega popravka spodaj.
5. način: Onemogočanje hibridne grafike iz BIOS-a
Izkazalo se je, da lahko do te težave pride tudi zaradi funkcije GPU, ki je prisotna na integriranih grafičnih karticah AMD, imenovane hibridna grafika. Več prizadetih uporabnikov je potrdilo, da so po vstopu v nastavitve BIOS-a in onemogočanju hibridne grafike v meniju Konfiguracija naprave uspešno nadgradili / očistili postopek namestitve brez dodatnih težav.
Poročajo, da je ta metoda običajno uspešna pri modelih ZBook, ki jih proizvaja HP.
Tu je kratek vodnik za onemogočanje hibridne grafike v nastavitvah BIOS-a:
- Vklopite računalnik (ali sprožite ponovni zagon, če je že vklopljen). Takoj ko vidite zaslon za začetno nalaganje, večkrat pritisnite Setup (tipko BIOS).

Opomba: Pri večini matičnih plošč se na zaslonu prikaže nastavitvena tipka. Če pa ga ne vidite, lahko v spletu poiščete natančna navodila za vnos nastavitev BIOS-a glede na model vaše matične plošče.
- Ko uspete vstopiti v nastavitve BIOS-a, uporabite navigacijski meni za dostop do Napredno meni. Ko vstopite, izberite Konfiguracija naprave meni in zagotovite, da Grafična naprava je nastavljeno na Diskretna grafika namesto Hibridna grafika.
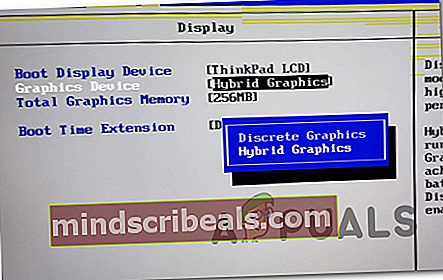
Opomba: Če najdete možnost, ki vam omogoča nastavitev Hibridna grafika do Onemogočeno, naredi.
- Priložnost shranite tako, da izberete Shranite spremembe in zapustite BIOS.
- Ko je naslednje zagonsko zaporedje končano, preverite, ali se ista težava še vedno pojavlja.
Če se ista težava še vedno pojavlja, se pomaknite do naslednje metode spodaj.
6. način: Nadgradnja po čistem zagonu (če je primerno)
Kot kaže, obstaja veliko potencialnih krivcev, ki bi lahko bili odgovorni za pojav te težave. Pri nadgradnji namestitve ne morejo ovirati le programske opreme protivirusnih programov tretjih oseb, temveč tudi uporabnostna aplikacija, za katero v primeru BSOD običajno ni suma.
Če naletite na 0xc0000017BSOD med poskusom nadgradnje starejše različice sistema Windows na Windows 10, odpravite možnost vmešavanja tretje osebe s ponovnim poskusom nadgradnje po čistem zagonu.
Ko dosežete čisto zagonsko stanje, se bo računalnik zagnal brez kakršnih koli storitev, postopkov ali zagonskih elementov tretjih oseb, ki bi lahko ovirali postopek nadgradnje.
Tu je hiter vodnik za doseganje čistega zagonskega stanja, v katerem lahko poskusite znova:
- Odprite a Teči pogovorno okno s pritiskom na Tipka Windows + R.. Ko ste v zagonu okna, vnesite »msconfig 'in pritisnite Enter odpreti Konfiguracija sistema meni. Ko vas sistem pozove Nadzor uporabniškega računa (UAC), kliknite Da za odobritev skrbniškega dostopa.

- Ko vam uspe vstopiti v Konfiguracija sistema v meniju kliknite Storitve na vrhu menija. Nato začnite tako, da zagotovite, da je polje, povezano zSkrij vse Microsoftove storitve'Je označeno. Tako boste zagotovo preprečili, da ne bi pomotoma onemogočili nobene storitve, ki je bistvenega pomena za vaš operacijski sistem.

- Ko je vsaka Microsoftova storitev izključena s seznama, kliknite na Onemogoči vse gumb, da učinkovito preprečite, da bi se v naslednjem zaporedju zagona aktivirala kakršna koli storitev tretje osebe.
- Po opravljenih storitvah pojdite na Začeti in nato kliknite Odprite upravitelja opravil v naslednjem meniju.

- Nato boste prepeljani neposredno v Začeti zavihka upravitelja opravil. Ko pridete tja, sistematično izberite vsako zagonsko storitev tretje osebe in kliknite Onemogoči na dnu zaslona, da jih izključite iz zagona ob naslednjem zagonu sistema. Naredite to, dokler ne zagotovite, da se ob naslednjem zagonu sistema ne sme izvajati nobena zagonska storitev.

- Ko pridete do tega koraka, so doseženi razlogi za čisto stanje zagona. Zdaj, če želite to izkoristiti, preprosto znova zaženite računalnik.
- Ob naslednjem zagonu se je računalnik zagnal SAMO s ključnimi storitvami in procesi. Če želite preizkusiti, ali je kateri koli element tretje osebe povzročil kodo napake, ponovite postopek nadgradnje in preverite, ali je težava zdaj odpravljena.