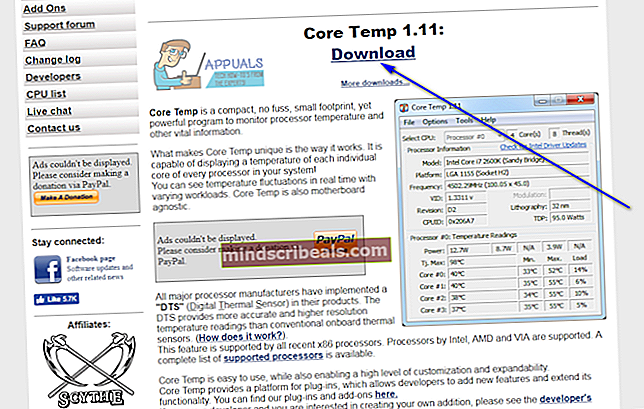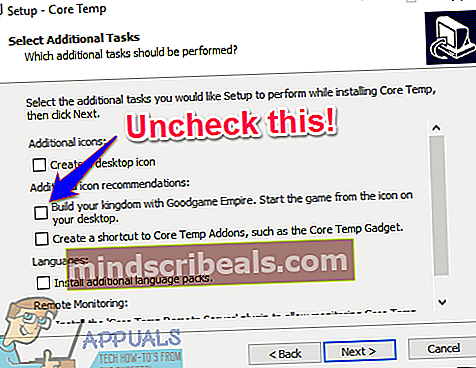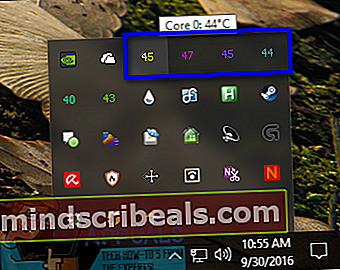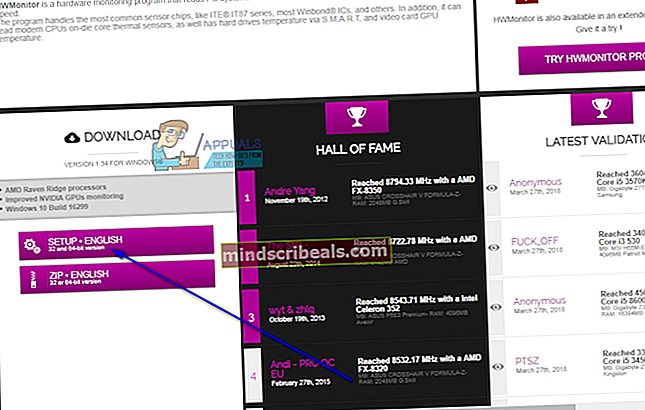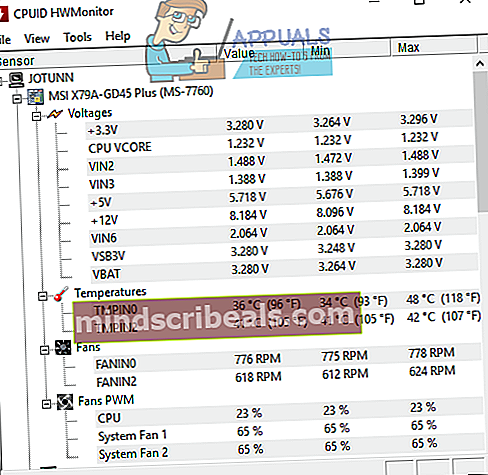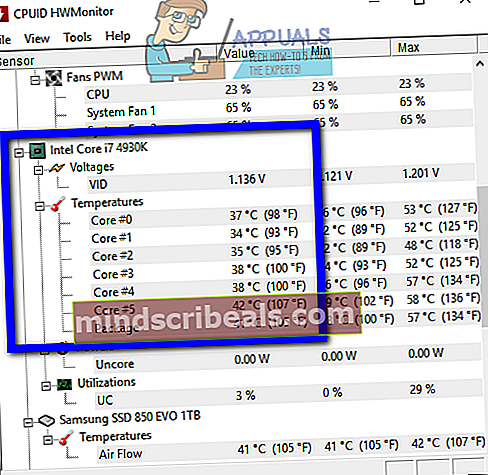Kako preveriti CPU Temp v operacijskem sistemu Windows 10
Vsi ljudje vsak dan uporabljajo računalnike - obstajajo tisti, ki nimajo pojma, da se procesorji sploh lahko pregrejejo, tisti z overclocked procesorji, ki jih nenehno skrbi temperatura njihovih procesorjev, tisti z prenosniki, ki morajo paziti na svoje temperature procesorjev, da se prepričajo, da se ne opečejo, če se odločijo, da bodo računalnike posedli v naročju, in povprečni uporabnik računalnika, ki ve, da se lahko CPU v nekaterih primerih pregreje, in da je zato pomembno paziti na temperaturo procesorja.
Na žalost za uporabnike sistema Windows nima vgrajene funkcije ali pripomočka, ki bi lahko preverjal in prikazoval temperaturo vašega procesorja. Takšne funkcije ali pripomočka ni niti v sistemu Windows 10 - najnovejši in največji različici operacijskega sistema Windows. Na srečo pa so razvijalci aplikacij priskočili na pomoč z obilico različnih programov za Windows 10, ki so sposobni ne samo spremljati in prikazovati temperature vsakega jedra vašega procesorja, ampak v večini primerov tudi veliko več.
Temperaturo procesorja lahko preverite samo v sistemu Windows 10 s pomočjo neodvisnega programa, vendar obstaja dobesedno veliko programov, ki jih lahko uporabite za to. Spodaj sta navedeni dve najboljši možnosti za preverjanje temperature procesorja v sistemu Windows 10:
1. možnost: Preverite temperaturo procesorja s pomočjo Core Temp
Tempje izjemno lahka aplikacija, ki je združljiva z operacijskim sistemom Windows 10 in lahko spremlja temperaturo procesorja.Tempje popolnoma nevsiljiv program, saj preprosto deluje v ozadju v sistemskem pladnju vašega računalnika, pri čemer nadzoruje temperature vsakega jedra CPU vašega računalnika.Tempje enostaven za uporabo, res lahek in, kar je najboljše, namenjen samo eni funkciji.Temp je združljiv tudi z drugimi priljubljenimi tujimi aplikacijami, kot jeDežometer. Če bi radi uporabiliTempče želite spremljati temperaturo procesorja v računalniku z operacijskim sistemom Windows 10, morate:
- Pojditukajin kliknite naPrenesida začnete prenašati namestitveni program za najnovejšo različicoTemp.
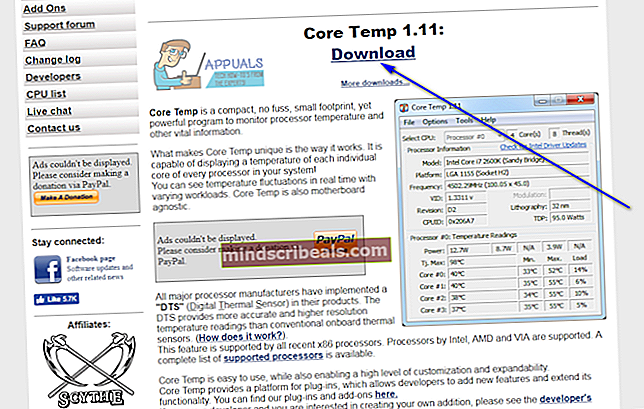
- Počakajte, da se namestitveni program prenese.
- Po prenosu zaženite namestitveni program in sledite navodilom na zaslonu in navodilom za namestitevTempv računalniku.
- Na tretji strani čarovnika za namestitev se prepričajtepočistitevse možnosti namestitve dodatne programske opreme.
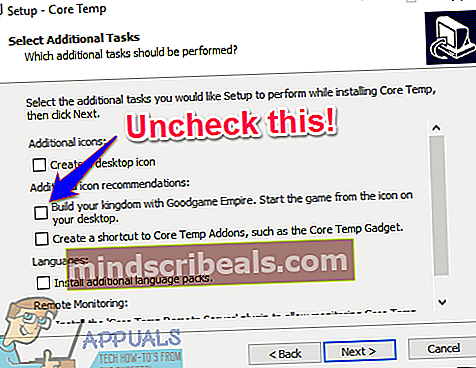
- EnkratTemp je nameščen, zaženite ga.Tempse v sistemskem pladnju računalnika prikaže kot vrsta ikon - ena ikona za eno jedro procesorja, tako da bo ikon toliko, kolikor jih ima vaš procesor. VsakTempikona bo prikazala temperaturo enega jedra vašega CPU - lahko se premaknete nad ikono, če želite izvedeti, katera temperatura jedra vašega CPU je prikazana, ali z desno miškino tipko klikniteTempikono za dvig glavnega okna.
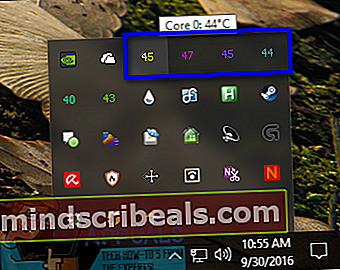
TempV glavnem oknu bo prikazano vse, od modela CPU-ja do hitrosti in temperature vsakega jedra, pa tudiTj. Maksvrednost za vaš procesor. ProcesorjaTj. Maksvrednost je najvišja temperatura (v Celzijah), pri kateri jo je proizvajalec ocenil, da lahko deluje naprej. Šteje se, da se procesor pregreje, če je njegova temperatura blizuTj. Maksvrednost, optimalna temperatura za CPU pa je na splošno vsaj 10-20 ° nižja od njegoveTj. Maksvrednost.
V glavnemTemplahko klikneteOpcije> Nastavitveza poigravanje z nekaj dodatnimi funkcijami, ki jih ponuja program. Te dodatne funkcije vključujejo sposobnost tekaTemptakoj ko se prijavite v sistem Windows in možnost prilagajanja tegaTemp ikone so prikazane v območju za obvestila ali sistemski pladenj v računalniku.
2. možnost: Preverite temperaturo CPU z uporabo HWMonitorja
Če bi bili raje seznanjeni z veliko več informacijami o strojni opremi računalnika kot le s temperaturami jeder procesorja, se lahko odločite za uporaboHWMonitor. UporabitiHWMonitorče želite paziti na temperature vseh jeder procesorja, morate:
- Pojditukajin naložite ZIP arhiv, ki vsebuje prenosno različicoHWMonitorki ga je mogoče preprosto zagnati in ga ni treba namestiti, ali namestitveni program zaHWMonitor.
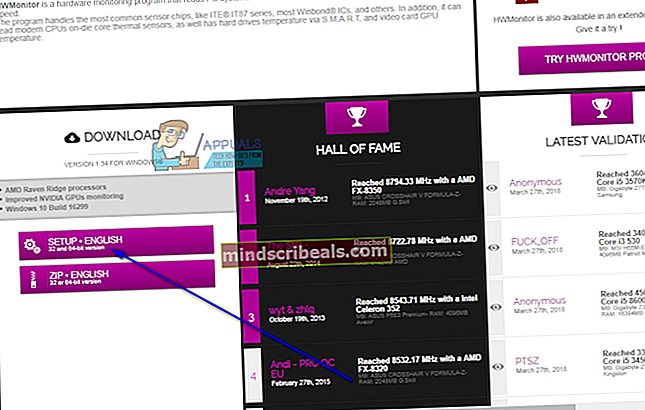
- Preprosto zaženiteHWMonitorče ste prenesli ZIP arhiv, ki vsebuje prenosno različico programa, ali če ste namestili namestitveni program zaHWMonitor, namestite program tako, da zaženete namestitveni program in sledite navodilom in navodilom na zaslonu ter ga nato zaženete.
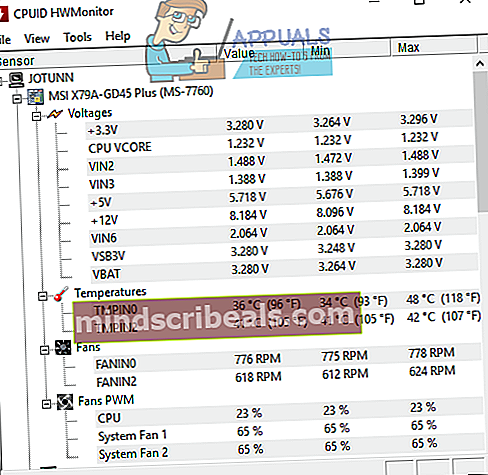
- KdajHWMonitorboste videli sezname za vse, od napetosti in hitrosti do temperatur večine strojne opreme računalnika. Pomaknite se navzdol do razdelka, označenega kot ime vašega CPU -Intel Core i7 4930Kna primer in temperature za vsako jedro vašega procesorja bodo posamezno navedene podTemperature.
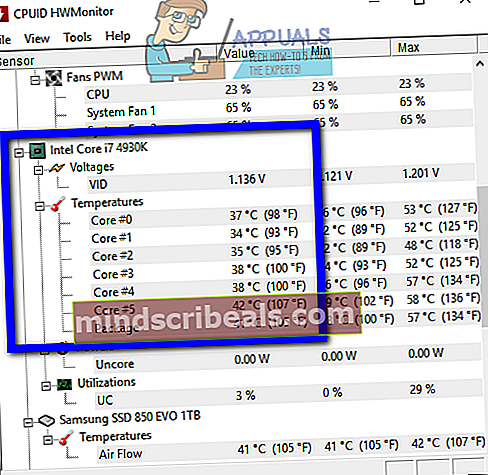
HWMonitor prikaže veliko več informacij o strojni opremi vašega računalnika kot le temperaturo procesorja, zaradi česar je dober program v bližini. Nadaljujte in si oglejte vrednosti nekaterih drugih lastnosti vašega računalnika, ki jih je mogoče nadzirati z uporaboHWMonitor.