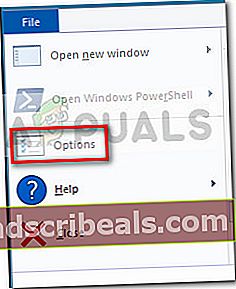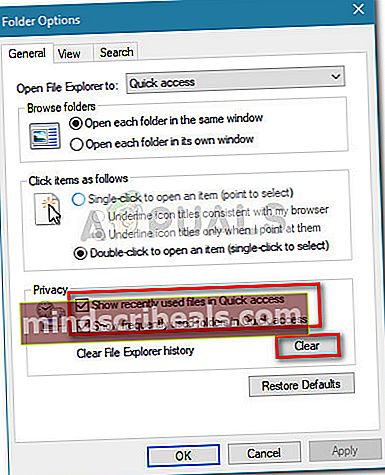Popravek: meni za hitri dostop ne deluje v sistemu Windows 10
Nekateri uporabniki poročajo, da Hitri dostop Funkcija sistema Windows 10 je nenadoma postala neuporabna v sistemu Windows 10. Medtem ko nekateri uporabniki poročajo, da se je težava pojavila takoj po končani namestitvi programa Creators Update, drugi uporabniki niso mogli najti očitnega sprožilca težave.
Simptomi te težave so izginotje elementov dostopa iz menija Hitri dostop v Raziskovalcu datotek. Še več, prizadeti uporabniki poročajo, da so prav tako izgubili možnost, da kar koli pripnejo na Hiter dostop meni. Večina uporabnikov poroča, da bo s klikom na meni za hitri dostop vrnil »je nepravilen”Napaka. Drugi uporabniki poročajo, da razširitev menija za hitri dostop sproži Neopredeljena napakaali da je meni za hitri dostop v podoknu za krmarjenje popolnoma prazen.

Če se trenutno spopadate z enakimi simptomi, je ta članek točno tisto, kar iščete. Spodaj je zbirka metod, ki so jih drugi uporabniki uporabili za rešitev težave in popravek menija za hitri dostop. Upoštevajte spodnje metode, dokler ne naletite na popravek, ki odpravi težavo v vašem določenem scenariju. Začnimo!
1. način: Odstranjevanje vsebine AutomaticDestinations in CustomDestination
Najbolj priljubljen popravek, ki lahko reši težavo z menijem za hitri dostop, je izpraznitev vsebine dveh map: AutomaticDestinations in Destinacija po meri. Očitno sta v teh dveh mapah shranjene podatkovne datoteke, ki so odgovorne za vzdrževanje menija za hitri dostop. V tem primeru brisanje vsebineAutomaticDestinations in Destinacija po merije enakovredno ponovni uvedbi menija za hitri dostop.
Obstajata dva različna načina brisanja vsebineAutomaticDestinations in Destinacija po meri.Bodisi brskate po obeh lokacijah ročno ali uporabljate povišan ukazni poziv.
Če želite lokacijo brskati ročno, je tukaj hiter vodnik skozi celotno stvar:
Opomba: Če iščete hitrejši (a bolj tehničen način) odstranjevanja vsebine obeh map, skočite neposredno do drugega vodnika.
- Odprite File Explorer in na traku na vrhu kliknite jeziček Pogled. Nato se prepričajte, da je polje, povezano z Skriti predmeti je preverjeno.
- V navigacijsko vrstico prilepite naslednje mesto in pritisnite Enter, da se pomaknete do mesta gumba AutomaticDestinations mapa:
% AppData% \ Microsoft \ windows \ recent \ automaticdestinations
- V AutomaticDestinations mapo, izbrišite vsako posamezno datoteko, dokler ne ostane prazna mapa.
- Ko je poskrbljeno za prvo mapo, v navigacijsko vrstico prilepite naslednje mesto in pritisnite Enter odpreti Destinacija po meri mapa:
% AppData% \ Microsoft \ windows \ recent \ customdestinations
- V Destinacija po meri mapa, zadeti Ctrl + A da izberete vse tam, nato izberite Izbriši (ali pritisnite tipko Delete), da odstranite vse.
- Ko so vse datoteke odstranjene iz obeh map, znova zaženite računalnik. Ob naslednjem zagonu znova odprite File Explore. Morali bi ugotoviti, da Hiter dostop meni je bil ponovno uveden in deluje pravilno.
Drug način za odstranitev vsebineDestinacija po meriin AutomaticDestinations map prek povišanega ukaznega poziva. Tu je popoln vodnik, kako to storiti:
- Pritisnite Tipka Windows + R. da odprete polje Run. Nato vnesite »cmd"In pritisnite Ctrl + Shift + Enter in zadel Da pri UAC (nadzor uporabniškega računa) odpreti povišan ukazni poziv.

- V povišani ukazni poziv vstavite naslednje ukaze v katerem koli vrstnem redu in pritisnite Enter po vsakem samodejno izpraznite njihovo vsebino:
del / F / Q% APPDATA% \ Microsoft \ Windows \ Recent \ AutomaticDestinations \ *
del / F / Q% APPDATA% \ Microsoft \ Windows \ Recent \ CustomDestinations \ *
- Zaprite povišan ukazni poziv in znova zaženite računalnik. Ob naslednjem zagonu preverite, ali je bil meni za hitri dostop ponovno zagnan in ali ga lahko pravilno uporabljate.
Če še vedno naletite na težave z menijem za hitri dostop, se pomaknite navzdol na 2. metoda.
2. način: Brisanje možnosti zasebnosti
Če je bila prva metoda propad, lahko sledite zgledu drugih uporabnikov, ki jim je težavo uspelo rešiti s čiščenjem predpomnilnika možnosti zasebnosti v Raziskovalcu. Uporabniki v podobni situaciji so težavo uspeli rešiti po čiščenju predpomnilnika zasebnosti in spremembi nekaterih dodatnih nastavitev
Tu je hiter vodič za čiščenje predpomnilnika možnosti zasebnosti v Raziskovalcu, da ponastavite meni Hitri dostop:
- Odprite File Explorer in pojdite na Datoteka> Možnostiodpreti Možnosti mape zaslon.
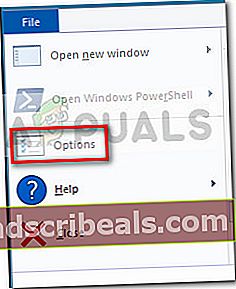
- Notri Možnosti mape, pojdite na Splošno in omogočite potrditvena polja, povezana s Pokaži nedavno uporabljene datoteke v Hiter dostop in V hitrem dostopu pokaži pogosto uporabljene mapeSpodaj Zasebnost.
- Ko sta omogočeni dve potrditveni polji, kliknite Jasno gumb pod Zasebnost.
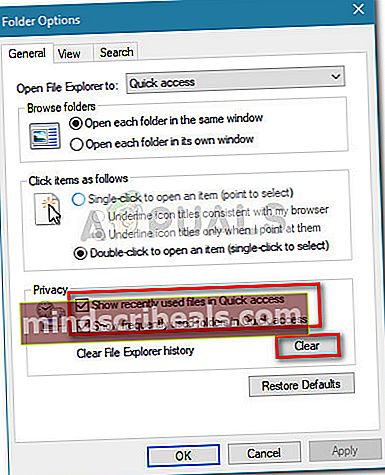
- Zaprite File Explorer in znova zaženite računalnik. Ob naslednjem zagonu bi morali ugotoviti, da meni Quick Acess ponovno deluje pravilno.