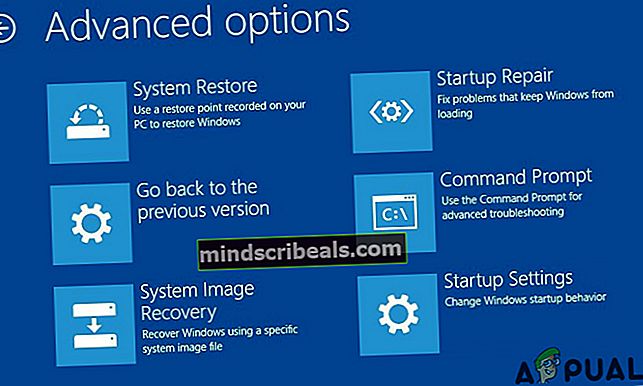Če se prikaže napaka za obnovitev modrega zaslona Windows 10 0x0000185
Koda napake 0x0000185 (zahtevana naprava ni povezana ali ni dostopna) se prikaže med zagonskim zaslonom v sistemu Windows 10 in ustavi zaključek zagonskega zaporedja. To je kritična napaka, saj prizadetim uporabnikom preprečuje uporabo računalnikov.

Zahtevana naprava ni povezana ali pa do nje ni mogoče dostopati. (Koda napake 0xc0000185)
Kaj povzroča Koda napake 0x0000185 v sistemu Windows 10?
tie_list type = ”plus”]
- Težava s podsistemom jedra - Po mnenju več različnih prizadetih uporabnikov je eden najpogostejših vzrokov, ki bo sprožil to težavo, poškodovana podsistemska datoteka jedra, ki na koncu učinkovito prekine zagonsko zaporedje. Če je ta scenarij uporaben, lahko težavo odpravite z orodjem za samodejno popravilo za popravilo poškodovanih komponent podsistema.
- Poškodovani podatki BCD - Še en potencialni krivec, ki bi lahko povzročil to težavo, je primer korupcije, ki je prisoten v podatkih BCD in na koncu prepreči, da bi se zagonsko zaporedje zaključilo. V tem primeru bi to težavo lahko odpravili tako, da v meniju za odpravljanje težav odprete okno ukaznega poziva in zaženete vrsto ukazov za obnovitev podatkov BCD.
- Nedavna sprememba OS - Izkazalo se je, da lahko nedavna posodobitev ali namestitev gonilnika na koncu moti zaporedje zagona. Ker je v tem primeru težko določiti krivca, je najboljši način uporabiti orodje System Restore (Obnovitev sistema), da računalnik povrnete v zdravo stanje, ko okoliščine, ki trenutno povzročajo kodo napake, niso obstajale.
- Poškodba sistemske datoteke - Poškodba med datotekami OS lahko povzroči tudi to kodo napake med zagonskim zaporedjem. Če je ta scenarij uporaben, bi morali težavo odpraviti tako, da izvedete popravilo ali čisto namestitev.
1. način: Uporaba samodejnega popravila
Če naletite na 0x0000185napaka pri vsakem zagonu sistema in opazili ste, da se je začela pojavljati po začetni napaki, ki kaže na datoteke jedra, je zelo verjetno, da nekatere podsistemske datoteke dejansko povzročajo to kodo napake.
Če je ta scenarij uporaben, lahko težavo odpravite z orodji za obnovitev na namestitvenem mediju za dostop do pripomočka Samodejno popravilo. Številni prizadeti uporabniki so potrdili, da jim je ta operacija sčasoma omogočila normalen zagon računalnika in ne da bi ga ustavili 0x0000185 (Zahtevana naprava ni povezana ali do nje ni mogoče dostopati).
Opomba: Upoštevajte, da bo spodnji postopek zahteval uporabo združljivega namestitvenega medija Windows. Če ga nimate na voljo, ga boste moraliustvarite namestitveni medij za Windows 10.
Če ste opremljeni z združljivim namestitvenim medijem, sledite spodnjim navodilom za uporabo pripomočka za avtomatizirano popravilo, da premagate kodo napake stop 0x0000185:
- Vklopite računalnik, če še ni vklopljen.
- Namestite medij za namestitev sistema Windows v računalnik in sprožite ponovni zagon. Upoštevajte, da če za namestitveni medij uporabljate Flash USB, boste verjetno morali prilagodite vrstni red zagona, tako da je najprej izbran USB.
- Takoj, ko se računalnik začne zaganjati, bodite pozorni na črni zaslon, na katerem piše ‘Pritisnite katero koli tipko za zagon s CD-ja ali DVD-ja’. Ko ga vidite, pritisnite kateri koli gumb za zagon z namestitvenega medija, ki ste ga pravkar vstavili v 2. koraku.

- Ko pridete do naslednjega zaslona, kliknite naPopravite računalnik„Hiperpovezava, ki se nahaja v spodnjem stranskem delu zaslona.

- Po nekaj sekundah boste preusmerjeni na Odpravljanje težav meni, kjer boste lahko izbirali med več možnostmi. Ko pridete tja, izberite Odpravljanje težav funkcija.

- Ko enkrat vstopite v Odpravljanje težav v meniju izberite Napredne možnosti s seznama možnosti obnovitve.

- Ko zaženete Samodejno popravilo Prikaže se pojavno okno, kjer boste morali izbrati operacijski sistem Windows, ki ga uporabljate.
- Nato bo pripomoček zagnal postopek optičnega branja in popravil morebitne napake, zaradi katerih lahko vaš sistem prikaže to posebno kodo napake.

- Ko je postopek končan, odstranite namestitveni medij in znova zaženite računalnik. Med naslednjim zagonskim zaporedjem preverite, ali je zagonsko zaporedje končano brez kode napake 0xc0000185.
V primeru, da še vedno naletite na 0x0000185 (zahtevana naprava ni povezana ali ni dostopna) med začetnim začetnim zaslonom se pomaknite do naslednjega morebitnega popravka spodaj.
2. metoda: Obnova podatkov BCD
Kot so poročali nekateri prizadeti uporabniki, lahko do te posebne kode napake pride tudi zaradi dejstva, da nekatere datoteke jedra na koncu poškodujejo konfiguracijske podatke zagona. Več prizadetih uporabnikov, ki so se prav tako trudili razrešiti 0x0000185 (zahtevana naprava ni povezana ali ni dostopna)Napake so potrdile, da je bila težava dokončno odpravljena, potem ko so z nizom ukazov znova zgradili datoteke BCD:
Opomba: Za dokončanje spodnjih navodil potrebujete združljiv namestitveni medij. Če ga nimate na voljo, sledite navodilom v tem članku (tukaj).
Tu je kratek vodnik o tem, kaj morate storiti:
- Zaženite prizadeti računalnik in vstavite namestitveni medij. Z vstavljenim namestitvenim medijem znova zaženite računalnik.
- Pri naslednjem zagonskem zaporedju počakajte, da se prikaže začetni črni zaslon, in pritisnite katero koli tipko, ko vidite ‘Pritisnite katero koli tipko za zagon s CD-ja ali DVD-ja’.

- Ko se boste uspeli zagnati z namestitvenega medija, kliknite na Popravite računalnik povezava v zgornjem levem kotu zaslona.

Opomba: Z nekaterimi različicami sistema Windows si lahko prisilno vstopite v meni za popravilo tudi brez namestitvenega medija tako, da med postopkom zagona prisilite tri zaporedne nepričakovane zaustavitve.
- Ko ste v začetnem meniju za popravilo, kliknite Odpravljanje težav na seznamu zagonskih možnosti in izberite Ukazni poziv v podmožnosti menija Odpravljanje težav.

- V novo odprto okno ukaznega poziva vnesite naslednji ukaz in pritisnite Enter obnovite zagonske konfiguracijske podatke:
Bootrec / scanos Bootrec / fixMBR Bootrec / fixBoot Bootrec / rebuildBCD
- Po končani operaciji zaprite okno ukaznega poziva in znova zaženite računalnik, da preverite, ali se težava še vedno pojavlja ob naslednjem zagonu.
Če še vedno naletite na isto 0x0000185 (zahtevana naprava ni povezana ali ni dostopna)napake, se pomaknite do naslednjega možnega popravka spodaj.
3. način: Uporaba obnovitve sistema
Kot se je izkazalo, 0x0000185 (zahtevana naprava ni povezana ali ni dostopna)napaka zaradi nedavne spremembe sistema Windows, ki je na koncu vplivala na podatke o konfiguraciji zagona. Če je ta scenarij uporaben in vam spodnja navodila niso omogočala odpravljanja težave, je do zdaj najboljše ukrepanje s pomočjo čarovnika za obnovitev sistema, da računalnik povrnete na točko, kjer se ta težava ni pojavila.
Obnovitev sistema lahko z redno shranjenimi posnetki obnovi stanje računalnika kot celote do obdobja, v katerem je bil posnetek ustvarjen. Če imate srečo, da imate posnetek z datumom tik pred 0x0000185 (zahtevana naprava ni priključena ali do nje ni mogoče dostopati)če se je začela pojavljati napaka, boste težavo lahko odpravili z minimalno izgubo podatkov.
Opomba: Pripomoček Obnovitev sistema je privzeto konfiguriran za ustvarjanje novega zagona sistema ob pomembnih dogodkih, kot so namestitev posodobitve sistema Windows, namestitev nove različice gonilnika itd. Če tega privzetega vedenja niste spremenili, bi morali imeti na voljo veliko točk za obnovitev sistema, med katerimi lahko izbirate.
Tu je hiter vodnik za uporabo pripomočka System Restore za odpravo 0x0000185napaka:
- Zaženite računalnik in vstavite namestitveni medij, če še ni vstavljen v računalnik.
- Med začetnim zaporedjem zagona pritisnite katero koli tipko, ko vidite ‘Pritisnite katero koli tipko za zagon s CD-ja ali DVD-ja’za zagon z namestitvenega medija.

- Ko pridete do naslednjega zaslona, kliknite naPopravite računalnik„Hiperpovezava, ki se nahaja v spodnjem stranskem delu zaslona.

- Po nekaj sekundah boste preusmerjeni na Odpravljanje težav meni, kjer boste lahko izbirali med več možnostmi. Ko pridete tja, izberite Odpravljanje težav funkcija.

- Ko ste enkrat v Odpravljanje težav v meniju kliknite Obnovitev sistema (prva možnost na vrhu).
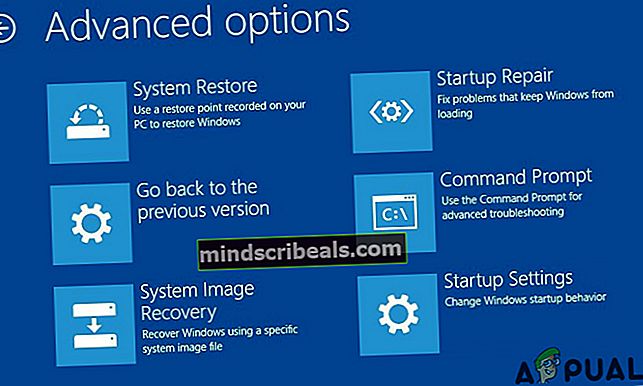
- Nekaj časa bo trajalo, dokler se ne naloži pripomoček za obnovitev sistema. Ko pa vidite prvi zaslon, kliknite Naprej, da se premaknete na naslednji meni.

- Nato začnite tako, da zagotovite, da je polje, povezano z Pokaži več obnovitvenih točk je označen, tako da dobite lep pregled z vsemi trenutnimi obnovitvenimi posnetki, ki jih lahko uporabite. Nato si oglejte datume vsakega posnetka in izberite tistega, ki je datiran tik preden ste začeli prejemati 0x0000185napačna koda. Z izbrano ustrezno obnovitveno točko kliknite Naslednji za vstop v končni meni.

- Ko pridete tako daleč, je pripomoček pripravljen za uporabo. Preprosto kliknite Da v potrditvenem pozivu, da začnete postopek obnavljanja. Po nekaj trenutkih se bo računalnik znova zagnal in uveljavilo se bo starejše stanje.

Če se ista napaka še vedno pojavlja ali ta metoda ni bila uporabna, se pomaknite navzdol do končnega popravka spodaj.
4. način: Izvedite popravilo / čisto namestitev
Če vam nobena od zgornjih metod ni dovolila razrešiti datoteke 0x0000185Koda napake med zagonom je najverjetneje posledica osnovne težave s sistemsko korupcijo, ki je ni mogoče rešiti na običajen način Če je ta scenarij uporaben, je edina izvedljiva rešitev ponastavitev vseh komponent OS, ki bi lahko povzročale težavo.
Ko gre za to, imate dve poti naprej:
- Popravilo namestite - To je bolj dolgočasen pristop, ki zahteva uporabo združljivega namestitvenega medija. Toda glavna prednost te poti je v tem, da boste lahko osvežili katero koli komponento OS, hkrati pa ohranili osebne podatke, igre, aplikacije in celo nekatere uporabniške nastavitve.
- Čista namestitev - Ta postopek je veliko bolj preprost in ne zahteva vstavitve namestitvenega medija. Če pa vam podatkov ne uspe varnostno kopirati vnaprej, bo postopek izbrisal vse, kar je shranjeno v podatkih vašega OS.
Če se zagonskega zaslona ne morete premakniti, priporočamo, da namestite popravilo, da se izognete izgubi podatkov.