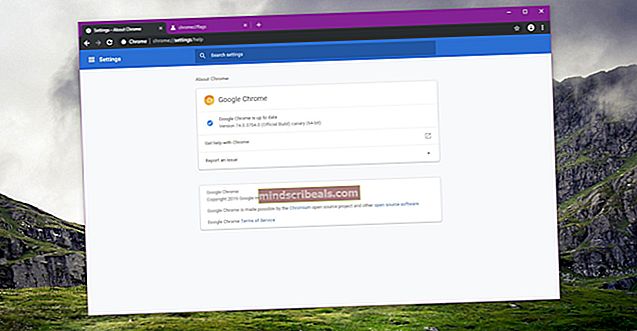Kako popraviti 0xA0000001 BSOD v sistemu Windows 10
The 0xa0000001 Napaka BSOD (modri zaslon smrti) koda se občasno prikaže, ko se računalnik s sistemom Windows 10 zažene ali znova zažene. Drugi uporabniki vidijo to napako med poskusom upodabljanja videoposnetka s programom Windows Live Movie Maker.

Izkazalo se je, da obstaja več različnih vzrokov, ki bi lahko prispevali k pojavu tega 0xa0000001 BSOD:
- Windows 10 napaka - Izkazalo se je, da se Windows 10 ukvarja z neko vrsto nezdružljivosti, ki običajno prizadene starejše modele grafičnih procesorjev AMD. Če je ta scenarij uporaben, bi lahko odpravili to morebitno napako, tako da bi prisilili svoj operacijski sistem, da namesti vsako čakajočo posodobitev WIndows, dokler ne posodobite operacijskega sistema.
- Vmešavanje AV tretjih oseb - Če uporabljate neodvisne AV, kot so AVG, Kaspersky ali Comodo AV, obstaja velika verjetnost, da je težavo povzročil preveč zaščitni zaščitni ukrep, ki na koncu vpliva na proces jedra. V tem primeru poskusite težavo odpraviti tako, da odstranite ali vsaj omilite varnostna pravila protivirusnega programa tretje osebe.
- Različno vmešavanje tretjih oseb - Popolnoma mogoče je, da druga programska oprema drugih proizvajalcev moti vaš gonilnik GPU in povzroča to BSOD. To teorijo lahko preizkusite tako, da dosežete čisto stanje zagona in ga zožite na krivca, če med čistim zagonom ne pride do zrušitev.
- Zastarel / poškodovan gonilnik GPU - Nezdružljivost GPU ali slaba namestitev gonilnika je lahko tudi osnovni vzrok, ki bi lahko povzročil to vrsto BSOD. Če sumite, da je temu tako, za začetek prisilite posodobitev gonilnika prek upravitelja naprav ali z lastniškim pripomočkom za posodobitev na najnovejšo različico.
- Neskladnost nastavitev BIOS / UEFI - Po mnenju nekaterih prizadetih uporabnikov lahko to težavo olajša tudi nedoslednost vašega BIOS-a oz Nastavitve UEFI. V tem primeru bi morali težavo odpraviti tako, da ponastavite nastavitve BIOS-a ali UEFI, da se vrnete na privzete vrednosti.
- Poškodovane datoteke OS - V določenih okoliščinah lahko to težavo povzroči tudi osnovna težava z nekaterimi kritičnimi komponentami sistema Windows. V tem primeru bi morali težavo odpraviti s ponastavitvijo komponent sistema Windows s postopkom, kot je namestitev za popravilo (ali čista namestitev).
1. način: Namestitev vsake posodobitve sistema Windows v teku
Glede na dejstvo, da ima Windows 10 čudno napako, ki bi lahko povzročila tovrstne BSOD-je pri nekaterih modelih grafičnih procesorjev, bi morali začeti s tem vodnikom za odpravljanje težav z namestitvijo vsake posodobitve sistema Windows, ki čaka.
Nekateri prizadeti uporabniki so potrdili, da je bila težava v celoti rešena, potem ko so nadaljevali in prisilili namestitev vsake posodobitve sistema Windows 10, ki je v teku.
Če je vaš scenarij podoben in imate čakajoče posodobitve sistema Windows, sledite spodnjim navodilom, da namestite vsako posodobitev, ki čaka, dokler ne posodobite različice sistema Windows:
- Pritisnite Tipka Windows + R. odpreti a Teči pogovorno okno. Nato vnesite „ms-settings: windowsupdate ’v besedilno polje in pritisnite Enter odpreti Windows Update zavihka Nastavitve app.

- Ko ste na zaslonu Windows Update, se pomaknite na desni del zaslona in kliknite na Preveri za posodobitve za začetek skeniranja.

- Ko je začetno skeniranje končano, sledite navodilom na zaslonu, da namestite vsako čakajočo posodobitev, dokler računalnika ne posodobite.
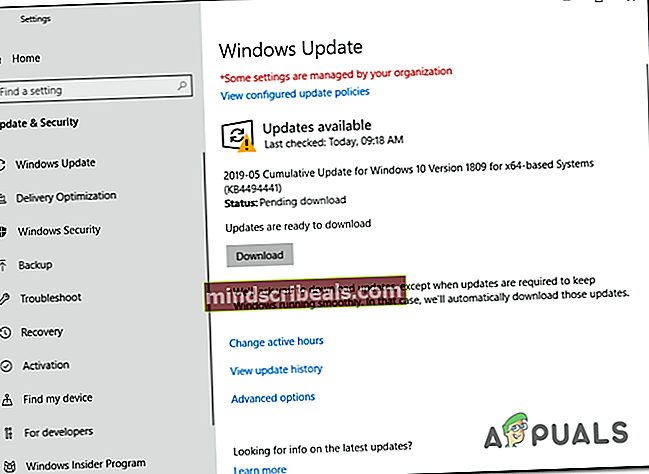
Opomba: Če imate veliko čakajočih posodobitev, boste morda pozvani, da se znova zaženete, preden boste dobili priložnost namestiti vsako čakajočo posodobitev. Če se to zgodi, znova zaženite po navodilih, vendar se prepričajte, da se vrnete na isti zaslon in nadaljujete z namestitvijo preostalih posodobitev.
- Ko boste uspeli namestiti vsako čakajočo posodobitev, spremljajte situacijo in preverite, ali še vedno vidite naključno 0xa0000001 BSOD.
Če težava ne izgine, se pomaknite do naslednjega možnega popravka spodaj.
2. način: Odstranjevanje protivirusne programske opreme tretje osebe
Kot se je izkazalo, je eden najpogostejših vzrokov, ki bi lahko na koncu povzročil 0xa0000001koda napake je preveč zaščitna programska oprema AV, ki na koncu posega v kritični proces jedra. V večini primerov naj bi težave povzročili AVG, Kaspersky in Comodo AV.
Če dejansko uporabljate protivirusni program tretje osebe, za katerega sumite, da je odgovoren za te pogoste BSOD-je z 0xa0000001Napako, začnite z odstranjevanjem trenutne programske opreme tretjih oseb, ki je trenutno aktivna, in preverite, ali je težava odpravljena.
Če želite iti po tej poti, sledite spodnjim navodilom, da odstranite AV tretje osebe, ki jo trenutno uporabljate:
- Pritisnite Tipka Windows + R. odpreti a Teči pogovorno okno. Nato vnesite ‘Appwiz.cpl’ in pritisnite Enter odpreti Programi in lastnosti meni.

- Ko ste enkrat v Programi in lastnosti meniju, se pomaknite do konca po seznamu nameščenih aplikacij in poiščite neodvisni AV, ki ga nameravate odstraniti.
- Ko uspete najti aplikacijo, jo kliknite z desno miškino tipko in izberite Odstraniiz na novo prikazanega kontekstnega menija.

- Znotraj zaslona za odstranitev sledite navodilom na zaslonu, da dokončate postopek, nato znova zaženite računalnik.
- Ko se računalnik znova zažene, lahko naredite dodaten kilometer in zagotovite, da na AV-ju ne ostane nobenih preostalih datotek.
- Po končani namestitvi se mora Windows Defender samodejno sprožiti, da zagotovi, da vaš sistem ne bo ostal zaščiten. Znova zaženite ta računalnik, da uveljavite spremembe, nato pa preverite, ali je težava zdaj odpravljena.
Če imate še vedno opravka s pogostimi BSOD-ji, ki kažejo proti 0xa0000001 BSOD, pomaknite se do naslednjega morebitnega popravka spodaj.
3. način: Čisto zagon računalnika
Če ne uporabljate AV tretje osebe in zgornja metoda za vas ni veljala, verjetno imate opravka z drugimi interferencami tretjih oseb, ki na koncu sprožijo 0xa0000001 BSOD.Ker obstaja veliko različnih možnih krivcev, ki bi lahko povzročili to težavo, poskusite doseči čisto zagonsko stanje in preveriti, ali se težava še vedno pojavlja.
Koraki zagon v čistem stanju so nekoliko dolgočasne, vendar se splačajo, če se želite izogniti popolnemu brisanju sistema.

Če se naključni BSOD-ji prenehajo pojavljati, ste pravkar potrdili, da se težava res pojavlja zaradi neke vrste vmešavanja tretjih oseb - v tem primeru gre za odkrivanje krivca s sistematičnim ponovnim omogočanjem onemogočenih elementov tretjih oseb.
Če ste že povzročili čisti zagon in še vedno naletite na isto sporočilo o napaki, se pomaknite do naslednjega morebitnega popravka spodaj.
4. način: Posodobite gonilnik GPU
Izkazalo se je, da je za te pogoste BSOD-je lahko kriva tudi nezdružljivost z gonilnikom GPU (še posebej, če uporabljate pogon AMD). Veliko uporabnikov, ki so se ukvarjali z 0xa0000001so potrdili, da je v njihovem primeru težavo olajšal zastarel ali poškodovan gonilnik GPU ali odvisnost ključa.
Če se zdi, da bi ta določen scenarij lahko veljal v vašem primeru, boste to težavo morda lahko odpravili tako, da posodobite gonilnike GPU in fizični modul, ki ga trenutno uporabljate (to je pomembno, če naletite le na zruši med izvajanjem igre ali zahtevne aplikacije).
Če niste povsem prepričani, kako odstraniti potencialno poškodovane gonilnike, preden jih znova namestite, sledite spodnjim navodilom za podrobna navodila za posodobitev trenutnih gonilnikov GPU prek Upravitelj naprav ali prek lastniških orodij za posodabljanje:
- Pritisnite Tipka Windows + R. odpreti a Teči pogovorno okno. Nato vnesite ‘Devmgmt.msc’ in pritisnite Enter odpreti Upravitelj naprav.

- Ko ste enkrat notri Upravitelj naprav, se pomaknite po seznamu nameščenih naprav in razširite Adapterji zaslona spustni meni.
- Znotraj Adapterji zaslona z desno miškino tipko kliknite gonilnik GPU, ki ga nameravate posodobiti, in izberite Posodobi gonilnik iz na novo prikazanega kontekstnega menija.

Opomba: Če naletite na to težavo s konfiguracijo z dvema različnima grafičnima procesorjema (namenskim in integriranim), poskusite posodobiti oba.
- Na prvem zaslonu za posodobitev gonilnika kliknite Samodejno poiščite posodobljeno programsko opremo gonilnikov. Nato, ko je skeniranje končano, sledite navodilom na zaslonu za namestitev najnovejšega gonilnika GPU, ki ga je skeniranje prepoznalo.

- Če najdete in uspešno namestite novo različico gonilnika GPU, znova zaženite računalnik in spremljajte stanje, da preverite, ali je težava odpravljena.
Opomba:
V primeru Upravitelj naprav vam ni dovolil najti nove različice gonilnika ali ste ga posodobili, vendar se isti BSOD še vedno pojavlja, nadaljujte z lastniško programsko opremo proizvajalca GPU, da posodobite gonilnike GPU na najnovejšo različico in se prepričajte, da ste ne ukvarjati se z manjkajočim fizikalnim modulom. Tu je seznam lastniške programske opreme za vse proizvajalce grafičnih procesorjev, ki bo samodejno posodobila različico grafičnega procesorja:- Izkušnje GeForce - Nvidia
- Adrenalin - AMD
- Intel Driver - Intel
Če ste že zagotovili, da uporabljate najnovejše razpoložljive gonilnike GPU in se še vedno spopadate z isto težavo, se pomaknite do naslednjega možnega popravka spodaj.
5. način: Ponastavite BIOS / UEFI na privzete vrednosti
Če vam nobena od spodnjih metod ni dovolila popraviti 0xa0000001BSOD-ji, boste morda želeli svojo pozornost usmeriti na morebitno težavo s svojim BIOS (osnovni vhodno / izhodni sistem) ali UEFI (poenoten razširljiv vmesnik vdelane programske opreme) nastavitve.
V primeru, da težavo nekako povzroči napaka BIOS / UEFI, jo boste lahko odpravili tako, da meni BIOS / UEFI ponastavite na privzete vrednosti. Upoštevajte, da bodo koraki pri tem različni, odvisno od specifikacije, ki jo uporabljate.
Toda ne glede na vaše vrste specifikacij smo ustvarili dva različna vodnika, ki vam bosta pokazala, kako ponastaviti nastavitve BIOS-a ali UEFI:
A. Ponastavitev nastavitev UEFI na Privzete
- Pritisnite Tipka Windows + R. odpreti a Teči pogovorno okno. Nato vnesite „ms-settings: recovery «in pritisnite Enter odpreti Okrevanje v meniju Nastavitve app.

- Ko ste enkrat v Okrevanje kliknite naZnova zaženite zdajgumb (pod Napredni zagon).

- Počakajte, da se računalnik znova zažene - znova se bo zagnal v Napredne možnosti meni.
- Ko ste enkrat v Napredne možnosti , pojdite na Odpravljanje težav> Napredne možnosti in kliknite na Nastavitve vdelane programske opreme UEFI / BIOS.

- Ko ste enkrat v UEFI vdelana programska oprema v meniju z nastavitvami kliknite Ponovni zagon za dostop do UEFI vdelana programska oprema meni nastavitev. Takoj, ko to storite in potrdite, se bo računalnik znova zagnal v UEFI / BIOS nastaviti.

- Ko se računalnik znova zažene in ste v nastavitvah UEFI, poglejte med menije in izberite Obnoviti privzete nastavitve - Natančna lokacija in ime te možnosti se razlikujeta glede na proizvajalca vaše matične plošče.

- Potrdite ponastavitev nastavitev UEFI in nato znova zaženite računalnik, da se lahko normalno zažene.
B. Ponastavitev nastavitev BIOS-a na privzete
- Vklopite računalnik (ali znova zaženite, če je že vklopljen) in pritisnite Tipka za zagon (tipka za nastavitev) večkrat, da prekinete zagonsko zaporedje. Zagon ključa je običajno prikazan v spodnjem levem kotu zaslona.
 Opomba: Če zagonske tipke ne poznate, jo lahko poskusite uganiti s pritiskom na Tipka Esc, F tipke (F1, F2, F4, F8, F12) ali Del ključ (Računalniki Dell) večkrat. Če to ne deluje, v spletu poiščite namenski nastavitveni ključ.
Opomba: Če zagonske tipke ne poznate, jo lahko poskusite uganiti s pritiskom na Tipka Esc, F tipke (F1, F2, F4, F8, F12) ali Del ključ (Računalniki Dell) večkrat. Če to ne deluje, v spletu poiščite namenski nastavitveni ključ. - Ko ste končno dostopali do svojega Nastavitve BIOS-a, poiščite meni z imenom Privzete nastavitve (Ponastavitev na privzeto, privzeto nastavitev ali Tovarniško privzeto). Nato uporabiteNaloži privzete nastavitvemožnost.

Opomba: Z večino različic BIOS-a lahko privzete nastavitve BIOS-a naložite samo s pritiskom na F9 tipko.
- Shranite spremembe, ki ste jih pravkar izvedli, nato zapustite meni BIOS in počakajte, da se zaključi naslednji zagon sistema.
Če se ista težava še vedno pojavlja, se pomaknite do naslednjega možnega popravka spodaj.
6. način: Ponastavite vse komponente OS
V primeru, da vam nobena od zgornjih morebitnih popravkov ni dovolila, da odpravite težavo, se morda ukvarjate s sistemsko težavo, ki je ne boste mogli rešiti na običajen način. V tem primeru je preostalo le ponastaviti vsako komponento sistema Windows, da se odpravi morebitna poškodba sistemske datoteke, ki bi lahko sprožila 0xa0000001 BSOD.
Ko gre za ponastavitev različice sistema Windows na najnovejšo različico, ki jo imate na voljo, imate dva načina:
- Popravilo namestite - To je priporočljiva operacija za odstranjevanje kakršne koli vrste korupcije v sistemu Windows 10. Uporabiti boste morali združljiv namestitveni medij, vendar je glavna prednost ta, da boste lahko obdržali igre, programe in osebne medije, ki jih imate. trenutno shranjujejo na pogonu OS.
- Čista namestitev - To je najlažji postopek, ki ni nastal, saj vam ni treba uporabljati namestitvenega medija (ta postopek lahko sprožite neposredno v meniju GUI). Glavna pomanjkljivost pa je v tem, da boste v primeru, da vnaprej varnostno kopirate pogon C: \, izgubili vsak del osebnih medijev, iger, aplikacij in uporabniških nastavitev.
Če se ista težava še vedno pojavlja tudi po čiščenju nameščenega ali popravljenega nameščenega sistema Windows, se pomaknite do naslednje metode spodaj.
7. način: Vrnite ali zamenjajte grafični procesor
Če vam nobena od zgornjih morebitnih popravkov ni uspela, je popolnoma jasno, da imate dejansko težavo s strojno opremo. Čista namestitev ali popravilo namestitve bi moralo rešiti vse težave, povezane s programsko opremo, zato je največji krivec, na katerega bi se morali osredotočiti, vaš GPU.
Obstaja veliko uporabniških poročil, ki kažejo na napačen grafični procesor AMD, ki na koncu povzroči 0xa0000001 BSOD.
Če je ta scenarij uporaben, razmislite o zagonu diagnostičnega orodja GPU ali ga pošljite na popravilo, če ste še vedno v garanciji.
Oznaka Napaka BSOD


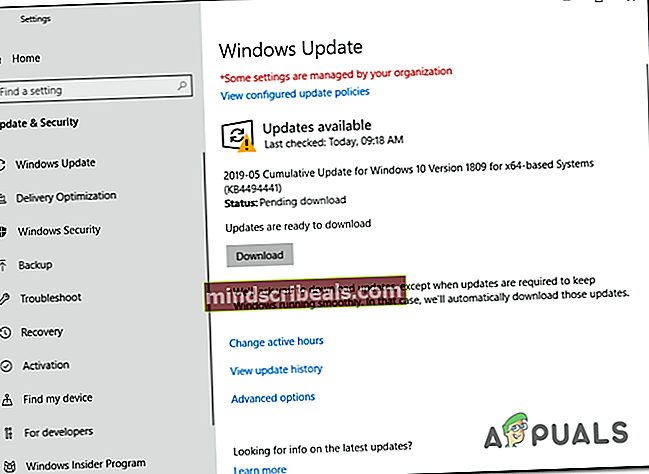










 Opomba: Če zagonske tipke ne poznate, jo lahko poskusite uganiti s pritiskom na Tipka Esc, F tipke (F1, F2, F4, F8, F12) ali Del ključ (Računalniki Dell) večkrat. Če to ne deluje, v spletu poiščite namenski nastavitveni ključ.
Opomba: Če zagonske tipke ne poznate, jo lahko poskusite uganiti s pritiskom na Tipka Esc, F tipke (F1, F2, F4, F8, F12) ali Del ključ (Računalniki Dell) večkrat. Če to ne deluje, v spletu poiščite namenski nastavitveni ključ.