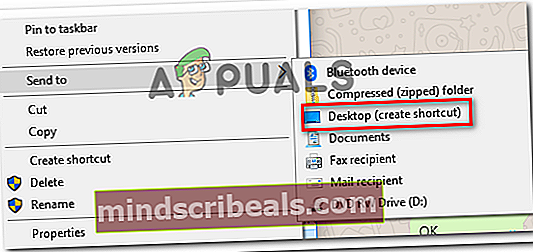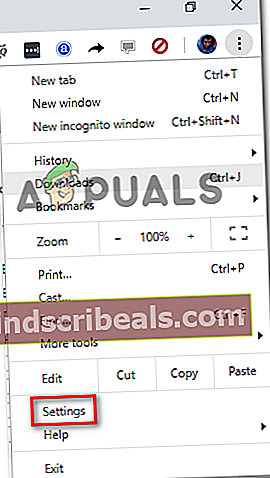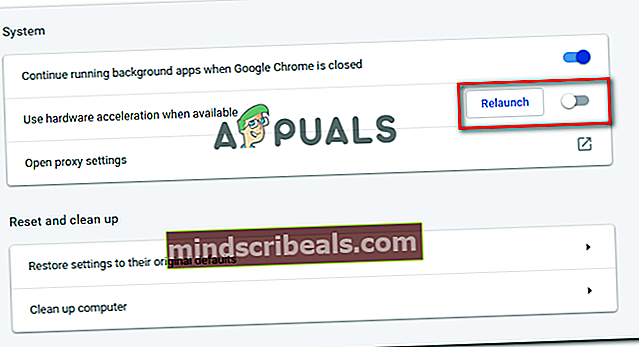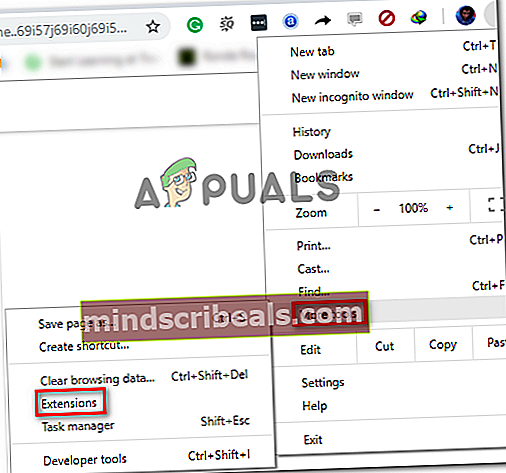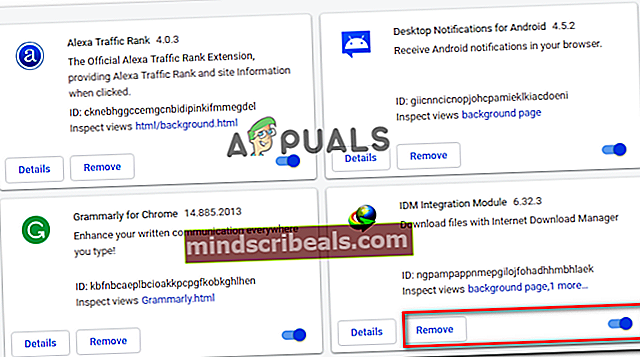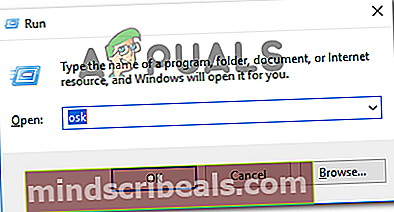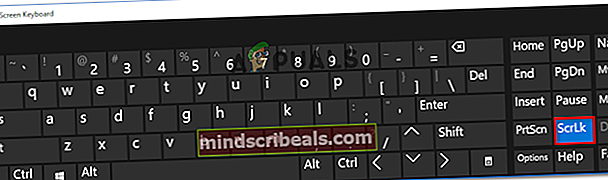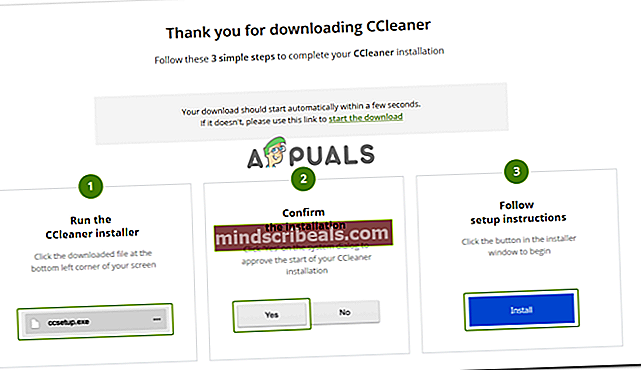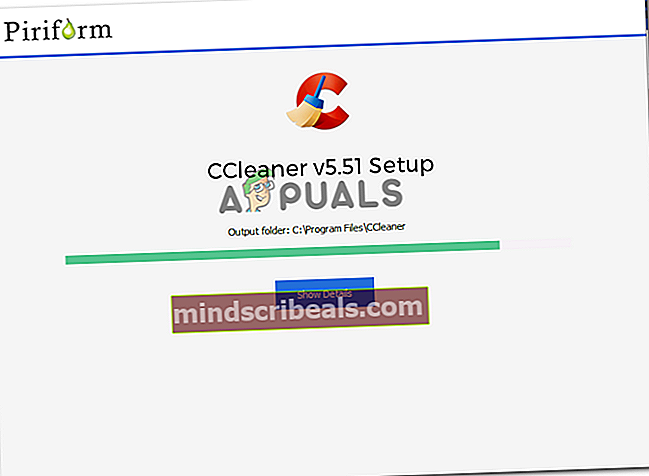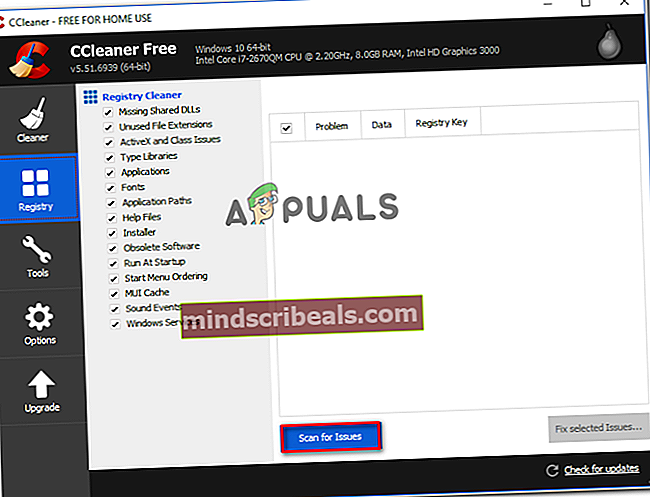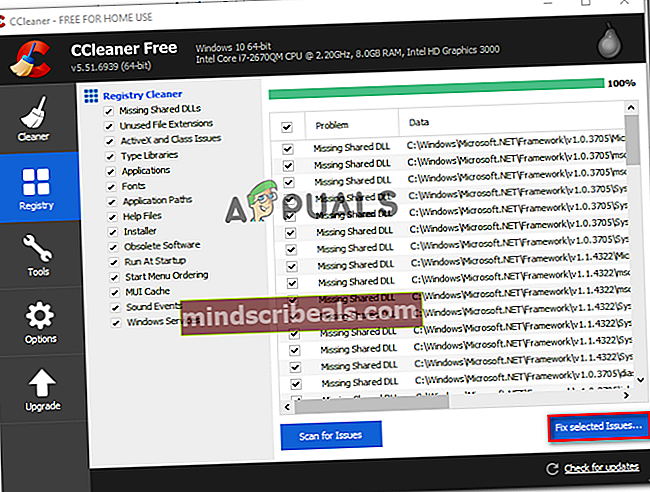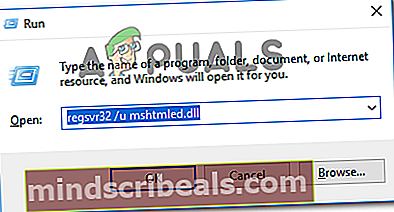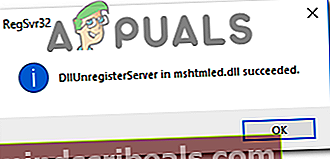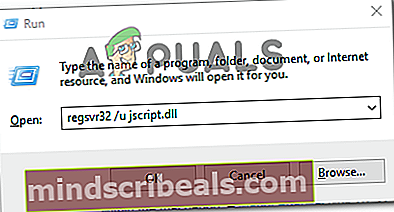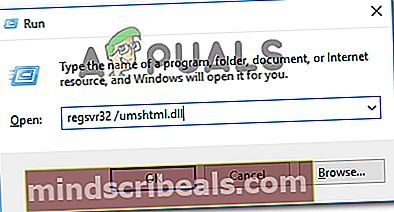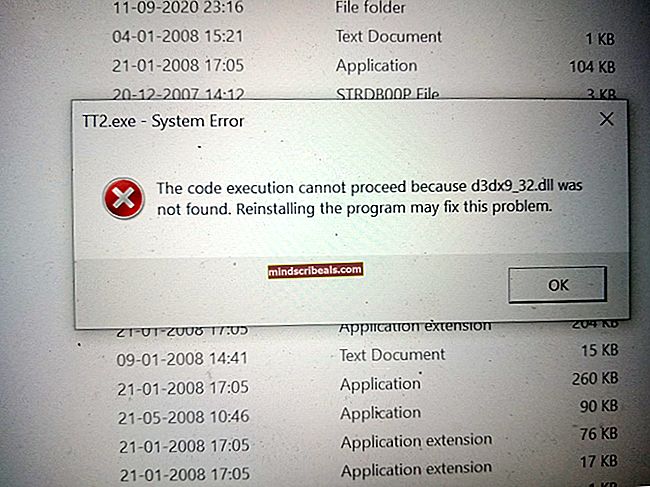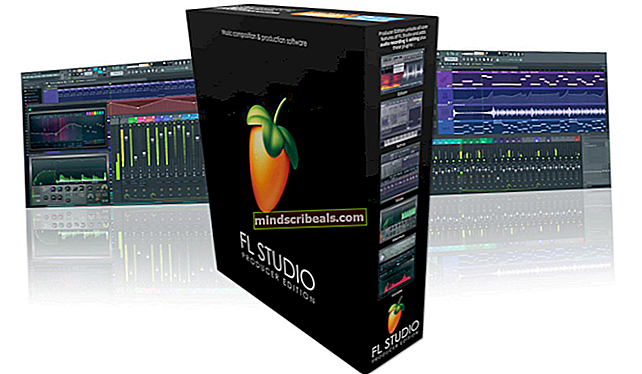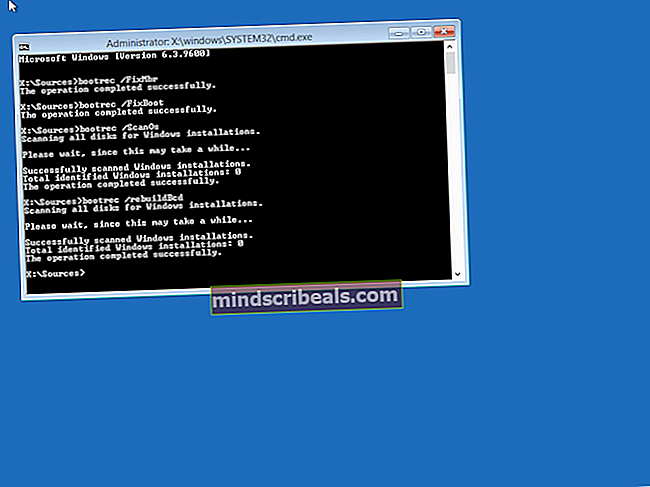Popravek: v nekaterih brskalnikih ni mogoče vnašati besedilnih polj
Nekateri uporabniki domnevno ne morejo vnašati (črke ali številke) v poljubna polja. Drugi prizadeti uporabniki poročajo, da se težava pojavlja le z nekaterimi posebnimi polji. Težava ni izključna za določen brskalnik, saj obstajajo poročila, da se je pojavila v Internet Explorerju, Edgeu, Chromu, Firefoxu in Operi. Še več, o težavi poročajo v več različicah sistema Windows (Windows 7, Windows 8 in Windows 10).
Kaj povzroča težavo »Ne morem vtipkati nobenega besedilnega polja brskalnika«?
To posebno težavo smo raziskali tako, da smo si ogledali različna poročila uporabnikov in strategije popravil, s katerimi so težavo rešili. Iz tega, kar smo zbrali, je nekaj pogostih scenarijev, ki bodo sprožili to posebno sporočilo o napaki:
- Windows 7 napaka - Kot je poudarilo veliko uporabnikov, se težava pogosto pojavlja zaradi napake, zaradi katere se različna besedilna polja ne odzivajo. Številnim uporabnikom v podobni situaciji je težavo uspelo rešiti z različnimi postopki, ki bodo preusmerili aktivno okno.
- Internet Explorer se uporablja v 32-bitnem načinu - Običajno poročajo, da se ta težava pojavlja pri 64-bitnih računalnikih, ki uporabljajo 32-bitno različico Internet Explorerja. V tem primeru je rešitev začetek uporabe 64-bitne različice IE.
- Stroj ne podpira strojnega pospeševanja - Do te posebne težave lahko pride tudi zato, ker CPU ni opremljen za virtualizacijo strojne opreme. Chrome in nekaj drugih brskalnikov se lahko zavede, da je na stroju mogoče doseči virtualizacijo strojne opreme, s čimer se prikaže sporočilo o napaki.
- IDM integracijski modul prekinja vnos s tipkovnice - Integracijski modul IDM je razširitev Internet Download Managerja. Izkazalo se je, da je v razširitvi za Chrome znana napaka, zaradi katere se nekatera besedilna polja ne bodo odzivala.
- Tipka za pomikanje je omogočena v prenosnem računalniku - V prenosnih računalnikih lahko pride do težave, če je tipko za pomikanje omogočil uporabnik ali neodvisna aplikacija. Ker je to starejši ključ, bodo nekatera sodobna vnosna polja prenehala delovati, ko bo ta možnost omogočena.
- Težavo povzroča pokvarjen registrski ključ - Nekateri uporabniki poročajo, da je težava za vedno izginila, potem ko so s sistemom CCleaner pregledali svoj sistem. Zdi se, da to kaže na to, da je za napako odgovoren registrski ključ. Do zdaj še nismo mogli natančno določiti registrskega ključa.
- Nekatere zahtevane ključe DLL je treba znova registrirati - Obstaja več datotek DLL, ki se med vnašanjem besedila v vnosno polje uporabljajo na strojih, ki jih poganja Windows. Številnim uporabnikom je uspelo rešiti težavo s ponovno registracijo teh ključev.
Če se trenutno trudite razrešiti to posebno sporočilo o napaki, boste v tem članku našli seznam preverjenih korakov za odpravljanje težav. Spodaj boste odkrili izbor filtriranih metod, ki so jih drugi uporabniki v podobni situaciji uporabili za rešitev težave.
Da bi bil celoten postopek čim bolj učinkovit, upoštevajte spodnje metode v vrstnem redu, kot so predstavljeni. Sčasoma bi morali najti nekaj korakov, ki bodo rešili težavo v vašem določenem scenariju.
1. način: Dvakrat pritisnite tipko Windows
To se morda sliši kot čuden popravek, vendar je več uporabnikov, ki so se srečevali izključno v brskalniku Chrome, poročalo, da se besedilna polja lahko vtipkajo, ko dvakrat pritisnejo tipko Windows. Upoštevajte, da je ta metoda večinoma učinkovita v različicah sistema Windows 7 s starejšimi različicami Chroma, vendar jo lahko preizkusite ne glede na operacijski sistem, saj bo trajalo le 2 sekundi.
Vse kar morate storiti je, da kliknete v polje za tip, dvakrat pritisnete tipko Windows in začnete tipkati. Če je metoda uspešna, bi morali imeti možnost, da tipkate normalno.
Nadgradnja: Druga začasna rešitev, ki so jo odkrili nekateri uporabniki, je zmanjšanje in maksimiranje okna brskalnika v enem ali dveh hitrih zaporedjih. Očitno to prisili OS, da znova naredi okno in tako omogoči ponovno urejanje besedilnih polj.
Če se vam je ta metoda zdela neučinkovita ali iščete trajnejši pristop, se pomaknite na naslednjo metodo spodaj.
2. način: Odpiranje brskalnika v 64-bitnem načinu
Nekateri prizadeti uporabniki so se s to težavo srečali le v Internet Explorerju, poročali pa so, da se težava ne pojavlja več, če brskalnik odprejo v 64-bitnem načinu. Poročajo, da se to običajno zgodi pri uporabnikih s stroji s 64-bitno OS arhitekture, vendar raje uporabljajo 32-bitni način IE.
Če se s to težavo srečujete samo v Internet Explorerju, poskusimo odpreti brskalnik v 64-bitnem načinu in preverimo, ali je težava še vedno prisotna. Tu je kratek vodnik, kako to storiti:
- Odprite File Explorer in se pomaknite do naslednjega mesta:
C: \ Programske datoteke (x86) \ Internet Explorer
- Dvokliknite iexplore.exe, da odprete brskalnik v 64-bitnem načinu. Nato pojdite do besedilnega polja in preverite, ali se težava še vedno pojavlja.
- Če se težava ne dogaja več, se vrnite v mapo Internet Explorer in z desno miškino tipko kliknite iexplore.exein se odločite Pošlji na> Namizje (ustvari bližnjico).
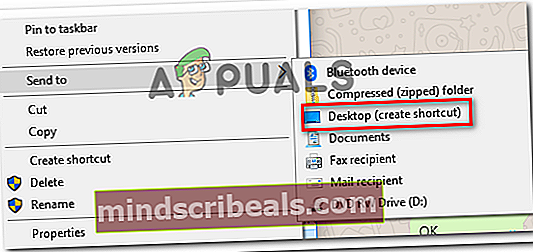
Upoštevajte, da gre zgolj za improvizirano bližnjico. Če se vam je zdela ta metoda učinkovita v določenem scenariju, boste morali ne pozabiti odpreti Internet Explorerja z bližnjico, ki ste jo pravkar ustvarili, da bi se izognili težavi.
Če ta metoda ni bila učinkovita ali iščete drug način za rešitev težave, se pomaknite do naslednje metode spodaj.
3. način: onemogočite pospeševanje strojne opreme v brskalniku Google Chrome
Več uporabnikov, ki imajo iste simptome izključno v Chromu, je poročalo, da je bila težava odpravljena takoj, ko so v Chromovem meniju z nastavitvami onemogočili strojno pospeševanje. Običajno poročajo, da je to učinkovito pri strojih, ki delujejo s starejšimi CPU, kjer virtualizacija strojne opreme ni na voljo.
Opomba: Ta rešitev je potrjena samo za delovanje z Google Chromom, vendar lahko spodnje korake uporabite v drugem brskalniku.
Tu je hiter vodnik za onemogočanje pospeševanja strojne opreme v brskalniku Google Chrome:
- Odprite Google Chrome in kliknite akcijski gumb (ikona s tremi pikami) v zgornjem desnem kotu okna Chrome. Nato kliknite Nastavitve.
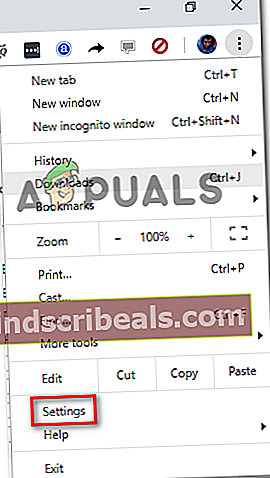
- V meniju Nastavitve Chroma se pomaknite navzdol do dna in kliknite Napredno, da razkrijete vse razpoložljive vnose.

- Znotraj Napredno meniju, se pomaknite navzdol do Sistem in onemogočite preklop, povezan z Uporabite strojno pospeševanje, če je na voljo.
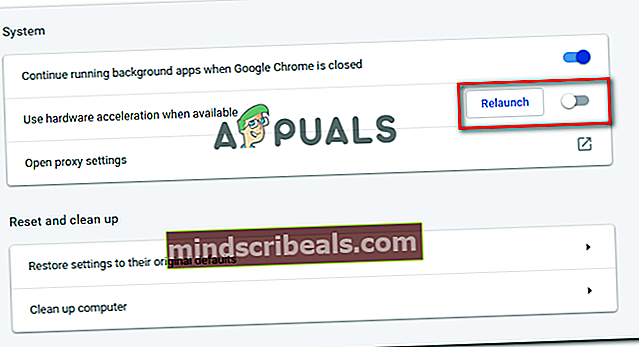
- Kliknite Ponovno zaženite , da znova zaženete Google Chrome in preverite, ali je težava odpravljena.
Če še vedno ne morete vtipkati v vsa ali nekatera besedilna polja, se pomaknite navzdol do naslednje metode spodaj.
4. način: Onemogočanje integracijskega modula IDM
Nekateri prizadeti uporabniki, ki so se s težavo srečevali predvsem v brskalniku Google Chrome, so poročali, da je bila težava odpravljena takoj, ko so jo onemogočili IDM (Internet Download Manager) integracijski modul.
Če za posredovanje prenosov v brskalniku Google Chrome uporabljate Internet Download Manager, ste namestili razširitveni modul za razširitev IDM IDM Integration Module. Ta se v glavnem uporablja za pridobivanje video / zvočnih datotek.
Izkazalo se je, da gre za dobro znano napako integracijskega modula IDM, zaradi katere se vnos na tipkovnici pokvari.
Če se vam zdi ta scenarij primeren za vaše trenutne razmere, je popravek tako preprost kot onemogočanje IDM integracijski modulpodaljšanje. Tu je kratek vodnik, kako to storiti:
- Odprite Google Chrome in v zgornjem desnem kotu kliknite gumb za dejanje (ikona s tremi pikami). Nato v novo prikazanem meniju pojdite na Več orodij in kliknite na Razširitve.
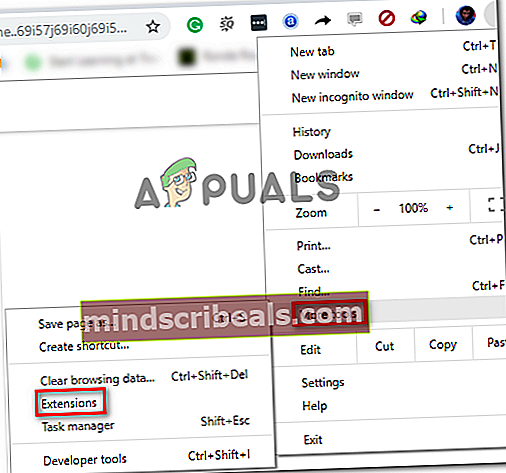
- Znotraj Razširitve meniju, se pomaknite navzdol do IDM integracijski modul in preprosto onemogočite preklop, povezan z njim, ali kliknite Odstrani da ga popolnoma odstranite.
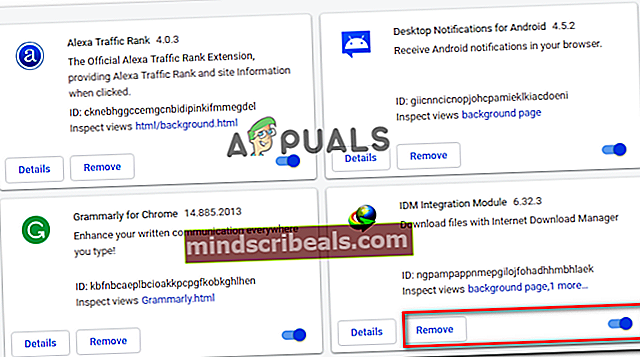
- Ko je razširitev odstranjena, znova zaženite računalnik in preverite, ali je težava odpravljena. Če imate še vedno enake simptome, se pomaknite na naslednjo metodo spodaj.
5. način: Omogočanje zaklepanja zaslona prek zaslonske tipkovnice
Več uporabnikov prenosnih računalnikov je poročalo, da se je v njihovem primeru težava pojavila, ker njihove tipkovnice prenosnikov niso imele tipke za pomikanje. Če se izkaže, da je tipka ScrlLock omogočena, nekatera sodobna vnosna polja ne bodo delovala pravilno.
Ker na tipkovnici prenosnega računalnika nimate fizičnega gumba, s katerim bi onemogočili ScrlLock, boste morali delo opraviti na zaslonski tipkovnici. Tu je kratek vodnik, kako to storiti:
- Pritisnite Tipka Windows + R. odpreti pogovorno okno Zaženi. Nato vnesite »osk"In pritisnite Enter odpreti Zaslonska tipkovnica.
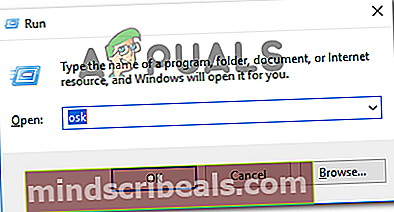
- Znotraj zaslonske tipkovnice kliknite ScrLk da onemogočite zaklepanje drsenja.
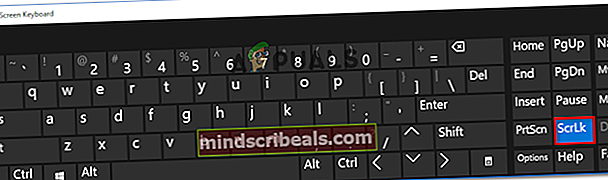
- Vrnite se v polje za tipkanje in preverite, ali je bila težava odpravljena.
6. način: Optično branje registra z CCleanerjem
Veliko uporabnikov, ki so naleteli na to težavo, je poročalo, da so jo lahko rešili s celotnim pregledom CCleaner. Izkazalo se je, da je CCleaner sposoben popraviti datoteko registra, ki je odgovorna za to posebno okvaro.
Tu je hiter vodnik za namestitev in uporabo CCleanerja za odpravljanje težav s tipkanjem v brskalnikih:
- Obiščite to povezavo (tukaj) in počakajte, da se prenos začne. Začelo bi se čez nekaj sekund.
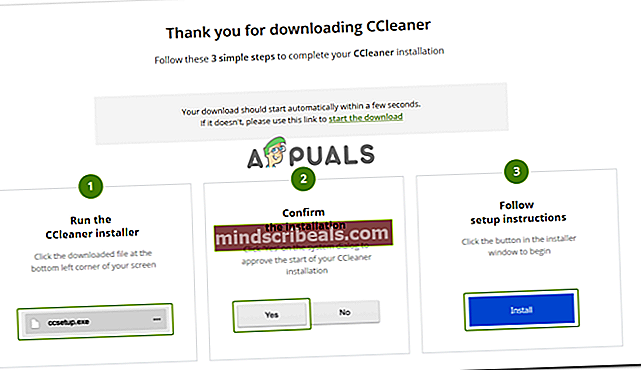
- Odprite namestitveno izvedljivo datoteko CCleaner in sledite navodilom na zaslonu, da namestite pripomoček v svoj sistem.
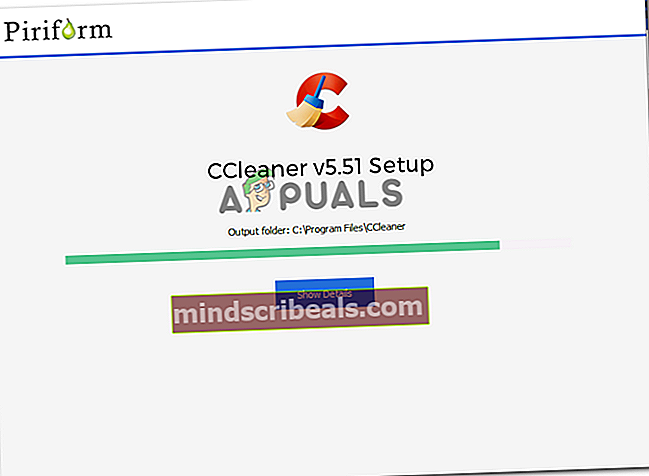
- Ko je CCleaner nameščen, ga odprite in se pomaknite do zavihka Registry. Ko pridete tja, pustite izbrane privzete nastavitve in kliknite na Poiščite težave.
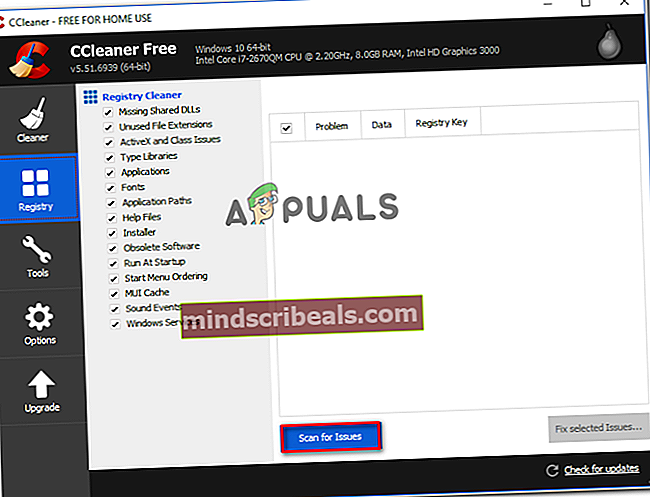
- Ko je začetno skeniranje končano, se prepričajte, da je izbrana vsaka težava, nato kliknite Odpravite izbrane težave.
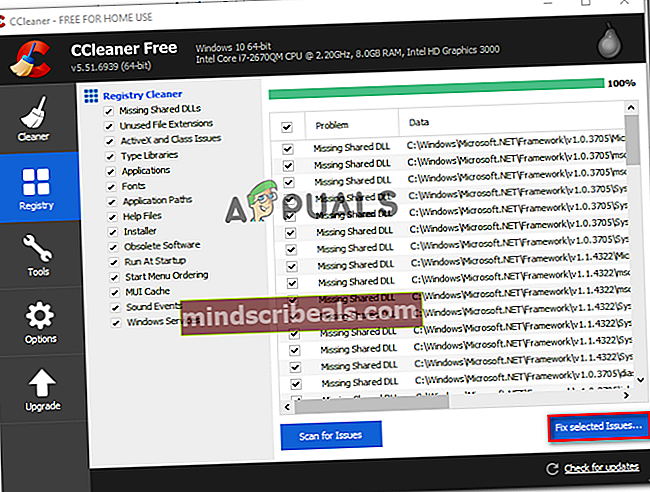
- Ko je postopek končan, znova zaženite računalnik in preverite, ali je težava odpravljena ob naslednjem zagonu.
Če se po končanem naslednjem zagonu še vedno srečujete z isto težavo, nadaljujte s spodnjo končno metodo.
7. način: Registracija nekaterih zahtevanih datotek DLL
Peščici ljudi je to težavo uspelo rešiti s ponovno registracijo nekaterih DDL-jev, potrebnih za vnos s tipkovnico v brskalnikih. Datoteke DDL, ki jih je treba znova registrirati, so:
- mshtmled.dll
- jscript.dll
- mshtml.dll
Ta metoda je bila še posebej učinkovita za ljudi, ki so imeli težave z več brskalniki (Internet Explorer, Chrome in Firefox)
Ponovno registracijo DDL-jev lahko izvedemo na več različnih načinov. Sledite spodnjim navodilom, če želite izvedeti, kako to storiti neposredno iz pogovornega okna za zagon:
- Pritisnite Tipka Windows + R. odpreti pogovorno okno Zaženi. Nato vnesite »regsvr32 / u mshtmled.dll"In pritisnite Enter za registracijo prve DLL datoteke.
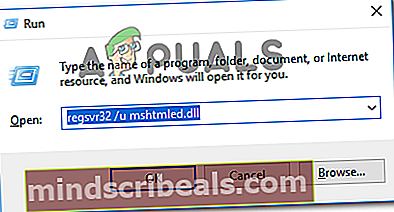
Opomba: Ko je datoteka DLL uspešno registrirana, boste prejeli naslednje sporočilo o uspehu:
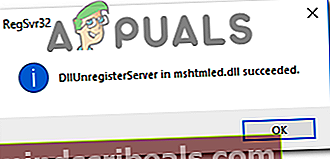
- Pritisnite Tipka Windows + R. odpreti pogovorno okno Zaženi. Nato vnesite »regsvr32 / u jscript.dll"In pritisnite Enter za registracijo druge DLL datoteke.
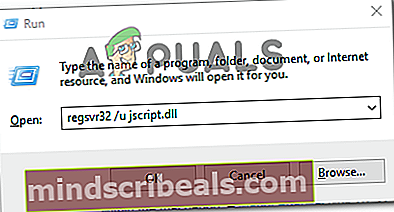
- Pritisnite Tipka Windows + R. odpreti pogovorno okno Zaženi. Nato vnesite »regsvr32 / u mshtml.dll"In pritisnite Enter za registracijo tretje DLL.
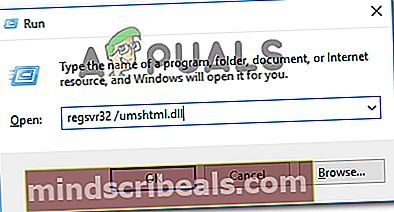
- Ko so vse datoteke DLL znova registrirane, znova zaženite računalnik. Težavo je treba rešiti ob naslednjem zagonu.