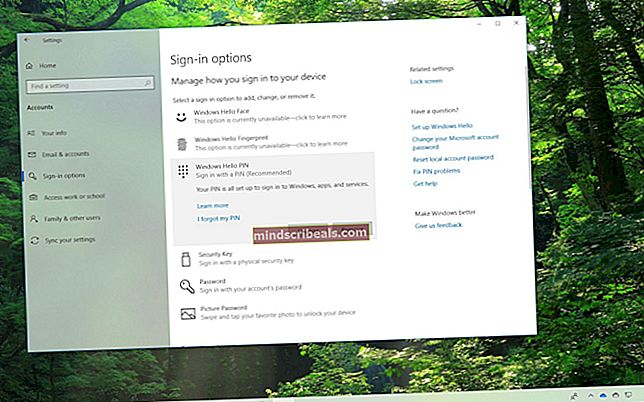Kako obnoviti in popraviti poškodovano datoteko Microsoft Word
Microsoft Word ostaja daleč najbolj priljubljena aplikacija za obdelavo besedil. Kljub temu ima svoje pomanjkljivosti. Čeprav je verjetnost majhna, se datoteka Microsoft Word lahko poškoduje in pri poskusu odpiranja je le napaka, ki pravi: »Datoteka je poškodovana in je ni mogoče odpreti«, nato pa »Microsoft Office te datoteke ne more odpreti, ker so nekateri deli manjka ali je neveljaven. "
Običajno se besedna datoteka poškoduje, ko pride do težave med shranjevanjem. Če računalnik izgubi energijo ali se zruši, ko shranite datoteko ali ko MS Word piše na disk, obstaja velika verjetnost, da bo datoteka poškodovana. Če datoteko urejate neposredno na palčnem pogonu in pogona ne izklopite pravilno, preden ga izvlečete, obstaja velika verjetnost, da boste del datoteke pustili za seboj in poškodovali dokument. Slabi sektorji na trdem disku ali drugem pomnilniškem mediju lahko povzročijo tudi poškodbe datotek, tudi če se postopek shranjevanja pravilno konča. Vaša datoteka je lahko odprta tudi za viruse in druge napade zlonamerne programske opreme, ki lahko povzročijo poškodbe datotek.
Najnovejšim različicam MS word je uspelo zmanjšati korupcijo s samodejnim shranjevanjem na drugo mesto in ne s shranjevanjem na vrhu trenutne datoteke. V primeru, da je vaša besedilna datoteka pokvarjena, vam bomo v tem članku pokazali, kako lahko datoteko obnovite. Narava korupcije pa bo narekovala, ali boste datoteko lahko obnovili. Če gre za izgubo električne energije, je verjetno, da je bila datoteka okrnjena, pri čemer so ostali kosi. Očitno struktura dokumenta besedilno vsebino postavi na konec datoteke, kjer je najverjetneje izgubljena, kar v teh primerih precej oteži izterjavo. Če je bila datoteka poškodovana na druge načine, je verjetneje, da jo bo mogoče obnoviti. Sem spadajo datoteke, ki jih je obnovila programska oprema za obnovitev podatkov.

Preizkusite spodnje metode za obnovitev datotek; če ena ne deluje, poskusite z naslednjo.
1. način: Uporabite vgrajeno orodje Microsoft Word Repair
Microsoft Word ima vgrajeno orodje za odpiranje in popravilo, ki je na voljo od MS Word 2007 in ga lahko uporabite za popravilo datotek. Ker jo je izdelal proizvajalec programske opreme, je najvarnejša stava za obnovitev poškodovane datoteke.
- Odprite Microsoft Word (samo program, ne nujno datoteka)
- Pritisnite Ctrl + O, da odprete odprto pogovorno okno, ali pojdite na datoteko> odprto
- Pomaknite se do svoje poškodovane datoteke in jo izberite (še ne odprite)
- Na gumbu ‘Odpri’ kliknite puščico navzdol in izberite ‘Odpri in popravi’
- MS word bo nato poskusil popraviti in odpreti datoteko
2. način: obnovite neshranjene dokumente
Če vas je beseda zmešala in poškodovala datoteko, vam lahko pomaga funkcija samodejnega shranjevanja. Če je bila funkcija samodejnega shranjevanja vklopljena, bo datoteka začasno shranjena v mapo »UnsaveFiles«. Ta funkcija je na voljo v Office 2003 in novejši različici.
- Odprite Microsoft Word
- Odprite Datoteka> Informacije
- Kliknite Upravljanje različic in izberite Obnovi neshranjene dokumente.
- Videli boste lahko zadnje samodejne shranitve za kateri koli dokument, ki ni bil pravilno shranjen. Datoteko lahko izberete in jo shranite na novo mesto z možnostjo »shrani kot«. Datoteka je morda starejša različica napredka, ki ste ga dosegli.
3. način: obnovite besedilo iz katere koli datoteke
Microsoft Word omogoča tudi obnovitev besedila iz katere koli datoteke, vključno s poškodovanimi besedilnimi datotekami. Vendar boste izgubili oblikovanje in slike.
- Odprite Microsoft Word (samo program, ne nujno datoteka)
- Pritisnite Ctrl + O, da odprete odprto pogovorno okno, ali pojdite na datoteko> odprto
- Pomaknite se do svoje poškodovane datoteke in jo izberite (še ne odprite)
- Kliknite kombinirano polje z napisom »Vse datoteke«, da se prikaže spustni meni in izberite »Obnovi besedilo iz katere koli datoteke (*)«
- Kliknite Odpri
- Word bo odprl dokument. Nekaj vrstic je lahko nesmiselno, vendar boste lahko videli tudi vrstice, ki ste jih vnesli v dokument.
- Datoteko shranite na novo mesto in jo po želji uredite
4. način: Odprite z beležnico
Odpiranje z beležnico bo prezrlo strukturo dokumenta in izbralo samo navadno besedilo. To navadno besedilo lahko najdete in nato kopirate in prilepite v nov besedilni dokument. Izgubili pa boste vse oblikovanje in slike.
- Pomaknite se do datoteke s poškodovanimi besedami
- Z desno miškino tipko kliknite nanjo in izberite 'Odpri z', nato pa kliknite 'Izberi privzeti program ...'
- V razdelku »Drugi programi« kliknite puščico navzdol, da se prikaže več programov
- Izberite Beležnica
- Počistite polje »Vedno uporabi izbrani program za odpiranje tovrstne datoteke«, da ne bi bil beležnica privzeti program za besedilne datoteke
- Kliknite V redu
- V oknu beležnice, ki se odpre, boste videli naključna besedila, ki ustrezajo oblikovanju, slikam in datotekam. V besedilnem dokumentu boste videli tudi besedilo, ki ste ga vnesli. Kopirajte in prilepite to besedilo v nov besedilni dokument. Vse to boste morali znova formatirati.
5. način: Uporabite neodvisno programsko opremo za obnovitev
Aplikacije tretjih oseb so lahko v pomoč pri obnovitvi vašega besedilnega dokumenta.
- Od tu prenesite neodvisno aplikacijo, kot je »Orodje za popravilo Microsoft Word«, ali Od tu popravi DataNumen Word
- Namestite aplikacijo in jo zaženite.
- Poiščite svojo datoteko in jo popravite.