Popravek: nastavitve računa Outlook so zastarele v sistemu Windows 10
Ta posebna koda napake je neposredno povezana z Microsoft Outlookom, ki je Microsoftov program, zasnovan za pomoč pri upravljanju e-pošte. Najpogostejši scenarij, v katerem se pojavi ta napaka, je, ko gre za novo posodobitev sistema Windows, saj se zdi, da posodobitev nekako ponastavi določene nastavitve.
Sporočilo o napaki se prikaže pri uporabi aplikacije Outlook v operacijskem sistemu Windows 10 in na voljo sta dve možnosti: Popravi račun in Opusti. Predlagamo, da najprej kliknete možnost Popravi račun in sledite navodilom, ki se lahko pojavijo na zaslonu, preden nadaljujete s preostalimi rešitvami, saj je nekaterim uporabnikom na ta način uspelo odpraviti težavo.
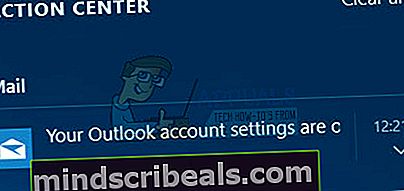
Sledite spodnjim navodilom, da boste v ne ime rešili težave, povezane z Outlookom.
1. rešitev: preverite nastavitve časa in datuma
Čas in datum, ki se prikažeta v spodnjem desnem delu opravilne vrstice, nista samo za okras ali samo za informacije o datumu in uri. Ta ura se uporablja za upravljanje različnih funkcij vašega osebnega računalnika, zlasti tistih, ki jih je ustvaril Microsoft, kot so Windows Update, Store, Mail itd.
Prepričajte se, da so nastavitve časa in datuma pravilne, tako da sledite spodnjim korakom:
- Odprite nastavitve datuma in časa tako, da odprete meni Start, odprete aplikacijo Nastavitve tako, da kliknete ikono zobnika nad ikono napajanja, izberete možnost Čas in jezik in se pomaknete do zavihka Datum in čas.
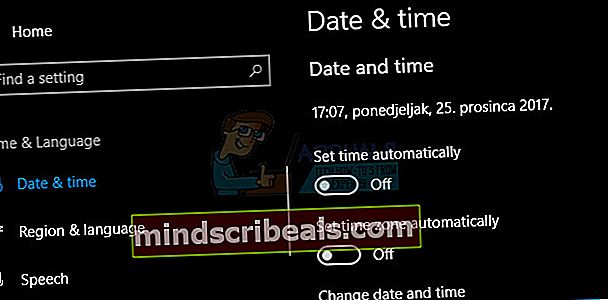
- Na zavihku Datum in čas se prepričajte, da sta datum in čas v računalniku pravilna. Če čas ni pravi, lahko poskusite vklopiti ali izklopiti možnost Samodejno nastavi čas, odvisno od privzetega stanja.
- Če želite spremeniti datum, v razdelku Datum kliknite spustni meni, da v koledarju poiščete trenutni mesec, nato pa kliknite trenutni datum.
- Če želite spremeniti čas, v razdelku Čas kliknite uro, minute ali sekunde, ki jih želite spremeniti, in nato vrednosti drsite, dokler ne poravnate prave glede na svojo lokacijo.

Ko končate s spreminjanjem nastavitev časa, kliknite V redu.
Alternativa: Ljudje, ki niso uspeli odpraviti težave s prilagoditvijo nastavitev na ta način, lahko to storijo tudi na nadzorni plošči. Nastavitve so podobne, zdaj pa lahko nastavite svoj čas za sinhronizacijo z internetnim časom.
- Pomaknite se na Nadzorna plošča> Ura, jezik in regija> Datum in čas> Nastavite uro in datum> Internetni čas> Spremeni nastavitve.
- Zdaj preverite možnost Sinhroniziraj z internetnim časovnim strežnikom in kliknite gumb Posodobi zdaj. Nato kliknite V redu, Uporabi, V redu in zaprite nadzorno ploščo.
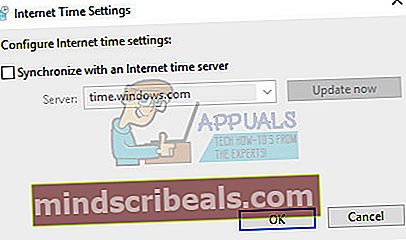
- Ko končate s sinhronizacijo, morate težavo odpraviti takoj.
Če so bile te možnosti za začetek omogočene, jih poskusite onemogočiti, znova zaženite računalnik in preverite, ali se prikažejo sporočila o napakah.
2. rešitev: Uporaba lokalnega računa za ponastavitev nastavitev pošte
Te rešitve so namenjene predvsem ljudem, ki so povezali Microsoftov račun, ki ga uporabljajo za prijavo v Windows, tudi za svoj Outlook račun. Ustvariti boste morali preprost lokalni račun in ga izkoristiti v svoj prid, tako da sledite spodnjim korakom.
- Odprite nastavitve tako, da kliknete ikono zobnika, ki se nahaja tik nad gumbom za vklop v meniju Start, ali pa jo poiščete v iskalni vrstici.
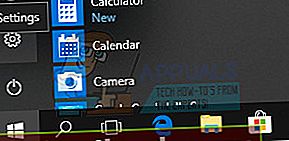
- Odprite razdelek Računi v nastavitvah in izberite možnost Drugi računi.
- Izberite možnost Dodaj račun, ki se nahaja tam, in nato kliknite možnost Prijava brez Microsoftovega računa, ki običajno ni priporočljiva.

- Ustvarite lokalni račun in nadaljujte.
- Vnesite uporabniško ime za ta novi račun.
- Če želite, da je ta račun zaščiten z geslom, lahko dodate geslo za znake, namig za geslo in nadaljujete s klikom na Naprej.
- Kliknite gumb Dokončaj, da dokončate ustvarjanje novega računa.
Zdaj ko ste uspešno ustvarili lokalni račun, je čas, da ponastavite svojo pošto, tako da izbrišete svoj račun iz aplikacije Mail.
- V aplikacijah Pošta ali Koledar v spodnjem levem kotu izberite Nastavitve.
- Izberite Upravljanje računov in nato račun, ki ga želite odstraniti.
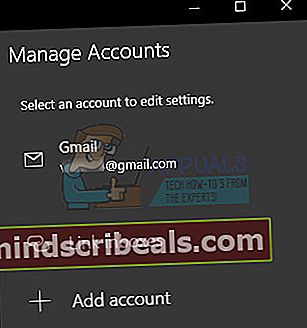
- Izberite Izbriši račun. Če možnost Brisanje računa ni prikazana, verjetno poskušate odstraniti privzeti e-poštni račun, dodan ob prijavi v Windows 10.
- Ponovno dodajte pošto na podoben način, tako da kliknete znak +, ki se prikaže, ko kliknete Upravljanje računov in preklopite nazaj na običajni Microsoftov račun.
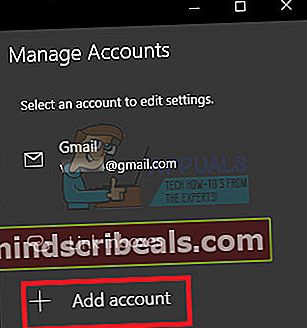
- Preverite, ali se sporočila o napakah še vedno pojavljajo v vašem računalniku.
3. rešitev: Redno posodabljajte Windows
Veliko uporabnikov, ki so se spopadali z isto težavo, kot je opisano zgoraj, ni uspelo odpraviti težave z upoštevanjem katere koli rešitve, ki so jo predlagali drugi, vendar je nova posodobitev sistema Windows 10 to napako odpravila takoj.
Windows 10 se običajno samodejno posodablja, če pa je s tem postopkom nekaj narobe, lahko posodobitve vedno preverite ročno.
- Pridržite tipko Windows in pritisnite X, da odprete ta posebni kontekstni meni. Prav tako lahko z desno miškino tipko kliknete meni Start. Izberite Windows Powershell (Admin).
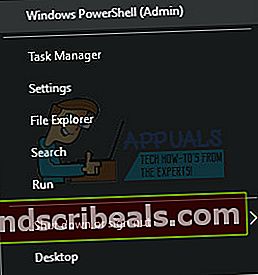
- V konzolo Powershell vnesite cmd in počakajte, da se Powershell preklopi v cmd podobno okolje.
- V konzolo »cmd« vnesite naslednji ukaz in nato kliknite Enter:
- exe / updatenow
- Naj ta ukaz deluje vsaj eno uro in preverite, ali so bile posodobitve najdene in / ali uspešno nameščene.
4. rešitev: Zaženite orodje SFC in preizkusite ta ukaz
Uporabite orodje SFC.exe (Preverjanje sistemskih datotek), do katerega dostopate prek skrbniškega ukaznega poziva. Orodje bo v sistemskih datotekah sistema Windows skeniralo, ali so polomljene ali manjkajoče in jih lahko takoj popravi ali zamenja. To je lahko zelo koristno, če potrebujete te datoteke za postopek posodabljanja, saj se ta težava lahko pojavi, če obstaja težava z eno od vaših sistemskih datotek.
Če si želite ogledati podrobna navodila za uporabo tega orodja, si oglejte naš članek na temo: Kako: Zaženite SFC Scan v sistemu Windows 10.
Če ima predpomnilnik trgovine nekaj težav, ga ponastavite s tem preprostim ukazom. Ponastavitev predpomnilnika običajno reši podobne težave, ker nastanejo, če se trgovina uporablja pretirano in njen predpomnilnik postane večji od priporočenega. To lahko povzroči težave s katero koli aplikacijo Windows, vključno z pošto, posodobitvijo sistema Windows itd.
- Kliknite meni Start in vnesite ukaz “wsreset”. Takoj, ko to vtipkate, mora biti prvi rezultat na vrhu »wsreset - Zaženi ukaz«.
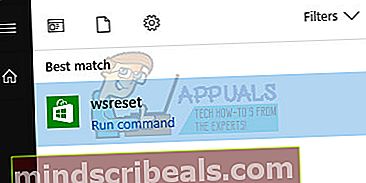
- Kliknite to, da ponastavite predpomnilnik trgovine.
- Znova zaženite računalnik, da uveljavite te spremembe, in odprite Mail in preverite, ali se isto nadležno sporočilo o napaki še naprej pojavlja.
5. rešitev: Začnite ustvarjati 4-mestni zatič v sistemu Windows
Ta rešitev se sliši še posebej čudno, vendar je bila navedena kot ena od metod pri reševanju tega vprašanja, čeprav se zdi, da ni povezana z ničemer, kar smo videli doslej. Vključuje poskus ustvarjanja kode PIN, vendar zapiranje na sredini in ponovni zagon računalnika.
- Če želite začeti postopek, morate odpreti meni Start tako, da pritisnete logotip sistema Windows v spodnjem levem kotu zaslona ali tapnete tipko Windows na tipkovnici. Odprite aplikacijo Nastavitve s klikom na ikono zobnika.
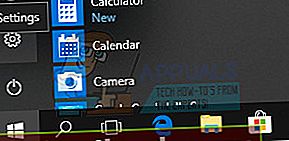
- Odprite razdelek Računi v nastavitvah in se pomaknite do možnosti Prijava. Desno podokno zaslona mora vsebovati odsek za geslo in gumb Spremeni. Kliknite nanjo
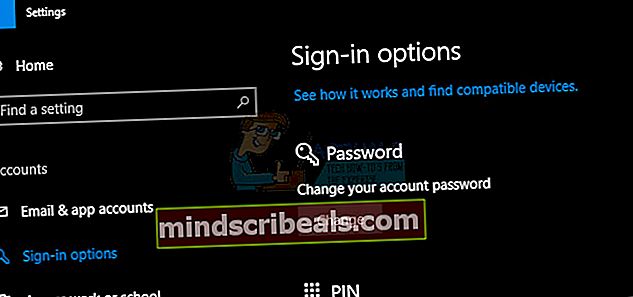
- Kot varnostni ukrep izberite PIN in nadaljujte z ustvarjanjem dostopa do PIN-a. Pred nastavitvijo novega boste morali vnesti staro geslo za račun. Znova ga vnesite in končajte ustvarjanje kode PIN, pri čemer bo vaše staro geslo ostalo kot delovno.
- Odprite pošto ali koledar in težava bi že morala biti odpravljena.










