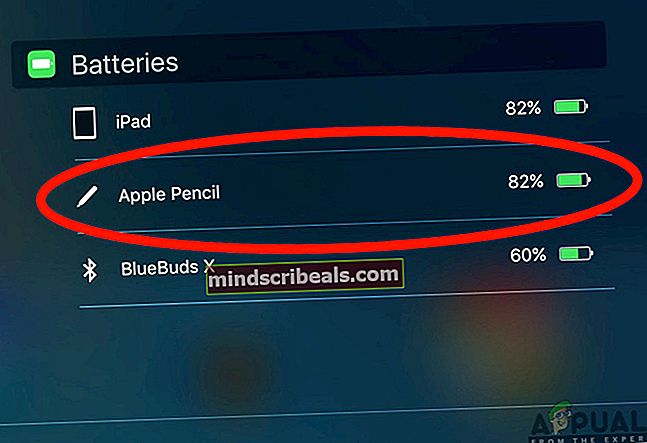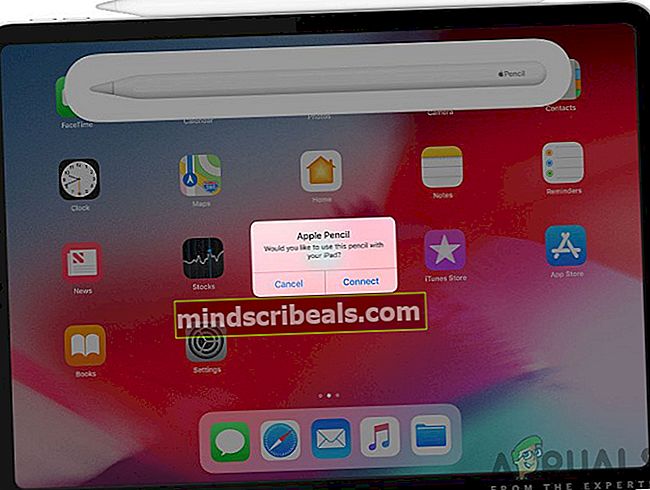Kako popraviti, da Apple Pencil ne deluje
Apple Pencil je serija dodatkov za pisala, ki jih proizvaja in trži Apple Inc. Ti so namenjeni predvsem uporabi z iPadi (vključno z iPad Air, iPad Mini, iPad Pro (5. in 6. generacija) in iPad (6. generacija) ). Ti izvrstni aparati omogočajo uporabnikom iPad, da s profesionalno natančnostjo pišejo zapiske in rišejo.

Čeprav sta uporaba in mehanika enostavna, smo naleteli na več primerov, ko Apple Pencil ni deloval. Popolnoma ni uspelo ali pa je deloval delno. To je zelo pogosta težava, s katero se srečujejo uporabniki, čeprav so njihovi svinčniki novi.
Kaj povzroča, da Apple Pencil ne deluje?
Uporabniki so prejeli poročila, da njihovi svinčniki Apple po morebitnih posodobitvah po vklopu niso hoteli delovati ali pa so prenehali delovati naključno. Kot lahko vidimo, je vedenje precej naključno in v vseh primerih bodo uporabljeni popravki, ki smo jih navedli spodaj.
Potem ko smo zbrali vse odgovore uporabnikov in izvedli lastno preiskavo, smo prišli do zaključka, da Apple Pencils ni deloval zaradi naslednjih vzrokov (morda vsi ne veljajo za vas):
- Različica iPada ni podprta: Kot smo že omenili, obstaja nekaj različic iPada, ki jih Apple Pencil (1. in 2.) ne podpira. Tukaj ne morete storiti ničesar, razen zamenjati iPad.
- Sproščeno konico: Pero vašega Apple Pencil je morda ohlapno ali pa ni pravilno priključeno. Zaradi tega boste morda imeli več težav, povezanih s pisanjem. Tukaj deluje zategovanje konice.
- Manj polnjenja: Če vaš Apple Pencil nima dovolj napolnjenega, se ne bo povezal z napravo iPad ali pa bo morda prekinil povezavo med vašim delom. Tukaj manj naboja vključuje vse, kar je nižje od 30%.
- Slaba konfiguracija Bluetooth: Obstaja še en zanimiv primer, ko so svinčniki iPad, ki so bili že povezani z Bluetoothom na iPad, imeli težave z registracijo, ko so bili uporabljeni. To samodejno pomeni, da je prišlo do fizične napake ali pa je težava s povezavo.
- Notranji problem: Mogoče so tudi notranje težave, vključno s fizično poškodbo svinčnika. Če pride do fizične poškodbe ali je v strojnih modulih nekaj narobe, ne morete storiti ničesar, razen da se obrnete na Applejevo podporo.
- Visoka motnost: Druga težava, s katero so se uporabniki soočali, je Apple Pencil, ki se ni obnašal, je v aplikacijah. Spreminjanje nastavitev tukaj pomaga.
- Povečava Dostopnost: Apple ima funkcijo za dostopnost vida, ki uporabnikom omogoča nekaj enostavnosti pri uporabi iPada s povečevanjem trenutnega uporabljenega zaslona. Tu lahko poskusite onemogočiti funkcijo dostopnosti Zoom.
- Težava pri zaračunavanju: Če svoj Apple Pencil polnite z iPadom (tako da ga prilepite ob rob), obstaja verjetnost, da se ne bo pravilno napolnil. To je zelo pogost scenarij in tukaj ga lahko poskusite napolniti neposredno iz strele.
Preden nadaljujemo z rešitvami, se prepričajte, da ste shranili svoje delo, saj bomo znova zagnali vašo napravo.
1. rešitev: Preverjanje združljivosti
Po uvedbi Apple Pencil so ga v celoti podpirali vsi iPadi, ki so bili predstavljeni po tem datumu (večina). Če pa imate starejši iPad ali tistega, ki še vedno ne podpira svinčnika, obojega nikakor ne povežete. Zasloni združljivih iPadov se razlikujejo od tistih, ki niso združljivi. Zdaj obstajata dve generaciji Apple Pencils. Spodaj je seznam združljivih naprav za vsako od njih:
Jabolčni svinčnik (1. generacija)
Naslednji modeli iPad bodo brez težav delali s svinčnikom Apple 1. generacije:
- iPad Air (3. generacija)
- iPad mini (5. generacija)
- iPad Pro 12,9-palčni (1. ali 2. generacija)
- iPad Pro 10,5-palčni
- iPad Pro 9,7-palčni
- iPad (6. generacija)
Preprosto lahko preverite, kateri Apple Pencil imate, tako da se obrnete na polje ali poiščete Appleovo spletno stran za podporo.

Apple Pencil (2. generacija)
Naslednji modeli iPad bodo delovali z drugo generacijo Apple Pencils:
- iPad Pro 12,9-palčni (3. generacija)
- iPad Pro 11-palčni
Upoštevajte, da bodo verjetno podprti tudi vsi nadaljnji modeli, objavljeni po objavi tega vodnika.
Če nimate tukaj navedenega modela, vaš iPad ni združljiv in ne morete storiti ničesar, da bi deloval. Ni druge izbire, kot da spremenite iPad.
Rešitev 2: Zategovanje konice
Apple Pencils imajo konice, ki so izključno odgovorne za prenos dotika na vaš iPad. Peresa so prav tako zelo občutljiva in se lahko sčasoma izpraznijo, kjer jih boste morda želeli zamenjati iz trgovine Apple Store. Bilo je tudi situacij, ko konica ni bila dovolj zategnjena, kar je povzročalo težave v povezavah.

Prepričajte se, da ste pero pravilno zategnili, potem ko ste ga popolnoma razstavili. To je zelo pomembno in če potrebujete zamenjavo konice (je izrabljena), jo boste morali zamenjati za boljši oprijem in odzivnost. Le če ste popolnoma prepričani, da je konica pravilno zategnjena, nadaljujte naprej.
3. rešitev: Preverjanje polnjenja Apple Pen
Druga stvar, ki jo je treba preveriti, je polnjenje vašega Apple Pen. Prejeli smo več poročil uporabnikov, ki so poročali, da je bilo polnjenje Apple Pen-ov bodisi prisluškovano bodisi so bile uporabljene baterije zelo slabe kakovosti in so se sčasoma izpraznile.
Zdi se, da mora biti polnjenje večje od 30% celotnega naboja, da lahko Apple Pen deluje po potrebi. V tej rešitvi bomo preverili razdelek Pripomočki vašega iPada in se prepričali, da je strošek zahtevane ravni:
- Povlecite navzdol z vrha iPada, da se prikaže vrstica z obvestili (tukaj so prisotna vremena in dodatna obvestila).
- Zdaj poglejte v razdelek o baterijah in poiščite vnos Jabolčni svinčnik. Odstotek napolnjenosti mora biti prisoten pred vnosom Apple Pencil. Le če je na sprejemljivi ravni, nadaljujte v članku.
Če pripomočka na zaslonu z obvestili niste nastavili, jih lahko preprosto dodate tako kot druge pripomočke. Sledite spodnjim korakom:
- Povlecite navzdol z vrha iPada, da se prikaže vrstica z obvestili (tukaj so prisotna vremena in dodatna obvestila).
- Zdaj zavihek Uredi ki je na dnu seznama pripomočkov.

- Ko kliknete Uredi, a Ne vključujte oddelek bo izšel. Tukaj poiščite Baterije. Ko najdete vnos, zavihek zeleni gumb za dodajanje.
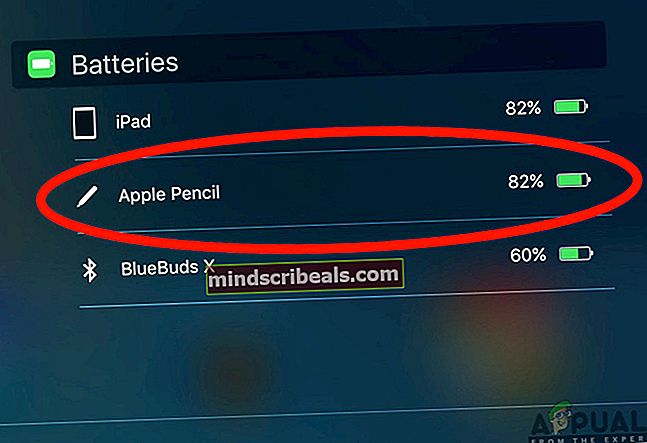
- Zdaj shrani spremembe in onemogočite način urejanja. Zdaj bo odstotek napolnjenosti baterije vedno prikazan v obvestilih in pripomočkih.
4. rešitev: Ponovno seznanite Apple Pencil
Če vsi zgornji načini ne delujejo, obstaja verjetnost, da je povezava Bluetooth napačna ali pa ima vzpostavljena povezava težave. To velja, če je vaš Apple Pencil pravilno povezan z iPadom in se zdi, da ni težav, v resnici pa obe napravi ne komunicirata pravilno. V tej rešitvi bomo povezavo Bluetooth ponastavili tako, da bomo pozabili Apple Pencil in ga nato znova sinhronizirali.
- Prepričajte se, da je vaš svinčnik povezan z iPadom. Zdaj se pomaknite do Nastavitve in nato do Bluetooth.

- Tu bo vaš Apple Pencil prikazan kot povezan. Kliknite na opcije na desni strani Connected.
- Zdaj boste videli izbirni gumb za Pozabite na to napravo.

- Enkrat kliknite na gumb in Apple Pen in iPad bosta prekinjena. Zdaj, pritisnite in držite gumba za vklop na iPadu in nato potisnitepotisnite za izklop‘Možnost.

- Pokrovček Apple svinčnik in pustite dve napravi približno 2-5 minut. Po preteku časa uncap svinčnik in se pomaknite do Bluetooth nastavitve na iPadu. Zdaj svinčnik približajte iPadu in počakajte, da svinčnik vidite v razpoložljivih napravah. Zdaj se povežite s svinčnikom in po vzpostavitvi povezave preverite, ali je težava odpravljena.
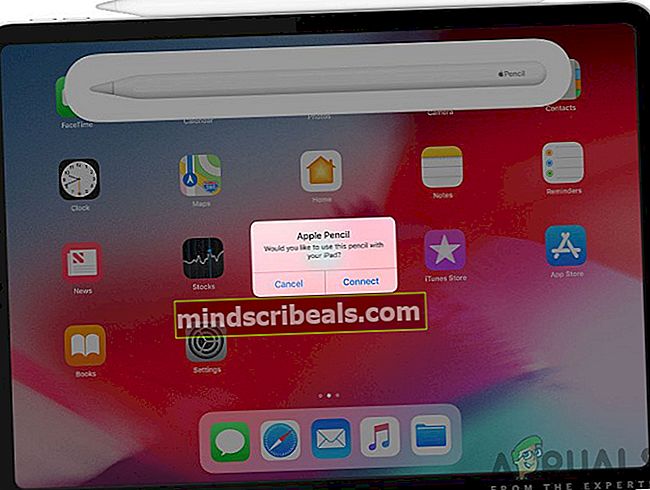
5. rešitev: Zmanjšanje motnosti
Uporabniki lahko doživijo še eno situacijo, ko svinčnik na iPadu ne registrira pravilnih vnosov. To je zelo pogosta ponavljajoča se težava, zaradi katere so uporabniki zmedeni, saj vse druge funkcije v drugih aplikacijah delujejo po pričakovanjih. Tu morate upoštevati, da aplikacije, ki jih uporabljate za risanje itd., Običajno niso v lasti in upravljanju družbe Apple. Tako nastavitve, kot sta Opacity in Software, ki sta spremenljivki v aplikaciji, morda ne bodo prikazovale dejanskih meritev, ki jih je programiral Apple.

Rešitev, ki smo jo opazili in je delovala za uporabnike v enaki situaciji, je bila zmanjšanje motnost. Če je bila večja motnost, uporabniki niso mogli dobiti standardne izkušnje. Izbrati morate svinčnik ali svinčnik (katero koli orodje uporabljate za risanje / pisanje) in se nato pomakniti do njegovih nastavitev. Od tam lahko potisnete palico za neprosojnost. Ko spremenite spremenljivko, preizkusite svinčnik in preverite, ali je to v redu za vas.
6. rešitev: Onemogočanje funkcije Zoom Accessibility
Apple je znan po svoji podpori dostopnosti, ki invalidnim uporabnikom ali drugim pogostim težavam omogoča enostavno uporabo naprave, ne da bi jim bilo neprijetno. Čeprav je ta funkcija koristna, lahko povzroči težave pri uporabi naprave (na primer iPad) z drugimi aplikacijami ali zunanjimi napravami.
V našem primeru težavo povzroča dostopnost Zoom. Povečava omogoča uporabnikom, da povečajo trenutni zaslon, ki ga uporabljajo. V tej rešitvi se bomo pomaknili do nastavitev vašega iPada in onemogočili povečavo ter preverili, ali nam je to rešilo težavo.
- Odprite Nastavitve in nato se pomaknite do Dostopnost.
- Ko pridete v Dostopnost, kliknite Povečava.

- Kliknite drsnik enkrat do onemogoči možnost, če je bila predhodno omogočena. Shranite spremembe in zapustite. Znova zaženite iPad in povežite Apple Pencil. Zdaj poglejte, ali je težava odpravljena.
Rešitev 7: Ločeno polnjenje svinčnika Apple
Apple Pencils se običajno polnijo enostavno in neposredno prek iPadov in MacBooksov. Vendar smo naleteli na več situacij, ko svinčnik ni bil pravilno napolnjen. Polnjenje se je bodisi zataknilo za določen odstotek ali pa se sploh ni polnilo. Kot smo že pojasnili v prejšnjih rešitvah, Apple Pencil zahteva, da ga napolnite do določenega odstotka, preden začne delovati pravilno (več kot 30%). Če svinčnika Apple ne morete napolniti in ste zataknjeni pod tem odstotkom, lahko s pomočjo kabla strele neposredno napolnite svinčnik Apple.
- Odstrani pokrovček s svojega svinčnika Apple, da izpostavite konektor strele.
- Zdaj vstavite svoj svinčnik priključek za strelo v adapter za strelo.

- Naslednji, vtič vaš Strelni adapter v vaš strelovod in naj svinčnik napolni.
- Pustite, da se svinčnik polni približno 2-3 ure. Po polnjenju odklopite vse in poskusite svinčnik povezati z iPadom. Preverite, ali je težava odpravljena brez težav.
8. rešitev: Preverjanje notranjih težav
Če vsi zgornji načini ne delujejo in še vedno ne morete znova zagnati Apple Pencil, lahko svinčnik in iPad preverita glede morebitnih težav s strojno opremo ali notranjih težav. Te morda s prostim očesom ne bodo vidne zunaj svinčnika; veliko je bilo primerov, ko je svinčnik zaradi padca ali potopitve v vodo prenehal delovati po pričakovanjih.

Zdaj lahko na dva načina preverite notranje težave. Če imate garancijo, se lahko obrnete na najbližjega Apple trgovina in nato preverite celotno stvar. Če nimate garancije, se lahko obrnete na pooblaščenega tehnika in mu pustite, da preveri obe napravi. Če obstaja kakšna napaka, boste o tem obveščeni. Prepričajte se tudi, da je vaš iPad preverjen (še posebej njegova povezava Bluetooth). Glede težave lahko poklepetate tudi s podporo Apple.