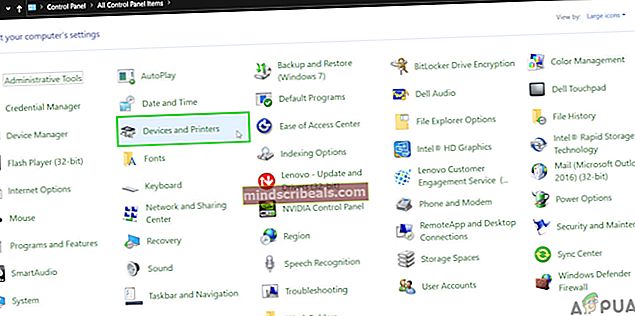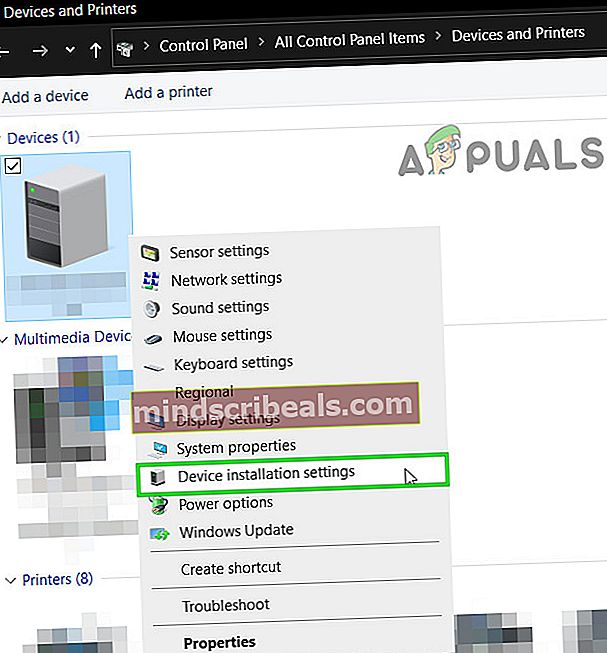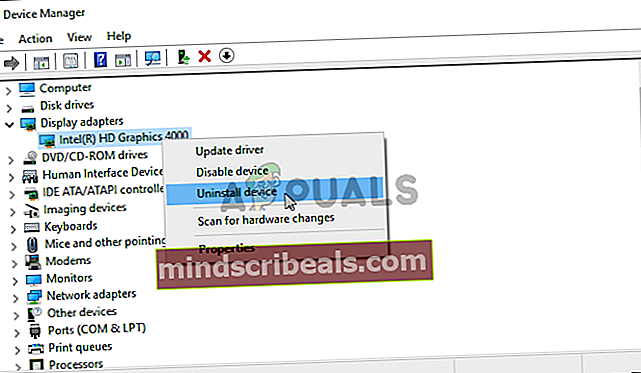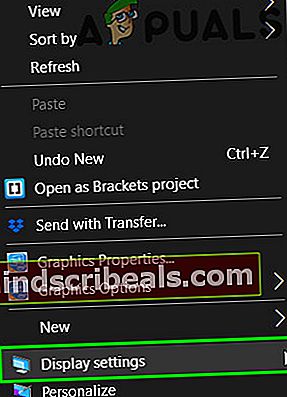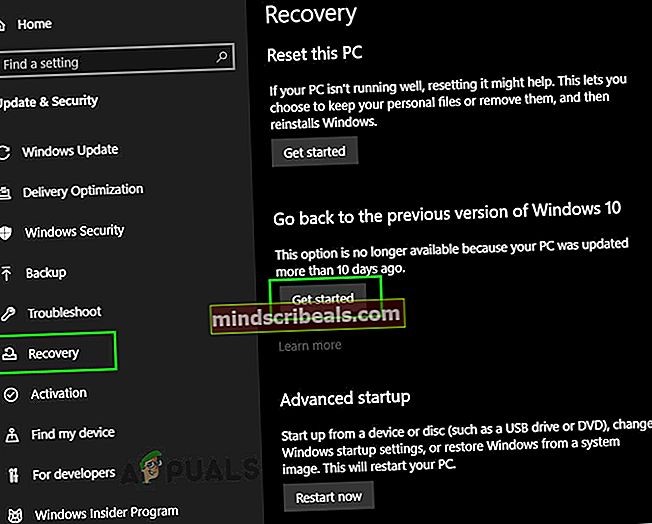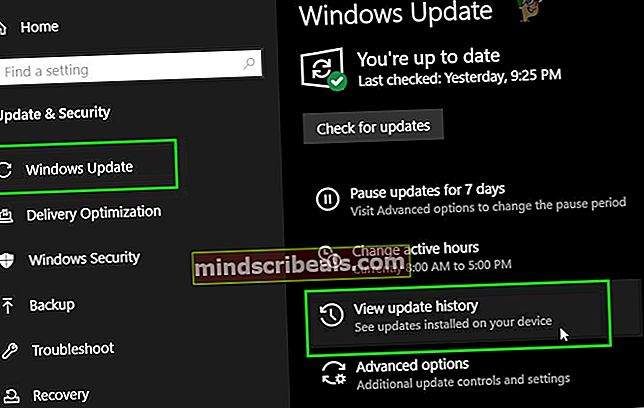Popravek: dxgmms2.sys Napaka na modrem zaslonu
Igre so za vsak računalnik zelo zahtevna naloga in za izvajanje novejših iger, ki temeljijo na visokokakovostni grafiki, je potreben vrhunski računalnik. Igralni računalniki imajo pogosto veliko RAM-a / pomnilnika, močan večjedrni procesor in drago grafično kartico. Vendar tudi vse to ni dovolj, da se določene napake ne bi pojavile, ko jih ne pričakujete. Modri zaslon smrti je nočna mora vsakega igralca, še posebej, če se pojavlja redno. Ta težava se običajno ustavi sama, vendar obstajajo tudi dobre rešitve.
PAGE_FAULT_IN_NONPAGED_AREA (dxgmms2.sys) Napaka
Ta napaka je običajno povezana z igranjem iger, vendar se lahko zgodi naključno, tudi če video iger sploh ne igrate. Zdi se, da je ta težava ekskluzivna za Windows 10 in varno je reči, da se Nvidia ni odzvala številnim ljudem, ki so poročali o isti težavi. Zato njegov natančen vzrok ni znan.

Resnična težava s tem sporočilom o napaki je v tem, da se zgodi naključno in lahko povzroči, da izgubite napredek v video igrah, dokumentu, ki ga pišete itd. Spodaj si oglejte, kako rešiti to težavo. Dobro si preberite najpogostejše popravke za BSOD.
1. rešitev: razveljavitev gonilnika grafične kartice
Zdi se, da je to posebno sporočilo o napaki izključno za Windows 10 z grafičnimi karticami Nvidia. Nova posodobitev sistema Windows 10 je verjetno imela težave z nezdružljivostjo z najnovejšim grafičnim gonilnikom Nvidia, kar je povzročilo nestabilnost sistema in zrušitve.
- Odprto Nadzorna plošča in preklopite na Pogled ikon.

- Izberite Naprave in tiskalniki možnost.
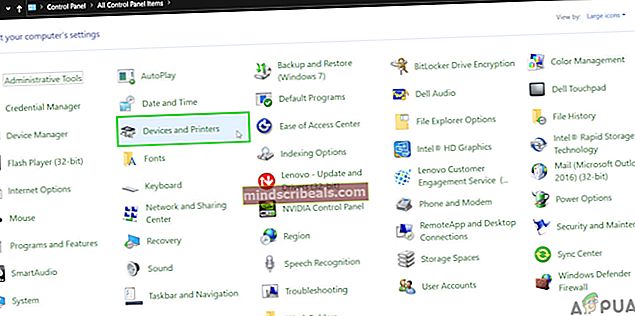
- Spodaj Naprave, Desni klik na ikoni računalnika z imenom računalnika in izberite Nastavitve namestitve naprave.
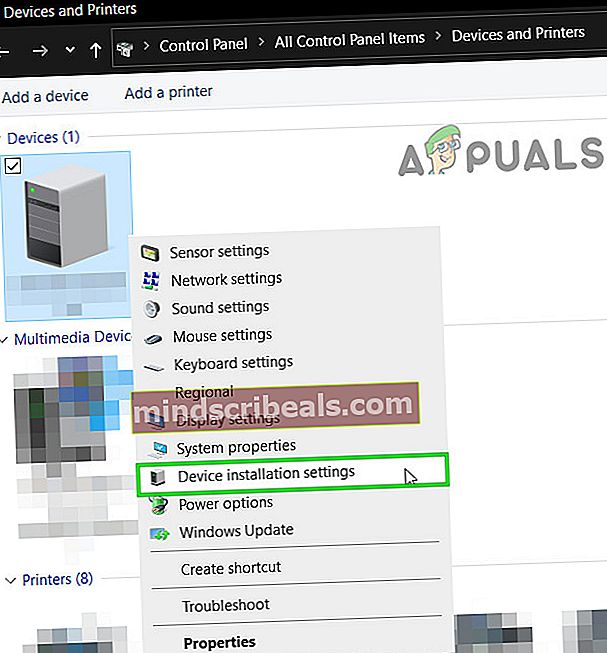
- Pozvani boste z možnostjo, ali naj Windows samodejno prenaša aplikacije ali ne. Kliknite možnost Ne (naprava morda ne bo delovala po pričakovanjih) in nadaljujte.
- Izberite možnost Nikoli ne namesti gonilnikov tudi v možnosti Windows Update.

Zdaj smo sistemu Windows preprečili samodejno nalaganje novih posodobitev. Zdaj moramo preiti na starejšo različico Nvidijinega grafičnega gonilnika.
- Vnesite »Upravitelj naprav"V iskalno polje in ga odprite.

- Poiščite Adapterji zaslona in razširite spodnji seznam.
- Poiščite svojo grafično kartico, desni klik na njem in izberite Odstranite napravo.
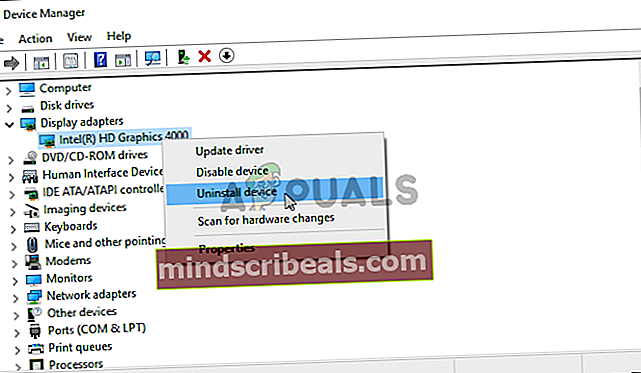
- Ne skrbite, da boste zdaj lahko uporabljali računalnik, ker imate še vedno na voljo vgrajeno grafično kartico.
- Večina uporabnikov je predlagala uporabo 347,88 Nvidijin voznik saj jim je vedno uspevalo. Prenesite ga z uradne strani Nvidije.
- Zaženite pravkar preneseno datoteko in sledite navodilom na zaslonu. Računalnik se bo verjetno znova zagnal in zaslon med namestitvijo lahko jeclja.
- Preverite, ali je težava odpravljena. Zdi se, da je težava povezana z določeno različico sistema Windows 10, zato vedite, da se lahko po naslednji posodobitvi sistema Windows 10 vrnete na najnovejši gonilnik.

2. rešitev: Onemogočite nekatere monitorje
Nekateri uporabniki so poročali, da so to težavo začeli pojavljati, ko so v svojo nastavitev dodali več monitorjev. Mogoče bi jih bilo pametno onemogočiti, dokler se ne uvede nova posodobitev sistema Windows in Nvidia.
- Ti lahko onemogoči do sekundarnih monitorjev do desni klik na namizju in izberite »Nastavitve zaslona". Ko se odpre aplikacija Nastavitve, preprosto onemogočite monitor.
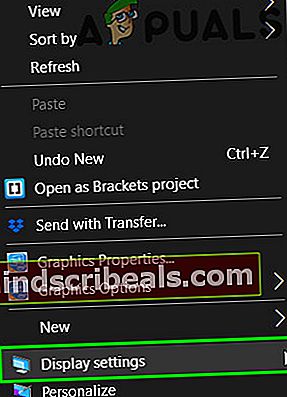
- Uporabite lahko tudi Tipka Windows + P kombinacijo, da onemogočite sekundarni monitor.
- Če v aplikaciji Nastavitve ne najdete možnosti Onemogoči monitor, uporabite to Zaženi ukaz za dostop do starih nastavitev, kjer je ta možnost na voljo:
control.exe desk.cpl, Nastavitve, @ Nastavitve
Nadzorno ploščo Nvidia lahko uporabite tudi, če jo imate nameščeno.

3. rešitev: ponastavitev nastavitev BIOS-a
Nekateri uporabniki predlagajo, da bi z brisanjem CMOS-a ali ponastavitvijo nastavitev BIOS-a težave odpravili trajno. Te popravke ni težko izvesti in je koristna tudi za vaš računalnik.
- Ponovni zagon računalnik in počakajte, da se prikaže zagonski zaslon.
- Besedilo na dnu zaslona naj se glasi »Pritisnite _, da zaženete namestitev". Pritisnite izbrano tipko, preden zaslon izgine.
- Seznanite se z delovanjem kontrolnikov BIOS, saj se boste morali pri vsem zanašati na svojo tipkovnico.
- PoiščitePrivzete nastavitve". Če ne najdete natančnega besedila, se možnost lahko imenuje tudi »Ponastavi na privzeto«, »Tovarniško privzeto« ali »Privzete nastavitve«.
- IzberiteNaloži privzete nastavitve"In pritisnite Enter nadaljevati.
- Pomaknite se do Izhod v zavihku v BIOS-u in izberiteZapri shranjevanje sprememb"In Windows naj nadaljuje z zagonom.

4. rešitev: vrnite se na prejšnjo različico sistema Windows ali počakajte na novo
Ker je ta težava povezana z nezdružljivostjo različice sistema Windows 10 in gonilnika grafične kartice, se lahko vrnete tudi na prejšnjo različico in počakate, da izide nova.
- Odprite Nastavitve app >>Posodobitve in varnost in se pomaknite do Okrevanje zavihek.
- Poiščite Pojdi nazaj na prejšnjo različico možnosti Windows 10 in kliknite na Začeti.
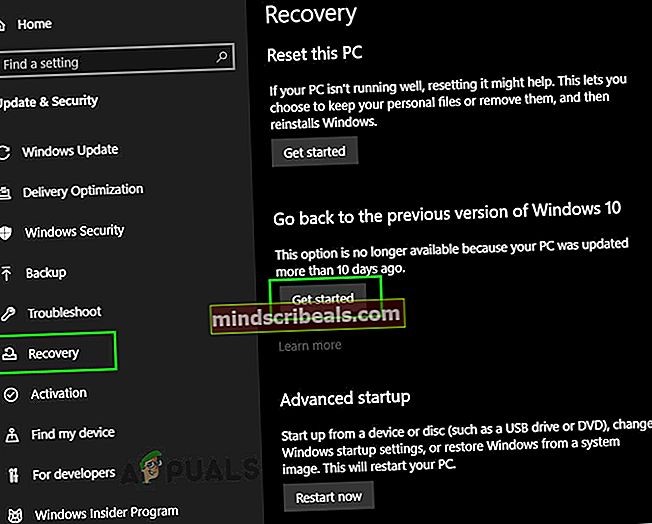
- Upoštevajte, da bo ta možnost delovala le, če od zadnje posodobitve ni minilo več kot 10 dni nazaj.
- Če te možnosti ne morete izbrati, ostanite v Posodobitve in varnost, premaknite se na zavihek Windows Update in izberite Nadgradnja zgodovino.
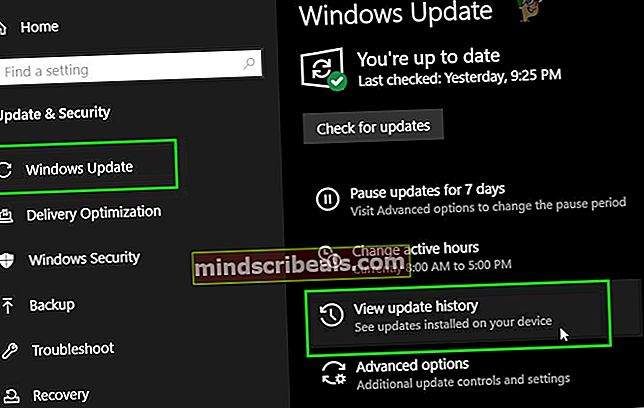
- PotemOdstranite posodobitve"Bo na vrhu zaslona in obveščeni boste, katerih posodobitev se lahko znebite.

Lahko tudi počakate, da izide nova različica sistema Windows 10, ki bo odpravila težavo.
5. rešitev: preprosto urejanje registra
Ta hitra rešitev je lahko to težavo trajno rešila za več uporabnikov, vendar ima nekaj možnih stranskih učinkov. Kaj se zgodi, je, da vašemu GPU doda dodaten čas za odziv na težavo, prvotna nastavitev časa pa je 2 sekundi.
- Vnesite »regedit"V vrstici za iskanje ali pogovornem oknu Zaženi in kliknite v redu.

- Pomaknite se do
HKEY_LOCAL_MACHINE \ SYSTEM \ CurrentControlSet \ Control \ GraphicsDrivers.
- Desni klik in ustvariteDWORD (32-bit) « tip ključa (če uporabljate 64-bitni OS, potem ustvarite DWORD (64-bitni)) in ime nastavite na “TdrDelay". Nastavite njegovo vrednost na 10 prvič. Tako dobite 10 sekund odzivnega časa za vaš GPU namesto 2 (začetna vrednost). Če vam to ne ustreza, poskusite to vrednost nastaviti na 20 ali 30.
6. rešitev: Popravite DirectX
Paket Microsoft DirectX lahko aplikacijam omogoča komunikacijo s sistemsko strojno opremo. DirectX omogoča operacijskemu sistemu Windows, da nemoteno in učinkovito komunicira z grafično in avdio / video strojno opremo sistema, da uporabniku zagotovi najboljšo možno večpredstavnostno izkušnjo. Ker težava kaže, da je povezana z DirectX, jo lahko poskusimo osvežiti in preverimo, ali težavo rešuje.
- Popravite in znova namestite DirectX.

- Zdaj ponovni zagon sistem in preverite, ali sistem deluje dobro.
7. rešitev: Onemogočite strojno pospeševanje
Strojno pospeševanje omogoča upodabljanje grafike v računalniku hitrejše in bolj gladko, tako da sposobnosti upodabljanja grafike razbremeni na grafično strojno opremo računalnika, tj. GPU namesto programske opreme / CPU. Če vaš sistem ne more obvladati igre, lahko težavo reši onemogočanje Hardware Acceleration.
- Onemogoči strojno pospeševanje.
- Ponovni zagon sistem in preverite, ali je težava rešena za vedno.