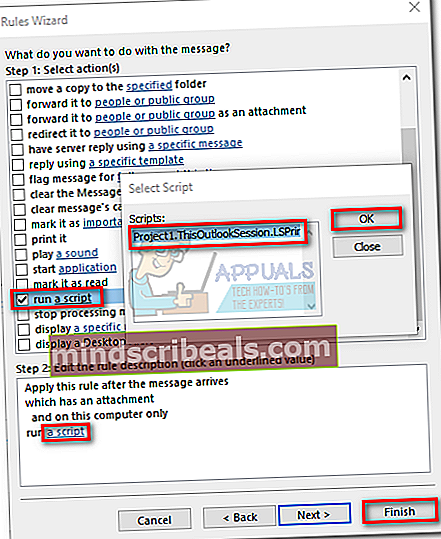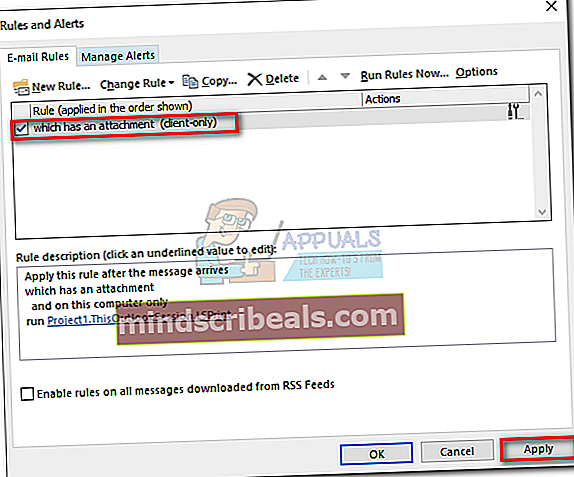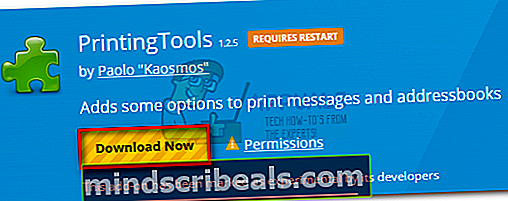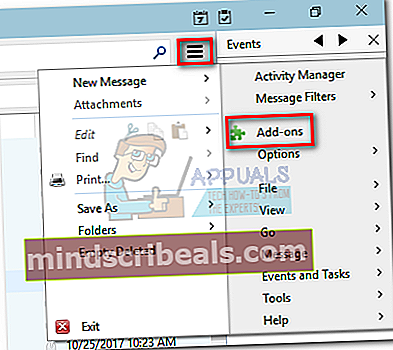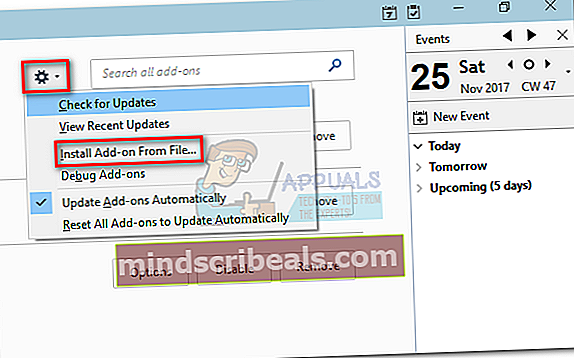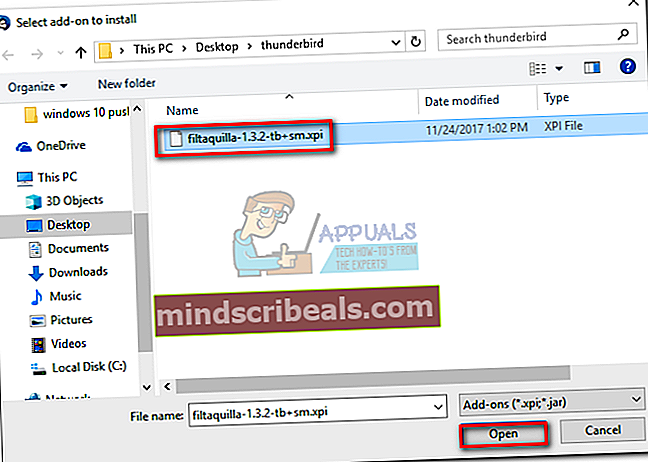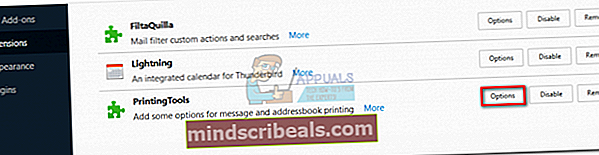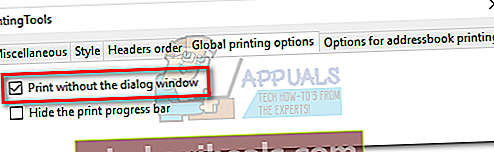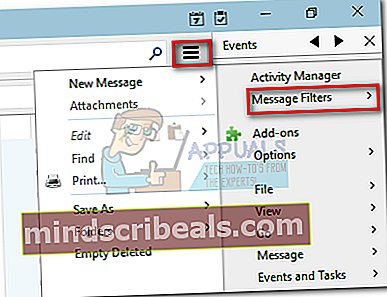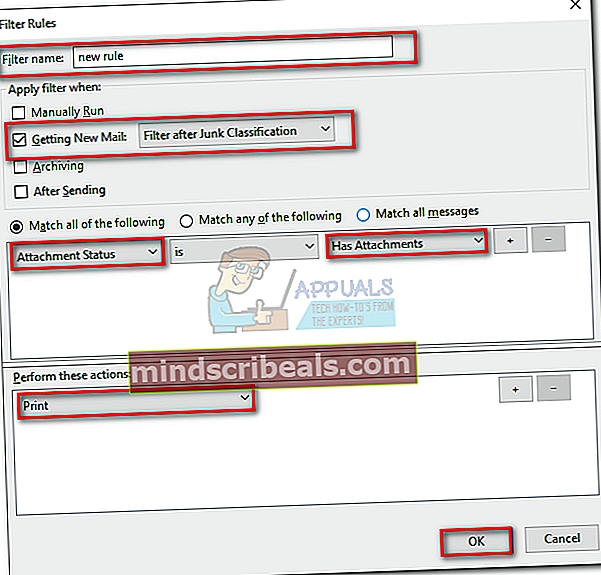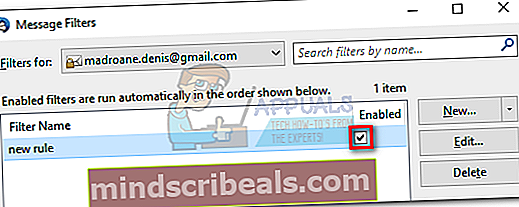Kako samodejno natisniti e-pošto in priloge
Uspeh v današnjem svetu ima veliko opraviti z iskanjem zanesljivih, avtomatiziranih rešitev, ki vam bodo pospešile potek dela in olajšale delo. Če delate v televizijski prodaji, prodaji na drobno ali podobnem sektorju, verjetno prejemate veliko e-poštnih prilog z naročili in potrdili, ki jih je treba natisniti. Če pa boste morali pogosto tiskati stvari, lahko to hitro postane redno delo. V takšni situaciji vam bo avtomatizacija tiskanja vaših e-poštnih prilog zagotovo sprostila veliko časa.
Vendar ne pozabite, da tega postopka avtomatizacije ni mogoče izvesti prek spletne aplikacije, kot je Gmail.com ali Outlook.com. Zaenkrat lahko to funkcijo dosežejo le e-poštni odjemalci. Chrome in Firefox imata številne razširitve / dodatke, s katerimi bo tiskanje e-poštnih prilog lažje in hitrejše, vendar ne moreta avtomatizirati celotnega postopka.
Uporaba e-poštnih odjemalcev za samodejno tiskanje e-poštnih prilog
Uporaba e-poštnega odjemalca, kot je Outlook ali Thunderbird odpira povsem nov način avtomatizacije. S pravimi razširitvami, dodatki in / ali skripti lahko e-poštnega odjemalca konfigurirate tako, da tiska katero koli vrsto, vključno z mapo Prejeto. Nato lahko nastavite posebna pravila za tiskanje e-pošte, ki ji sledi priloga, ali izključno prilogo. Še bolj natančno lahko dobite tako, da e-poštnega odjemalca konfigurirate tako, da tiska glede na pošiljatelja ali glede na vrsto datoteke priloge.
Opomba: Vaš ponudnik e-pošte ni pomemben. Dokler uporabljate namenski e-poštni odjemalec, kot sta Outlook ali Thunderbird, mora to delovati s katerim koli ponudnikom e-pošte (Gmail, Hotmail, Yahoo itd.), Če je pravilno konfiguriran.
Če uporabljate Outlook, obstaja veliko plačljivih dodatkov, ki vam bodo to omogočili z lahkoto. Tu je nekaj dobrih primerov:
- Office Addins
- EZDetach
- Samodejno tiskanje
- Orodja za tiskanje za Outlook
Opomba: Vsi zgornji dodatki bodo stali več kot 20 USD, vendar bo večina ponujala poskusno obdobje.
Če ne želite porabiti denarja, obstajajo brezplačne možnosti za avtomatizacijo tiskanja vaših e-poštnih prilog. Vendar ne pozabite, da boste morali nekaj časa prilagoditi svojemu e-poštnemu odjemalcu. V primeru, da se odločite za to pot, nam dovolite, da vam olajšamo delo. Vključili smo tri postopne metode, ki vam bodo pomagale doseči to funkcionalnost z vašim e-poštnim računom.
Najbolj elegantna rešitev za samodejno tiskanje e-poštnih sporočil in e-poštnih prilog je uporaba posebne programske opreme. Toda konfiguracija zunanjega upravitelja e-pošte za avtomatizacijo tega postopka bo sčasoma zahtevala nekaj denarja. Sledite 1. metoda za konfiguracijo Samodejni upravitelj e-pošte 6 za tiskanje e-pošte in e-poštnih prilog. Ponujajo 30-dnevno preskusno obdobje, zato ga boste lahko brezplačno preizkusili, preden boste porabili denar.
Druga metoda (2. metoda) pomeni dodajanje skripta VBA in pravila v Outlook. Čeprav boste od vas zahtevali precej tehničnega znanja, je to najučinkovitejše vodilo. Če niste posebej navdušeni nad Outlookom, se lahko odločite za drugo pot (3. metoda) in uporabite Thunderbird skupaj z dvema priponama za samodejno tiskanje e-pošte.
Ko ste pripravljeni na začetek, sledite enemu od spodnjih načinov za avtomatizacijo tiskanja vaših e-poštnih prilog. Začnimo.
1. način: Uporaba samodejnega upravitelja e-pošte 6 za tiskanje e-poštnih prilog
Če ne uporabljate namenskega e-poštnega odjemalca, kot sta Outlook ali Thunderbird, je konfiguracija zunanjega upravitelja e-pošte najbolj zanesljiva rešitev. Samodejni upravitelj e-pošte 6vam bo omogočil povezavo katerega koli e-poštnega predala, vključno s POP3, IMAP4, Exchange, 365, Gmail, Yahoo, in seznam se nadaljuje.
Programska oprema vam bo omogočila določanje posebnih dejanj z uporabo intuitivnega sistema pravil. Omogočil vam bo tiskanje pri določenih pošiljateljih ali samo priloge iz e-poštnih sporočil. Sledite spodnjim navodilom za namestitev in konfiguriranje samodejnega upravitelja e-pošte 6 za samodejno tiskanje e-poštnih sporočil in e-poštnih prilog:
- Prenesite namestitveni program z uradnega spletnega mesta. Če ga želite najprej preizkusiti, kliknite Prenesite predstavitev.
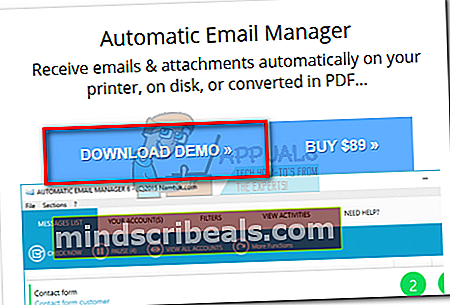
- Odprto Samodejni upravitelj e-pošte in sledite navodilom na zaslonu, da ga namestite v svoj sistem.
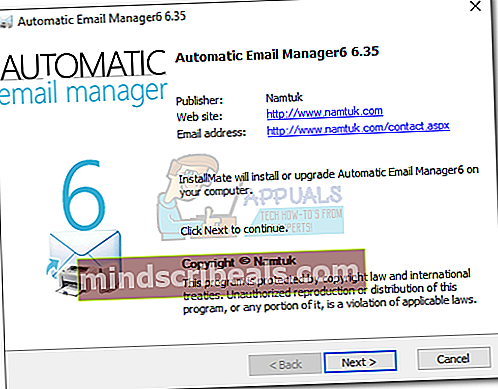
- Zaženite aplikacijo in vstavite ime, ki bo uporabljeno za sklic na vaš račun. Nato izberite E-pošta s tem naslovom in vstavite e-pošto, od koder želite natisniti e-pošto. Končno, zadeti Naslednji nadaljevati.
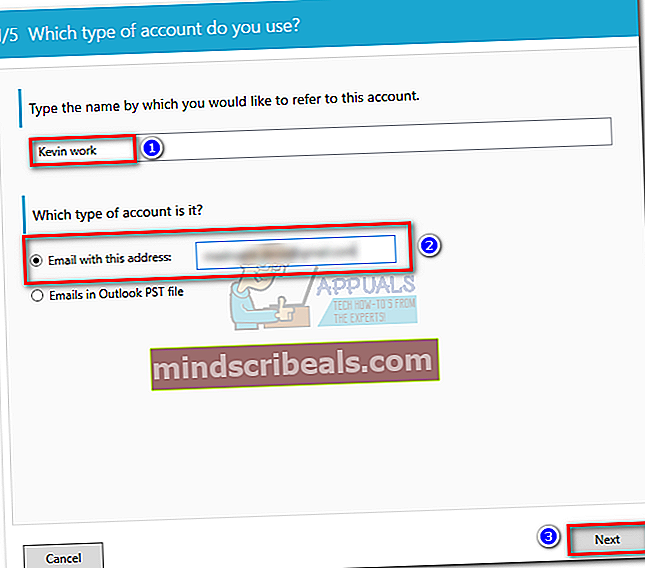
- Na seznamu izberite vrsto e-pošte. Če vašega ponudnika e-pošte ni na vnaprej določenem seznamu, izberite vnaprej določen ponudnik pošte in poiščite svojo e-poštno konfiguracijo. Zadel Naslednji nadaljevati.
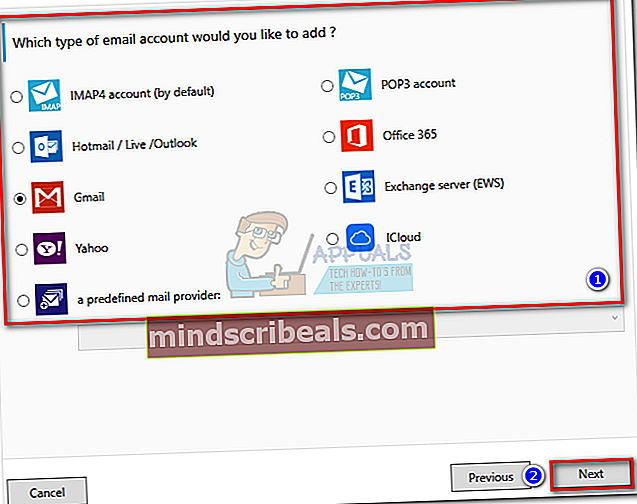
- V naslednjem oknu začnite s preverjanjem, ali je naslov strežnika vaše e-pošte pravilen. Če je, v spodnja polja vstavite svoj e-poštni naslov in geslo. Nato kliknite Preskusna povezava da preverite, ali vaša konfiguracija deluje. Končno, zadeti Naslednji.
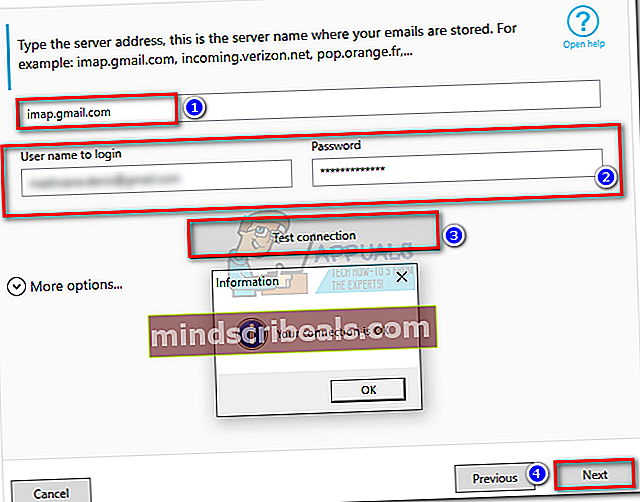
- Interval preverjanja računa nastavite glede na vaše potrebe. Nastavite ga lahko tudi tako, da preverja le v delovnih dneh s klikom na Napredni načrtovalec. Zadel Naslednji napredovati.
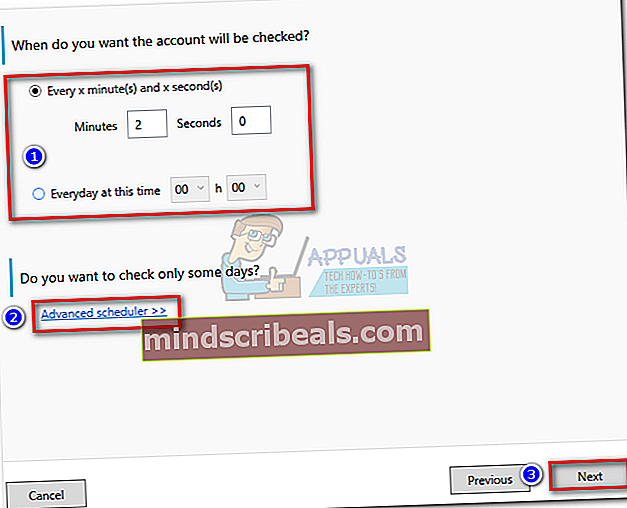
- Nato kliknite Dodaj dejanje.Izberite Natisnite priloge ali Natisnite telo e-pošte, odvisno od tega, kaj potrebujete. Zadel Naslednji in izberite tiskalnik, ki ga želite uporabiti.
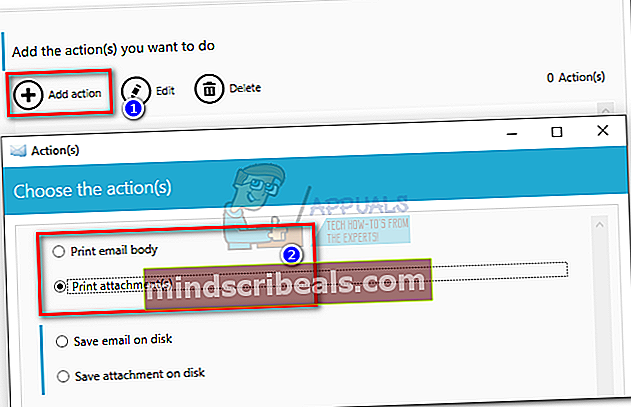
- Nato boste lahko z izbiro uporabili določen filter Ne. Če želite, da se operacija vedno uporablja, izberite Da. Končno, zadeti V redu za potrditev dejanja, ki ste ga pravkar ustvarili.
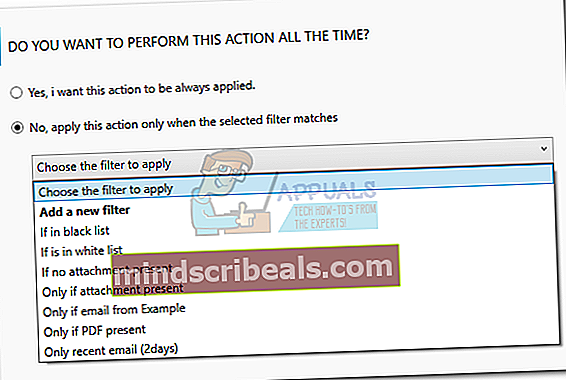
Opomba: Če želite, da programska oprema natisne telo e-pošte in priloge, nadaljujte in ustvarite drugo dejanje z drugim scenarijem. Za npr. če je bilo vaše prvo dejanje tiskanje prilog, ustvarite drugega, ki bo natisnilo telo e-pošte.

Po zadetku v redu, Samodejni upravitelj e-pošte bo začel preverjati svojo mapo »Prejeto« in natisnil vse, kar ustreza merilom, ki ste jih določili prej.
2. način: Uporaba Outlooka za samodejno tiskanje e-poštnih prilog
Outlook je najbolj priljubljen e-poštni odjemalec, zato se, če se vaše delo vrti okoli vašega e-poštnega računa, verjetno že uporabljate. Outlook je zelo nastavljiv in vam omogoča tiskanje prilog dohodne e-pošte.
Da bi to naredili, bomo v Outlooku ustvarili skript VBA in ga nato uporabili s pravilom Outlook. Tu je popoln opis celotnega postopka:
Opomba: Naslednji koraki so potrjeni za delovanje v Outlooku 2016. Čeprav nismo preizkušali starejših različic, bi moral spodnji skript teoretično delovati z vsemi različicami Outlooka vse do Outlook 2010.
Ustvarjanje skripta VBA + pravilo za samodejno tiskanje e-poštnih prilog v programu Outlook
- Odprite Outlook in odprite Zavihek za razvijalce v orodni vrstici, nato kliknite Visual basic .
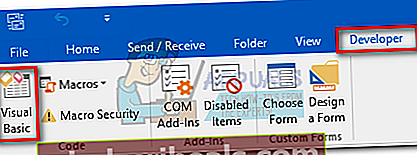 Opomba: Če ne vidite zavihka za razvijalce, pojdite na mapa in kliknite Opcije. Od tam kliknite Prilagodite trak in potrdite polje zraven Razvijalec. Zadel V redu potrditi. Zdaj pa Zavihek za razvijalce mora biti viden na traku na vrhu zaslona.
Opomba: Če ne vidite zavihka za razvijalce, pojdite na mapa in kliknite Opcije. Od tam kliknite Prilagodite trak in potrdite polje zraven Razvijalec. Zadel V redu potrditi. Zdaj pa Zavihek za razvijalce mora biti viden na traku na vrhu zaslona.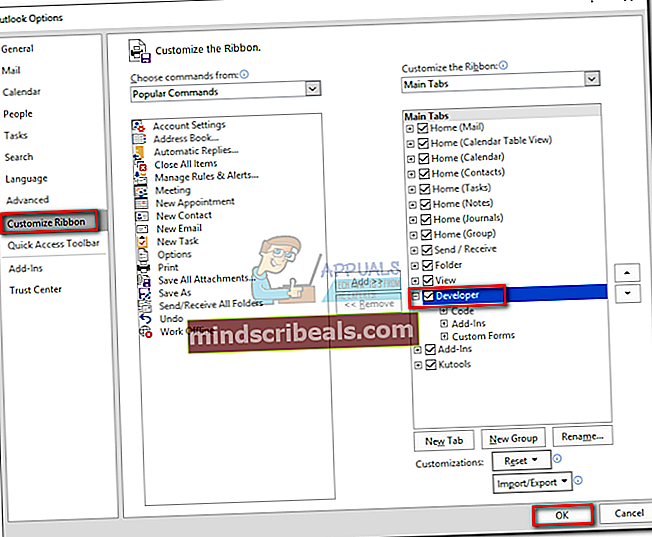
- Ko je okno Microsoft Visual Basic for Applications aktivno, razširite Projekt1 drevo (na levi). Nato dvokliknite ThisOutlookSession.
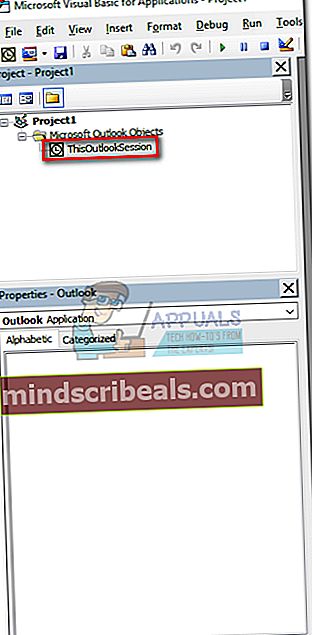
- Zdaj prilepite naslednjo kodo skripta v okno Project1 (na desni): Sub LSPrint (Element kot Outlook.MailItem)
Ob napaki Pojdi na OError’Detects Temporary folder
Dim oFS kot FileSystemObject
Zatemni sTempFolder kot niz
Nastavite oFS = Nov datotečni sistemObject
„Lokacija začasne mape
sTempFolder = oFS.GetSpecialFolder (TemporaryFolder) ’Ustvari posebno mapo Temp
cTmpFld = sTempFolder & "\ OETMP" & Format (Zdaj "yyyymmddhhmmss")
MkDir (cTmpFld) ’Shrani in natisne prilogo
Dim oAtt kot priloga
Za vsak dodatek v postavki
FileName = oAtt.FileName
FullFile = cTmpFld & “\” & FileName’Saving the attachment
oAtt.SaveAsFile (FullFile) ’Natisne prilogo
Nastavite objShell = CreateObject (“Shell.Application”)
Nastavi objFolder = objShell.NameSpace (0)
Nastavi objFolderItem = objFolder.ParseName (FullFile)
objFolderItem.InvokeVerbEx (“tiskanje”) Naprej oAtt’Casche temp files
Če ne, oFS ni nič, potem nastavite oFS = nič
Če ni objFolder Nič, potem nastavite objFolder = Nič
Če ni objFolderItem Nič, potem nastavite objFolderItem = Nič
Če ne, objShell ni nič, potem nastavite objShell = NothingOError:
Če je napaka 0, potem
MsgBox Err.Number & ”-” & Err.Description
Napaka Jasno
Končaj če
Izhod iz SubEnd Sub
oAtt.SaveAsFile (FullFile)
Nastavite objShell = CreateObject (“Shell.Application”)
Nastavi objFolder = objShell.NameSpace (0)
Nastavi objFolderItem = objFolder.ParseName (FullFile)
objFolderItem.InvokeVerbEx (“tiskanje”)
Naslednji oAtt
Če ne, oFS ni nič, potem nastavite oFS = nič
Če ni objFolder Nič, potem nastavite objFolder = Nič
Če ni objFolderItem Nič, potem nastavite objFolderItem = Nič
Če ni objShell nič, nastavite objShell = nič
OE napaka:
Če je napaka 0, potem
MsgBox Err.Number & ”-” & Err.Description
Napaka Jasno
Končaj če
Izhod iz pod
Končaj pod
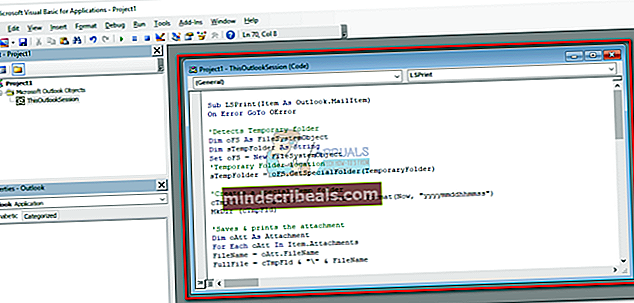
- Ko kodo prilepite Projekt1, Pojdi do Orodja (v zgornjem delu zaslona) in kliknite na Reference.
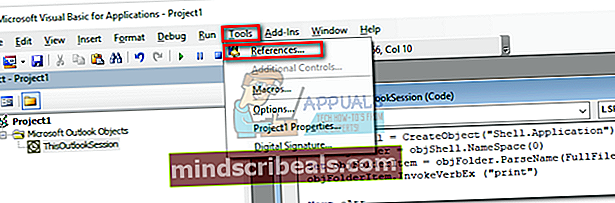
- Pomaknite se navzdol in potrdite polje zraven Microsoft Scripting Runtime. Kliknite v redu , da shranite svojo možnost in zaprete Okno s sklici.
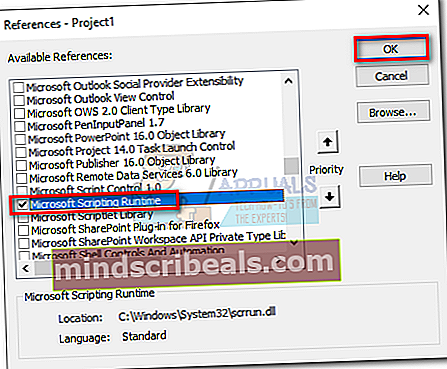
- Zdaj pa pritisnite Shrani v zgornjem levem kotu Visual basic okno. Zdaj lahko varno zaprete Visual basic.
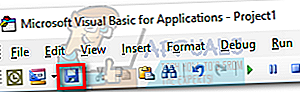
- Nato pojdite na mapa in kliknite na Pravila in opozorila.
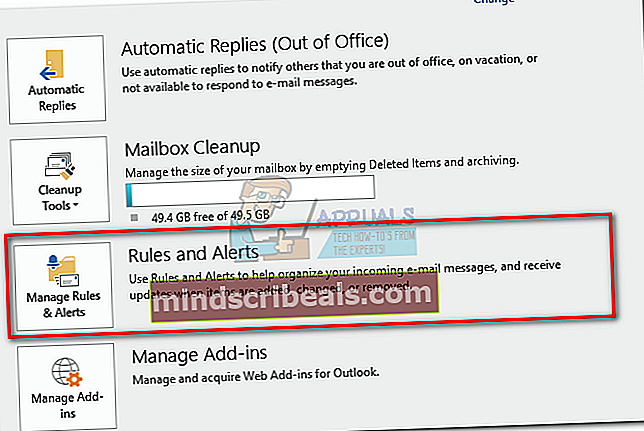
- Kliknite na Novo pravilo,nato kliknite Uporabi pravilo za prejeta sporočila. Kliknite Naslednji nadaljevati.
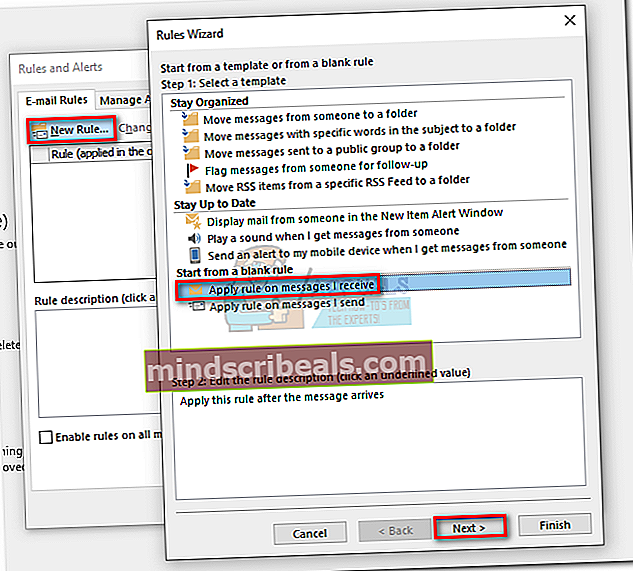
- Zdaj se morate odločiti o pogoju, ki ga je treba izpolniti. Če želite natisniti vse priloge, potrdite polje poleg »ki ima prilogo «. Zadel Naslednji nadaljevati.
Če ne želite natisniti vseh prilog, lahko tukaj uporabite drugačen pogoj. Skript mora delovati tudi z določenimi pošiljatelji ali določenimi besedami.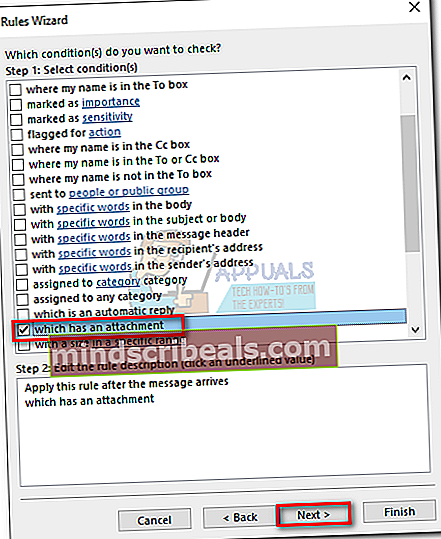 Opomba:
Opomba: - V naslednjem oknu potrdite polje blizu zaženite skript.Nato kliknite scenarij, poudari ThisOutlookSession in zadel V redu. Naprej zadeti Končaj potrditi.
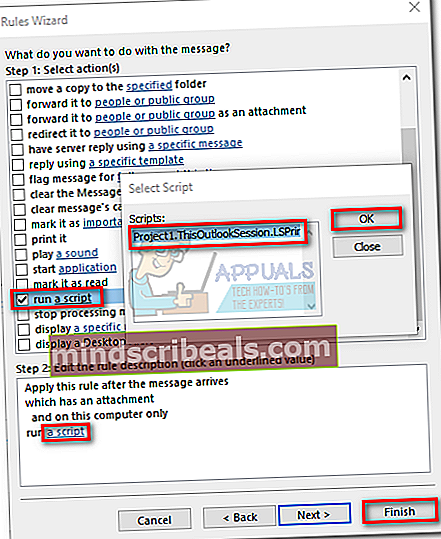
- V Pravila in opozorila okno, potrdite polje poleg pravila, ki ste ga pravkar ustvarili. Ko je, zadeti Prijavite se.
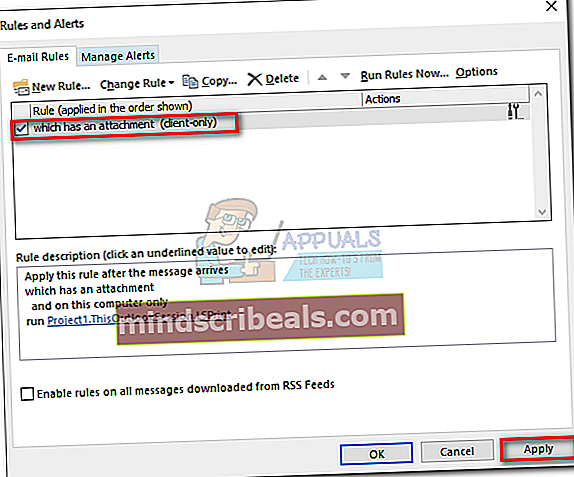
To je to. E-poštne priloge bi morale samodejno priti iz tiskalnika takoj, ko jih prejmete.
Pomembno: Upoštevajte, da bo to delovalo samo, ko bo Outlook odprt in vaš e-poštni račun konfiguriran v tem računalniku. Prepričajte se tudi, da je tiskalnik popolnoma konfiguriran in ima vse zahtevane gonilnike.
3. način: Uporaba Thunderbirda za samodejno tiskanje e-poštnih sporočil
Mozilla Thunderbird je brezplačen odprtokodni e-poštni odjemalec. Skupnost v ozadju je zelo aktivna in vam omogoča, da najdete veliko razširitev, ki bodo dodale že tako veliko funkcionalnost.
Vrnitev k trenutni nalogi - konfiguriranje Thunderbirda za samodejno tiskanje e-poštnih sporočil ni težko, vendar boste morali vložiti nekaj časa. Uporabili bomo dve razširitvi: FitaQuilla in Printing Tools.
Opomba: Upoštevajte, da ta metoda ne bo natisnila priloge iz e-pošte. Natisnil bo samo naslov in telo prejetega e-poštnega sporočila. Če telo e-pošte vsebuje datoteke jpeg ali png, bodo tudi natisnjene.
Konfiguriranje Thunderbirda za samodejno tiskanje e-poštnih sporočil je dokaj enostavno. Edina manjša pomanjkljivost je FitaQuilla - razširitev ni posodobljena, da bi bila združljiva z najnovejšo različico Thunderbirda, zato jo boste morali namestiti ročno.
Če se za učinkovito tiskanje prilog e-pošte odločite za uporabo Thunderbirda, sledite spodnjim navodilom.
Za samodejno tiskanje e-poštnih prilog uporabite Thunderbird + FitaQuilla + Printing ToolsPS: Ta metoda lahko deluje ali pa ne.
- Prenesite in namestite najnovejšo različico Thunderbirda z uradne spletne strani.
- Prenesite FiltaQuilla in Printer Options v svoj sistem.
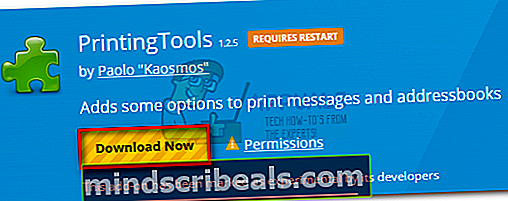
- Odprite Thunderbird, tapnite ikono menija v zgornjem desnem kotu in kliknite Dodatki.
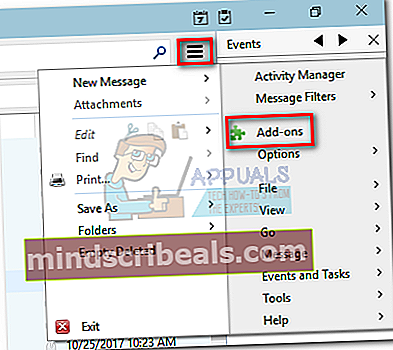
- Dotaknite se ikona zobnika in kliknite Namestite dodatek iz datoteke.
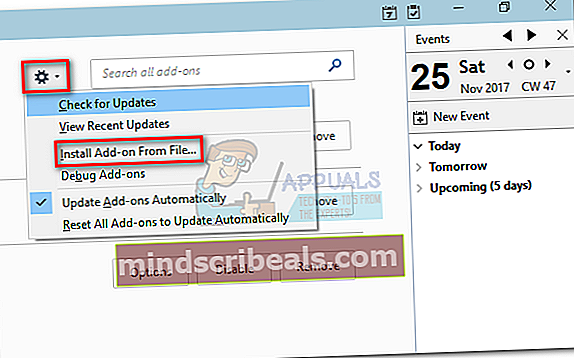
- Pomaknite se do mesta, kjer ste prenesli dodatek, ga izberite in kliknite Odprto.
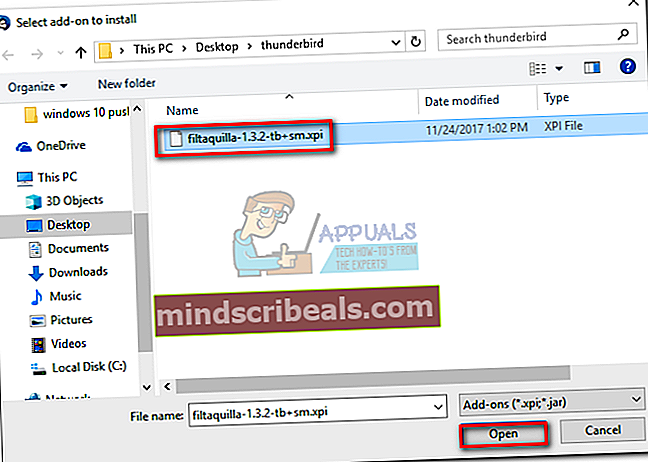
- Ponovite 4. in 4. korak z drugo razširitvijo in znova zaženite Thunderbird.
- Ko se Thunderbird znova odpre, pojdite na Dodatki> Razširitve in kliknite Opcije gumb Orodja za tiskanje.
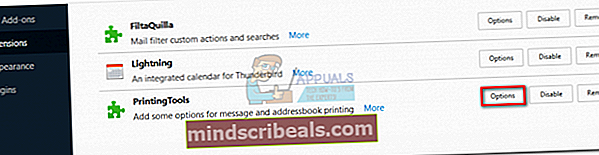
- Izberite Globalno tiskanje možnosti in potrdite polje zraven Tiskanje brez pogovornega okna. Zadel V redu , da shranite svoj izbor.
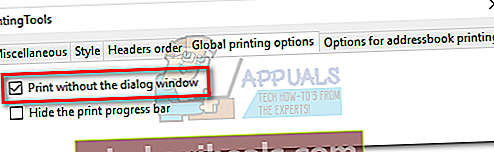
- Ponovno kliknite gumb menija in pojdite na Filtri sporočil> Filtri sporočil.
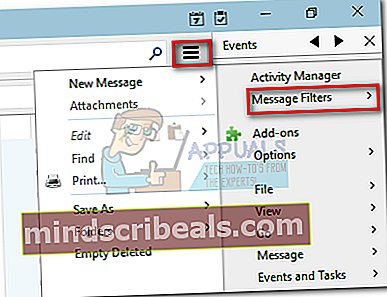
- Kliknite Novo gumb, da ustvarite nov filter. Začnite z vstavljanjem imena filtra. Nato potrdite polje zraven Pridobivanje nove pošte in ga filtrirajte po klasifikaciji neželenih snovi. Po tem nastavite pogoj na Stanje priloge> Je> Ima priloge. Končno nastavite končno akcijo na Natisni, nato pritisnite V redu shraniti.
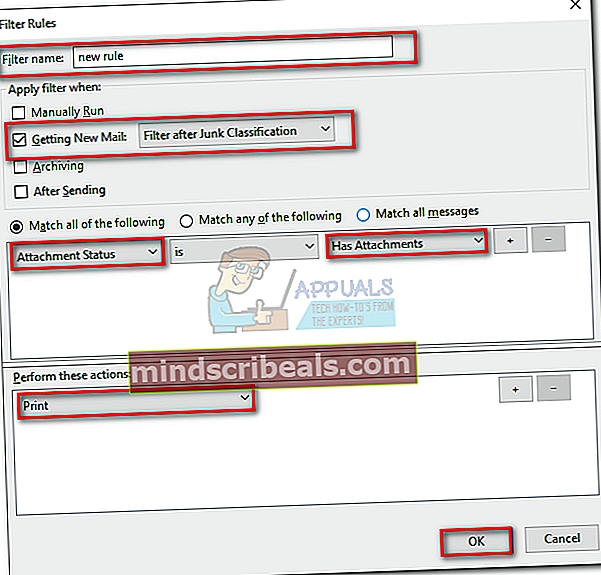
- Zdaj se vrnite na Filtri za sporočila in preverite, ali je filter omogočen.
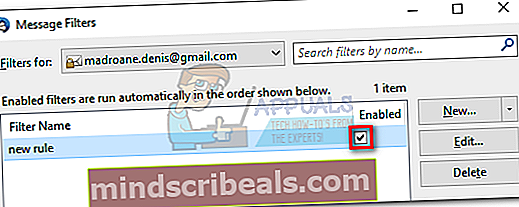
To je to. Vaš e-poštni odjemalec Thunderbird je zdaj konfiguriran za samodejno tiskanje e-poštnih sporočil. Prepričajte se, da je vklopljen in je vaša e-pošta pravilno konfigurirana v storitvi Thunderbird.

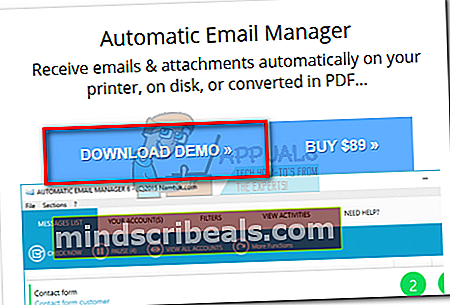
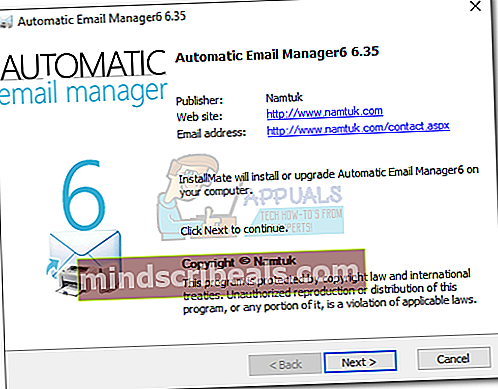
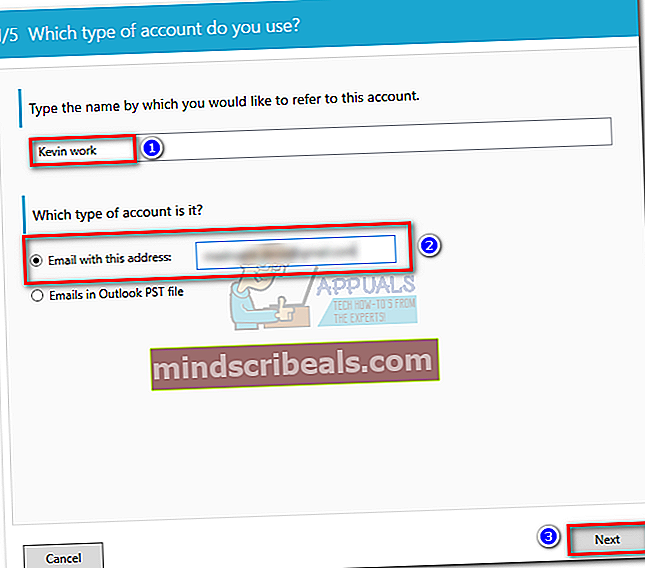
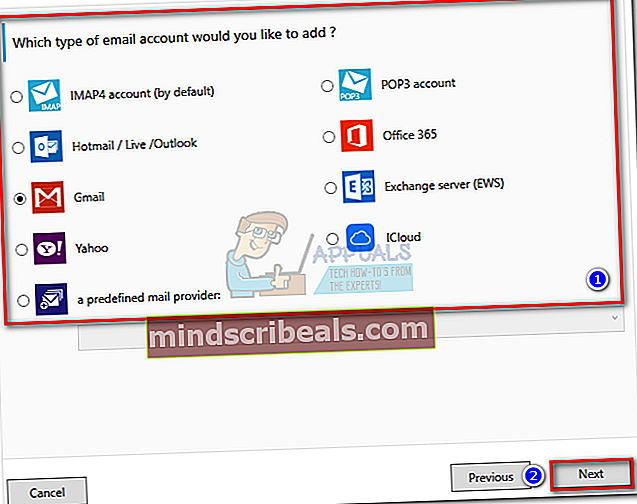
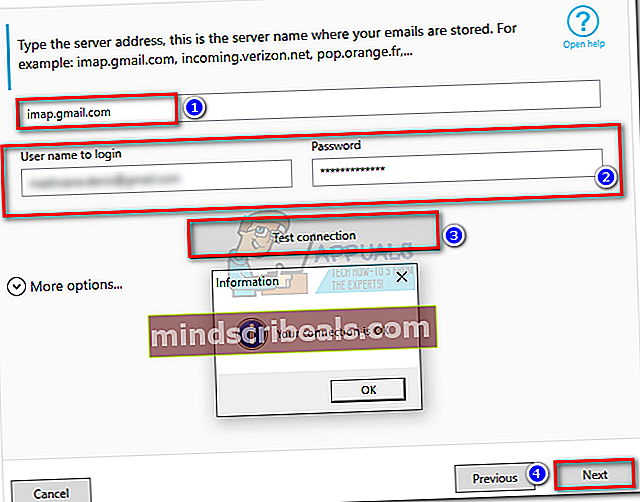
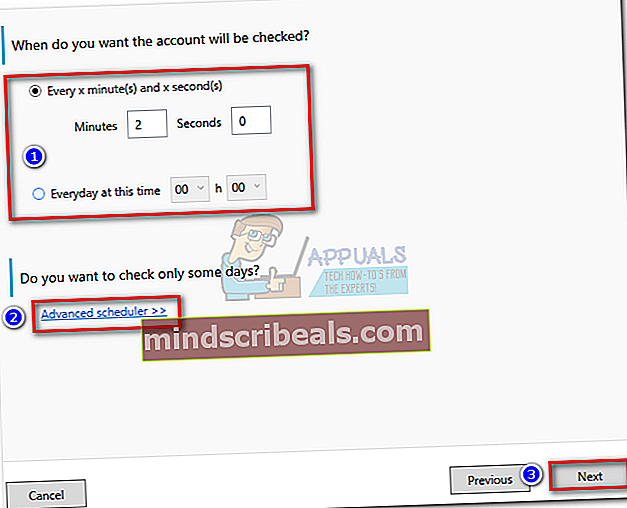
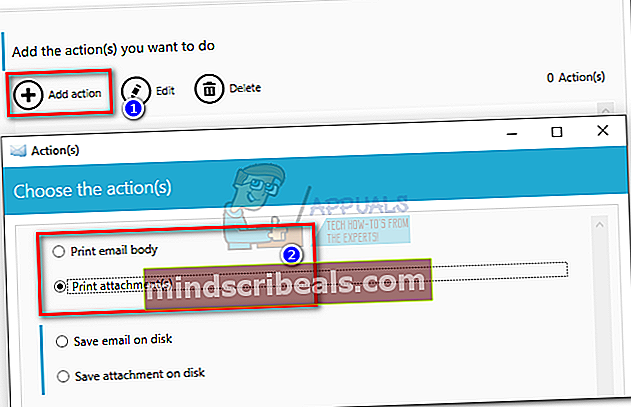
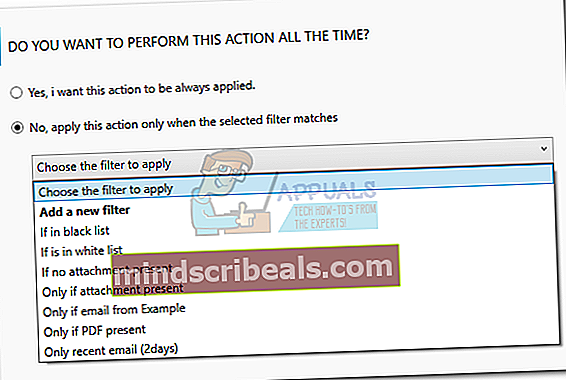
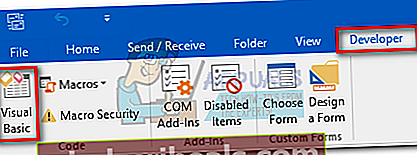 Opomba: Če ne vidite zavihka za razvijalce, pojdite na mapa in kliknite Opcije. Od tam kliknite Prilagodite trak in potrdite polje zraven Razvijalec. Zadel V redu potrditi. Zdaj pa Zavihek za razvijalce mora biti viden na traku na vrhu zaslona.
Opomba: Če ne vidite zavihka za razvijalce, pojdite na mapa in kliknite Opcije. Od tam kliknite Prilagodite trak in potrdite polje zraven Razvijalec. Zadel V redu potrditi. Zdaj pa Zavihek za razvijalce mora biti viden na traku na vrhu zaslona.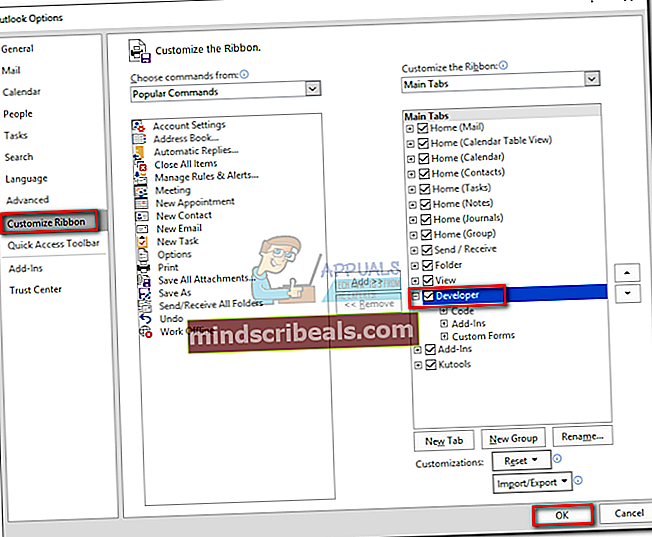
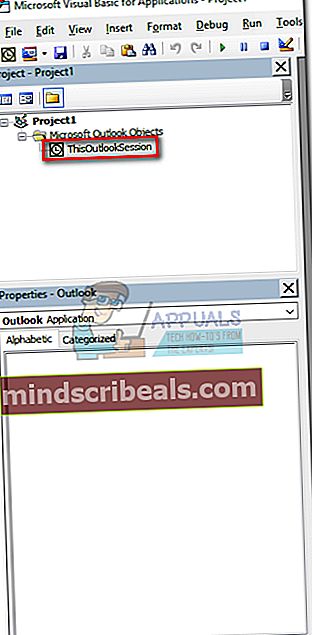
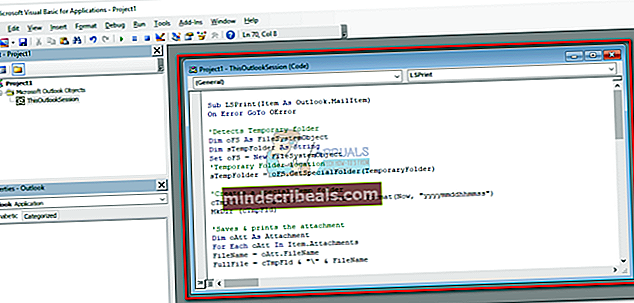
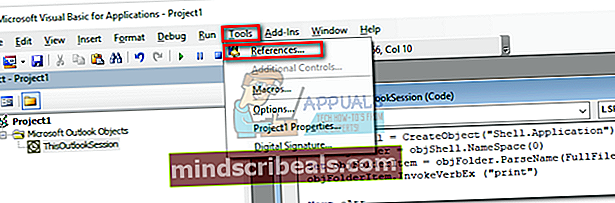
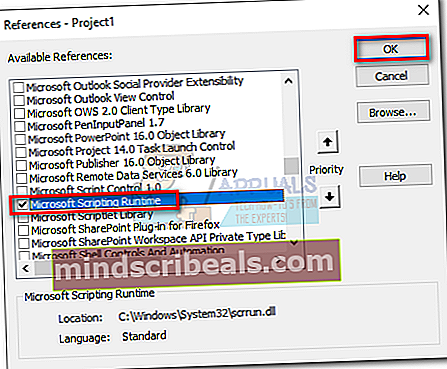
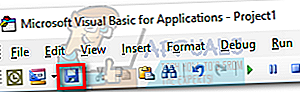
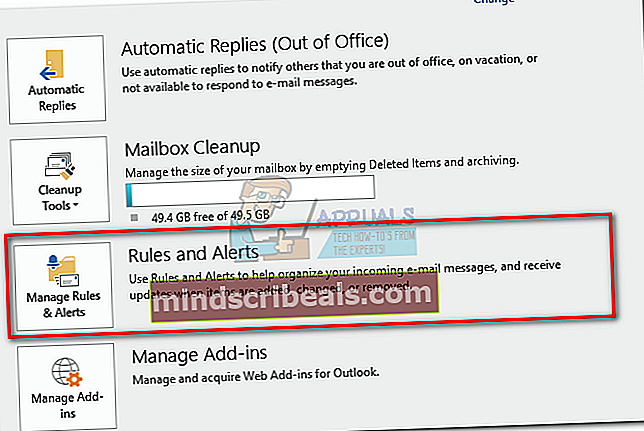
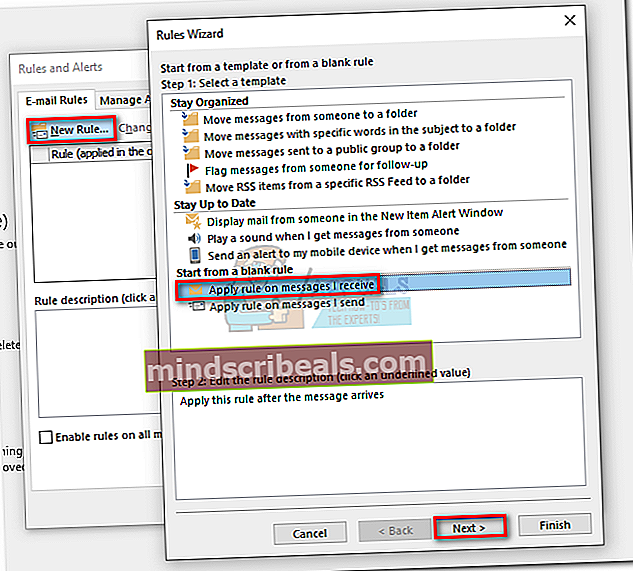
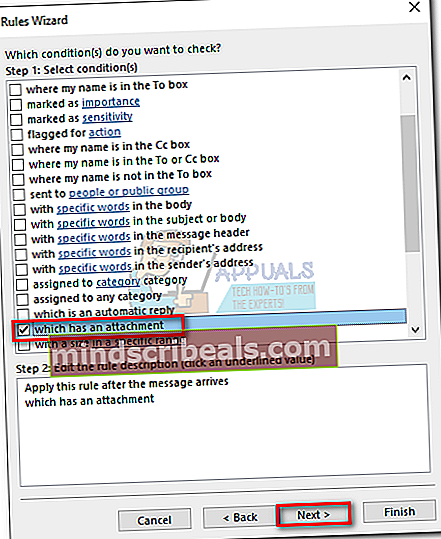 Opomba:
Opomba: