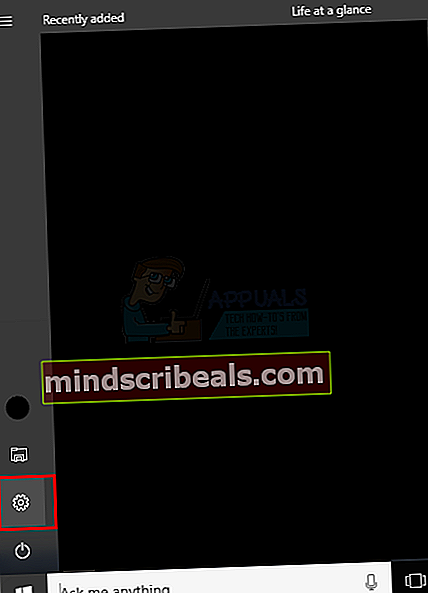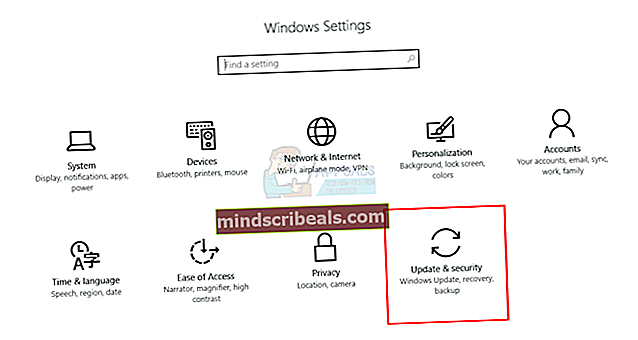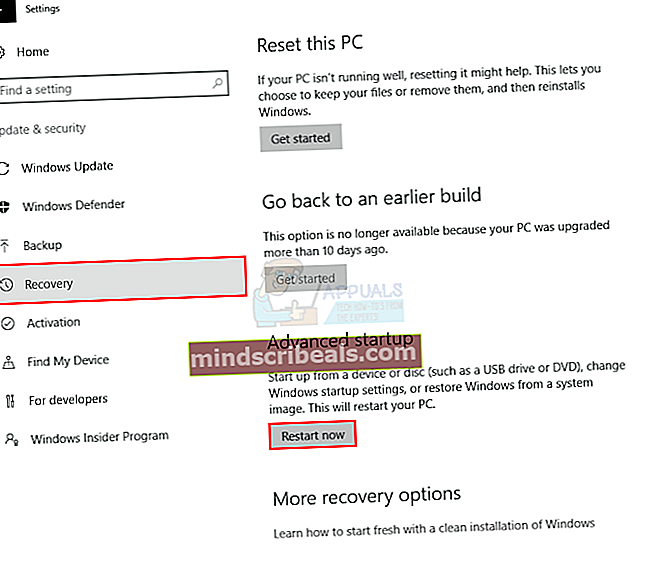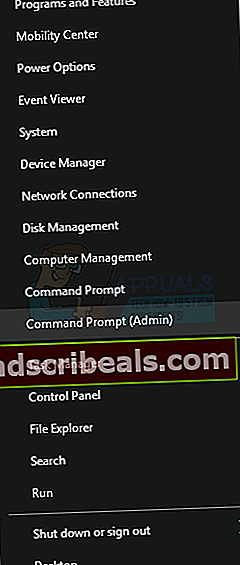Popravek: Napaka zagovornika oken 0x800705b4
Windows branilec je brezplačno orodje, ki ga ponuja Microsoft v operacijskih sistemih Windows 8 in Windows 10 zaščito sistemov zunanjih groženj, vključno z malwares in spywares. Torej, zelo koristno je za uporabnike sistema Windows odpravlja potreba po nalaganju dodatnih programov tretjih oseb zaradi zaščite. Toda prišlo je do napake 0x800705b4 povezan z Windows Defenderjem, zaradi česar preneha delovati.
Je odličen program, ne glede na to, da je brezplačen. Dela enako kot druga plačana programska oprema. Toda ta vprašanja so lahko vzrok za vrzel, ki olajša prodiranje virusov. Torej je treba te napake odpraviti, da imamo popolnoma varen sistem.
Razlogi za napako 0x800705b4:
Ta napaka se ponavadi pojavi, ko obstaja druga tretja oseba zaščitna storitev, nameščena skupaj z Windows Defenderjem. Torej, a konflikt je vzpostavljen med programoma, ki izvajata enako funkcionalnost. V tem primeru je treba protivirusni program tretje osebe onemogočiti ali odstraniti, da bi Windows Defender deloval brezhibno.
Rešitve za odpravo napake 0x800705b4:
Za vrnitev Windows Defenderja v njegovo delovno stanje lahko uporabimo številne rešitve. Kot sem omenil v razlogih za to sporočilo o napaki, bi bila onemogočanje protivirusnega programa tretje osebe najboljša rešitev za rešitev te težave. Sledite spodnjim korakom.
Če imate nameščen protivirusni program tretje osebe in požarni zid, boste morda morali onemogoči To bi morali tudi zagotoviti Požarni zid Windows v vklopljenem. Omogočite ga lahko na nadzorni plošči. Za to pojdite na Nadzorna plošča s pritiskom na
1. Win + X in ga izberite s seznama. V nadzorni plošči kliknite Požarni zid Windows in kliknite Vklopite ali izklopite požarni zid Windows znotraj levega podokna. V naslednjem oknu vklopite požarni zid in pritisnite v redu nato.

2. Zdaj poiščite ploščo Windows Services s tipkanjem msc znotraj polja za iskanje cortane. Z desno miškino tipko kliknite program, naveden v rezultatu iskanja, in ga zaženite kot skrbnik.

3. Po odprtju storitev poiščite Windows Defender na seznamu in preverite, ali je Stanje stolpec prazen ali ne. Če je prazen, z desno miškino tipko kliknite Windows Defender in izberite Začni. Če se ne začne, samo spremenite zagon na samodejno in znova zaženite računalnik. Preverite, ali težava še vedno obstaja ali ne.

Dodatne metode za odpravo te težave
Osvežite Windows
- Pritisnite Tipka Windows enkrat in izberite Nastavitve
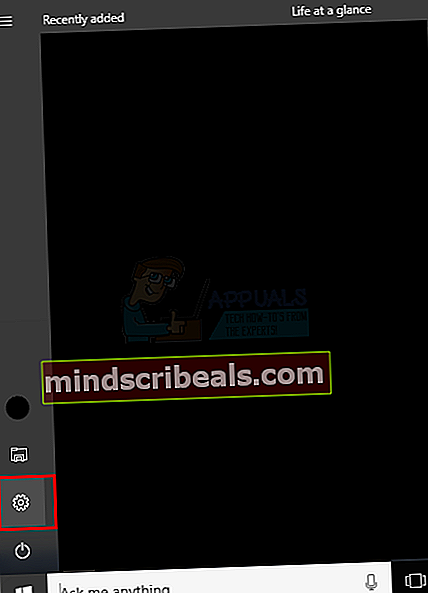
- Kliknite Posodobitve in varnost
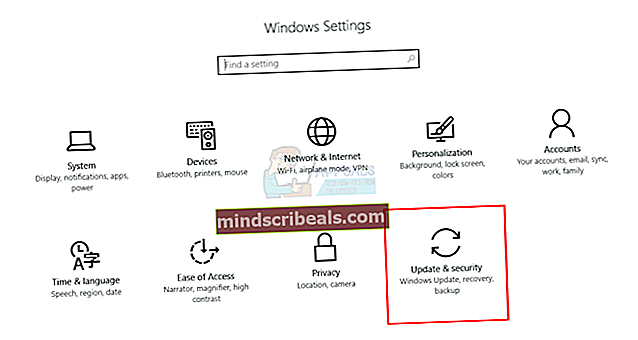
- Kliknite Okrevanje (na levi strani) in izberite Znova zaženite zdaj Spodaj Napredni zagon
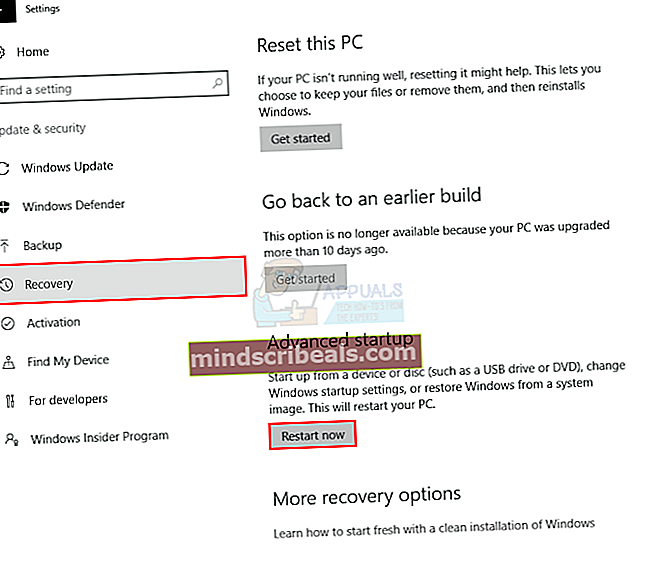
- Kliknite na Odpravljanje težav in izberite Ponastavite ta računalnik.
- Kliknite Obdrži moje datoteke. Če ste pozvani, izberite skrbniški račun želite vnesti poverilnice in vnesite geslo, nato kliknite V redu
- Če se od vas zahteva Vstavite medij, morate za nadaljevanje postopka vstaviti namestitveni medij za Windows 10 ali obnovitveni pogon
- Izberite namestitev sistema Windows 10, ki jo želite osvežiti, in kliknite Ponastaviti začeti
Zdaj se bo začelo osveževanje sistema Windows 10. To bo trajalo nekaj časa, računalnik pa se bo med postopkom nekajkrat znova zagnal. Ko končate, se prijavite v sistem Windows 10. Vsak uporabnik, ki se prvič prijavi po osvežitvi, se znova prvič zažene, preden vidi svoje namizje
Zaženite SFC
- Drži Windows tipko in pritisnite X (Sprostite tipko Windows) in izberite Ukazni poziv (skrbnik)
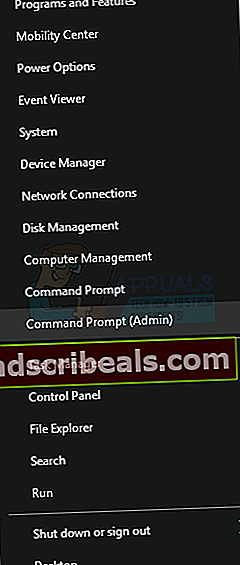
- Tip sfc / scannow in pritisnite Enter

Rezultati
Trajalo bo nekaj časa in vam bo dalo rezultate. Rezultati so lahko

- Windows ni našel nobenih kršitev integritete
- Windows Resource Protection je našel poškodovane datoteke in jih popravil
- Sistem Windows Resource Protection je našel poškodovane datoteke, vendar nekaterih (ali vseh) ni mogel popraviti
Vedno je dobro, da metodo SFC zaženete 3-krat, da se prepričate, da so vse težave odpravljene.