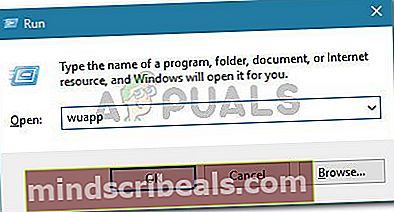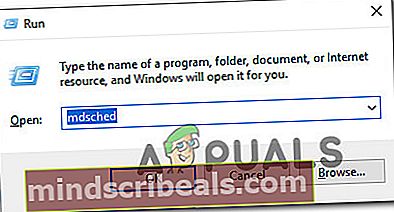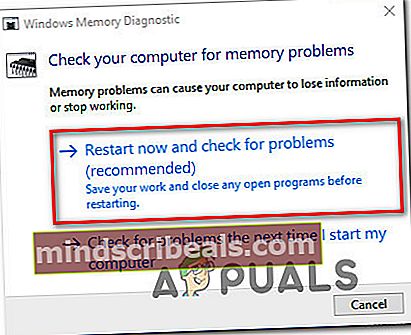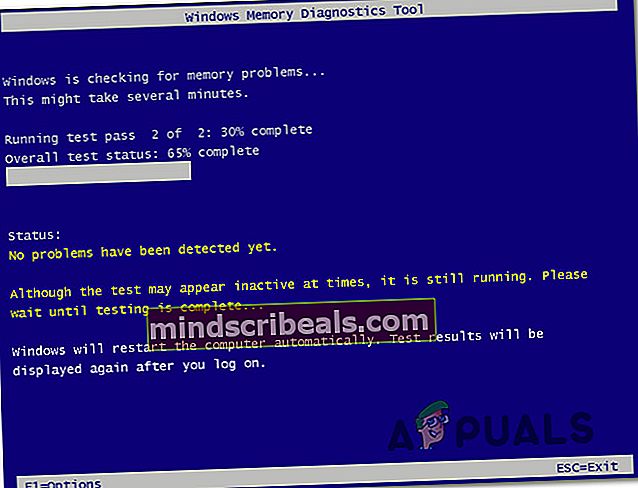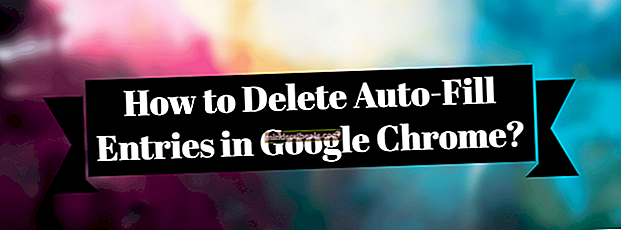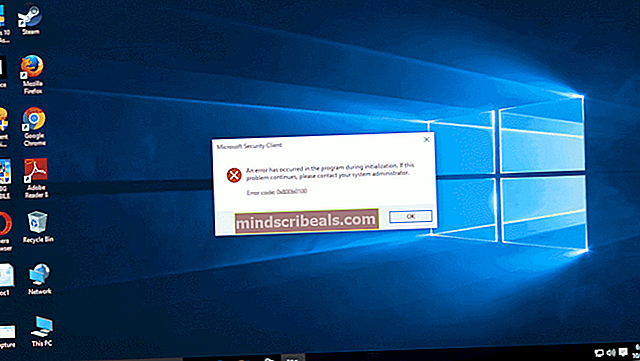Kako popraviti kodo napake BSOD 0x0000001e
Številni uporabniki sistema Windows nas kontaktirajo z vprašanji po pogostih BSOD (Blue Screen Of Death) z 0x0000001e Koda napake. To posebno kodo napake je mogoče prevesti v KMODE_EXCEPTION_NOT_HANDLED. V bistvu pomeni, da je jedro sistema Windows zaznalo nezakonito ali neznano navodilo procesorja. To lahko povzroči neveljaven dostop do pomnilnika ali kršitev dostopa, podobna tistim, ki so odgovorne za ustvarjanje napak Stop 0xA.

Medtem ko nekateri prizadeti uporabniki poročajo, da se težava pojavi enkrat ali dvakrat na dan, se drugi uporabniki pritožujejo, da vidijo to kritično napako vsakih 10 minut. Težava ni izključno za določeno različico sistema Windows, vendar je pogostost sistema Windows 7 veliko večja.
Kaj povzroča kodo napake BSOD 0x0000001e?
To posebno težavo smo raziskali tako, da smo si ogledali različna poročila uporabnikov in strategije popravil, ki se pogosto uporabljajo za odpravo te nesreče na modrem zaslonu smrti. Izkazalo se je, da je za to nesrečo odgovornih več različnih krivcev:
- Windows 7 napaka - Če se s to težavo dosledno srečujete v operacijskem sistemu Windows 7 ali Windows 10, je verjetno, da je težavo povzročila napaka, uvedena z varnostno posodobitvijo. Če je ta scenarij uporaben, bi morali težavo odpraviti z namestitvijo ustreznega popravka (Windows 7) ali z namestitvijo vsake posodobitve, ki čaka, dokler se hitri popravek ne namesti samodejno (Windows 10).
- Nezadostna moč PSU - Na podlagi več poročil uporabnikov se lahko ta težava pojavi tudi, če vaša napajalna enota ni dovolj močna, da bi zagotavljala dovolj energije za notranje komponente in priključene zunanje naprave. To teorijo lahko preizkusite tako, da odklopite vse nebistvene zunanje naprave. Če napako resnično povzroča napajalnik, bi morali težavo odpraviti z nadgradnjo na boljšo napajalno enoto ali z uporabo lastnega napajalnega zvezdišča USB, s katerim bi obremenitev odstranili iz napajalnika.
- Slab RAM pomnilnik - Za to posebno vrsto BSOD je lahko odgovoren tudi slab RAM pomnilnik. Z uporabo orodja za diagnostiko pomnilnika Windows lahko preizkusite, ali je ta scenarij primeren za vaš položaj. Če rezultati kažejo, da je pomnilnik RAM slab, je edini način, da odpravite težavo, vlaganje v zdrav ekvivalent.
- Osnovna poškodba sistemskih datotek - Poškodba sistemskih datotek je eden najpogostejših vzrokov, za katere je znano, da olajša pojav te težave. V večini primerov se težava pojavi zaradi korupcije v datotekah z zagonsko konfiguracijo. Če je ta scenarij uporaben, bi morali težavo odpraviti z zagonom skeniranja DISM ali SFC ali (v izjemnih primerih) z namestitvijo popravila.
1. način: Namestitev hitrih popravkov za napako 0x0000001E
Če doživljate občasne zrušitve z Napaka 0x0000001Ev računalnikih z operacijskim sistemom Windows 7, Windows 8.1 ali Windows 10 obstaja verjetnost, da težavo povzroča težava s puščanjem sistemskega pomnilnika, ki jo je Microsoft že popravil.
Če je ta scenarij uporaben, se težava pojavi, ko aplikacija odpre datoteko, ki ima za spremembo ključavnico. Vsakič, ko se to zgodi, bo NTFS prekinil blokado, kar pa bo puščalo nespagirani pomnilnik bazena. To bo na koncu povzročilo pretirano uporabo pomnilnika in druge funkcije dodeljevanja pomnilnika, ki bodo sprožile Napaka 0x0000001E.
Na srečo lahko v tem primeru to preprosto rešite z namestitvijo ustreznega popravka za to težavo.
Opomba: Če uporabljate sistem Windows 7, ga lahko namestite ročno s te povezave (tukaj)
Najučinkovitejši način za zagotovitev namestitve ustreznega popravka je namestitev vseh čakajočih posodobitev sistema Windows, dokler ne posodobite različice operacijskega sistema do najnovejše različice. Tu je kratek vodnik, kako to storiti:
- Pritisnite Tipka Windows + R. odpreti a Teči pogovorno okno. Nato vnesite “Wuapp” in pritisnite Enter odpreti zaslon Windows Update.
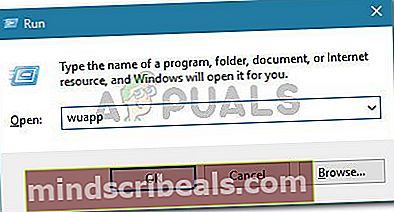
Opomba: Če uporabljate Windows 10, uporabitems-settings: windowsupdate"Namesto tega.
- Ko ste enkrat v Windows Update zaslon, kliknite na Preveri za posodobitveza sprožitev pregleda posodobitve. Če so na voljo nove posodobitve, sledite navodilom na zaslonu, da namestite vsako čakajočo posodobitev.

Opomba: Če boste pozvani, da računalnik znova zaženete pred namestitvijo vsake posodobitve, se prepričajte, da se vrnete na isti zaslon in nadaljujete s posodobitvijo, dokler ni nameščena vsaka posodobitev v teku.
- Ko je nameščena vsaka posodobitev v teku, preverite, ali je BSOD z 0x0000001e še vedno se pojavljajo zrušitve.
Če imate še vedno isto težavo, se pomaknite do naslednje metode spodaj.
2. način: Odklopite nebistvene zunanje naprave (če je primerno)
Kot kaže, preobremenjen PSU (napajalna enota)lahko tudi odgovoren za 0x0000001eBSOD. Če je z računalnikom priključenih veliko zunanjih naprav, je dobro odstraniti vse nebistvene, da preverite, ali se težava še vedno pojavlja.
Odklopite vse nebistvene in z običajnim računalnikom preverite, ali se BSOD še vedno pojavlja. Če se zrušitve popolnoma ustavijo, ste uspešno ugotovili, da imate težave z napajanjem. V tem primeru imate dva načina za ublažitev težave:
- Nadgradite na močnejši napajalnik, ki lahko dobavi dovolj energije vsem povezanim napravam.
- Kupite zvezdišče USB z lastnim napajalnikom, s katerim boste nekaj napajali.

Če ta metoda ni veljala za vaš določen scenarij, se pomaknite na naslednjo metodo spodaj.
3. način: Izvajanje preizkusa pomnilnika
Če ste tako daleč prišli brez rezultata, opravite ustrezne teste, da zagotovite, da se ne spopadate s težavo s spominom. Izkazalo se je, da je napačen RAM lahko odgovoren tudi za BSOD-je, povezane z 0x0000001estop kodo.
Na srečo Windows vključuje orodje, s katerim lahko preverite, ali imate opravka z okvarjenim pomnilnikom RAM. Sledite spodnjim navodilom za preizkus RAM-a z orodjem za diagnostiko pomnilnika Windows:
- Pritisnite Tipka Windows + R. odpreti a Teči pogovorno okno. Nato vnesite “Mdsched” v besedilno polje in pritisnite Ctrl + Shift +Enterodpreti Diagnostika pomnilnika Windows orodje z skrbniškim dostopom. Na poziv UAC (nadzor uporabniškega računa), kliknite Da podeliti upravne privilegije.
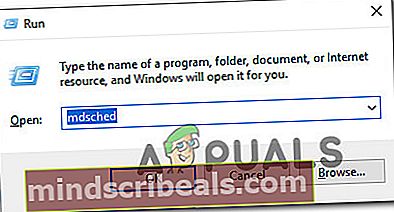
- Ko pridete do težave z diagnostiko pomnilnika Windows, kliknite na Znova zaženite zdaj in preverite, ali obstajajo težave.
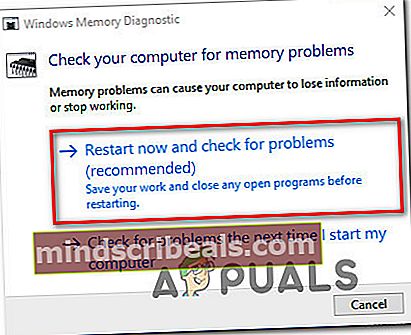
- Ob naslednjem zagonu se bo računalnik zagnal neposredno v orodje za diagnostiko pomnilnika Windows. Počakajte, da se postopek konča - ne zapustite nastavitve, dokler skeniranje ni končano.
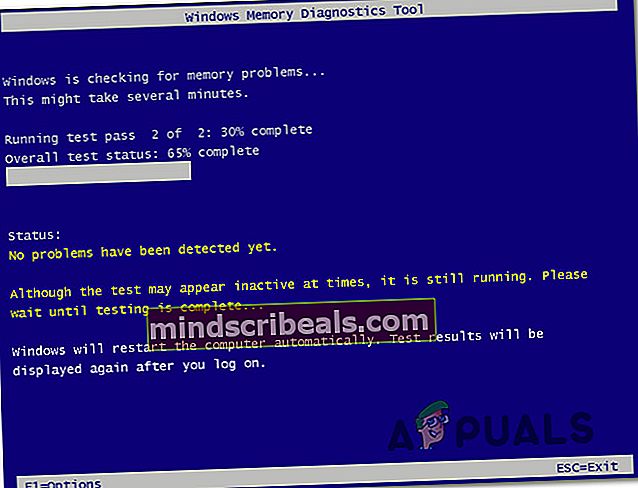
- Če ne najdete nobenih težav, zapustite namestitev in se premaknite neposredno na naslednjo metodo spodaj.
Opomba: Če pregled pokaže težavo z vašim RAM-om, je edini način za zaustavitev zrušitev BSOD, povezanih z 0x0000001estop koda je vložiti v drug spomin.
Če to skeniranje ni razkrilo nobenih osnovnih težav z RAM-om, se pomaknite na naslednjo spodnjo metodo.
4. način: Izvedba skeniranja SFC in DISM
Kot kaže, lahko to težavo povzroči tudi nekakšna poškodba sistemskih datotek. Če je neka datoteka, uporabljena med zagonskim zaporedjem, prizadeto zaradi poškodb, lahko pri sistemu BSOD pride do stalnih zrušitev 0x0000001estop kodo.
Več prizadetih uporabnikov je poročalo, da jim je težavo uspelo rešiti z zagonom nekaj vgrajenih pripomočkov, ki so sposobni odpraviti poškodbe sistemskih datotek, ne da bi se odločili za radikalno rešitev, kot je odstranitev sistema Windows.
SFC (sistemsko preverjanje datotek) in DISM (servisiranje in upravljanje slike za razmestitev)sta dve pripomočki, ki lahko popravita sistemske datoteke, vendar to počneta na različne načine. SFC bo poškodovane datoteke popravil tako, da jih bo nadomestil z lokalno shranjenimi kopijami, medtem ko se DISM za prenos poškodovanih datotek opira na WU (Windows Update) za prenos zdravih kopij.
Pripomočka pa se dopolnjujeta, zato vam svetujemo, da po možnosti opravite oba pregleda, da zagotovite, da boste poskušali odpraviti vse možne primere korupcije. Tu je kratek vodnik za izvajanje skeniranja SFC in DISM iz povišanega ukaznega poziva:
- Pritisnite Tipka Windows + R. odpreti a Teči pogovorno okno. Nato vnesite "Cmd" v besedilno polje in pritisnite Ctrl + Shift + Enter odpreti a Teči pogovorno okno.

Opomba: Ko vas pozove UAC (nadzor uporabniškega računa)kliknite Da, da oknu ukaznega poziva dodelite skrbniške pravice.
- Znotraj povišanega ukaznega poziva vnesite naslednji ukaz in pritisnite Enter za začetek skeniranja SFC:
sfc / scannow
Opomba: Upoštevajte, da po začetku tega postopka počakajte, da se optično branje konča, ne da bi zaprli okno CMD, sicer tvegate povzročiti še večjo poškodbo sistema
- Ko je postopek končan, zaprite povišan ukazni poziv in znova zaženite računalnik, da zaključite postopek. Pri naslednjem zagonskem zaporedju znova sledite koraku 1, da odprete drugo povišano okno CMD.
- Ko ste spet v povišanem oknu CMD, vnesite naslednji ukaz in pritisnite Enter sprožiti DISM skeniranje:
DISM / Online / Cleanup-Image / RestoreHealth
Opomba:Za dokončanje postopka bo ta postopek zahteval stabilno internetno povezavo. DISM se zanaša WU (Windows Update)za zamenjavo poškodovanih datotek s čistimi primerki.
- Ko je skeniranje končano, končno znova zaženite in preverite, ali je BSOD z 0x0000001e Koda napakese še vedno pojavlja.
Če se še vedno spopadate s stalnim kritičnim BSOD 0x0000001e kode napak,premaknite se do zadnje metode spodaj.
5. način: Izvedite popravilo / čisto namestitev
Če vam nobena od zgornjih metod doslej ni dovolila razrešiti težave, je eden zadnjih možnih popravkov osvežitev vsake komponente sistema Windows. Če s tem težave ne odpravite, je jasno, da imate v računalniku osnovno težavo s strojno opremo, ki ni bila odkrita z uporabo zgornjih metod.
Najboljši način za to je izvedba namestitve popravila. Ta postopek bo osvežil vse komponente sistema Windows, hkrati pa vam bo omogočil, da obdržite vse osebne podatke, vključno s fotografijami, videoposnetki, slikami, aplikacijami, igrami itd. Če želite izvesti popravilo, sledite navodilom (tukaj).
Lahko se odločite tudi za hujšo rešitev in se odločite za čisto namestitev (tukaj) namesto tega.