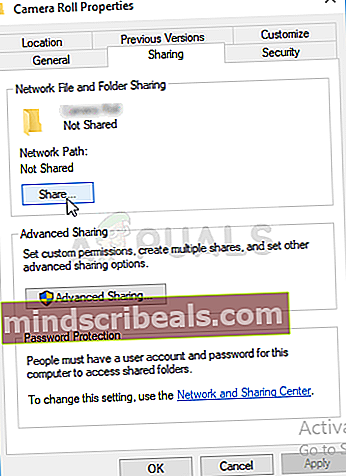Odpravite napako »Pogon ni veljavno mesto za varnostno kopiranje«
Ta napaka moti ljudi, ki uporabljajo osebne računalnike z operacijskim sistemom Windows za ustvarjanje sistemskih slik na pogonih, kot sta pogon USB ali DVD. To se lahko zgodi, če uporabljate obnovitev datotek Windows 7 v sistemih Windows 8, 8.1 ali Windows 7 Backup and Restore v sistemih Windows 7, 10.

Če sem iskren, je napaka skoraj izključna za naprave USB, saj operacijski sistem včasih napačno nakazuje, da pogon nima dovolj prostora za shranjevanje tako velikih datotek, kot so bile naprave USB včasih precej manjše. Za rešitev težave sledite spodnjim metodam.
Kaj povzroča napako »Pogon ni veljavna varnostna lokacija«?
Vzrokov za to težavo je več in pomembno je, da jih vse naštejemo. Prvič, če vaša pomnilniška naprava ni formatirana kot NTFS, boste morda že od začetka naleteli na težave in si morate vzeti nekaj časa, da jo formatirate kot tako.
Drugič, morda obstajajo rešitve. Windows včasih ne dovoli, da se pomnilniške naprave flash uporabljajo kot sistemske slike, vendar lahko to uporabite v rešitvi 2. Na koncu obstaja še eno vgrajeno orodje, s katerim lahko izbrišete obnovitveno particijo, ki je lahko krivec za to težavo!
1. rešitev: pogon formatirajte kot NTFS
Prva metoda, ki jo bomo predstavili, je preprostost. Zelo enostavno je izvesti, vendar je zelo pomembno, da začnete s tem. Oblikovanje pogona, ki ga nameravate uporabiti kot sistemsko sliko ali kot obnovitveni pogon kot NTFS, je ključnega pomena, če želite celoten postopek urediti pravilno.
Obseg teh nasvetov boste videli na vseh forumih, na katere boste naleteli, in nešteto ljudi je reklo, da je bilo to tisto, kar so potrebovali, da so rešili težavo »Pogon ni veljavna lokacija varnostne kopije«. Sledite spodnjim korakom, da to storite!
- Odprite vnos Knjižnice v računalniku ali odprite katero koli mapo v računalniku in v levem meniju kliknite možnost Ta računalnik. Če uporabljate starejšo različico sistema Windows (Windows 7 in starejše), preprosto odprite Moj računalnik na namizju.
- Z desno miškino tipko kliknite izmenljivi pogon USB, ki ga želite formatirati, in v priročnem meniju izberite možnost Oblika ....

- Odprlo se bo majhno okno z imenom Format, zato kliknite meni v datotečnem sistemu in izberite datotečni sistem NTFS, če še ni izbran. Kliknite Format in bodite potrpežljivi, da se postopek konča. Poskusite znova zagnati postopek obnovitve in preverite, ali je naprava USB zdaj sprejeta kot sposobna naprava za shranjevanje.
Opomba: Upoštevajte, da boste s tem izbrisali vse podatke, ki so trenutno na voljo v pomnilniški napravi USB, in ta postopek je na koncu nepopravljiv. Varnostno kopirajte vse podatke, ki so trenutno v napravi!
2. rešitev: Odpravite lastniške težave z ustvarjanjem podmape
Spodnja metoda je sestavljena iz ustvarjanja mape v napravi USB, kjer bi morali hraniti sliko sistema ali datoteko za obnovitev. To mapo boste dali v skupno rabo z 'yourself2' in poskusili ustvariti sistemsko sliko za to mapo. To je že prej pomagalo številnim ljudem in upamo, da bo pomagalo tudi vam!
- Pomaknite se, da raziščete svojo pomnilniško napravo USB v Raziskovalcu datotek, tako da preprosto odprete mapo in v levem podoknu za krmarjenje kliknete Ta računalnik ali Moj računalnik ali poiščete ta vnos v meniju Start.

- Kakor koli že, v tem računalniku ali mojem računalniku dvokliknite, da odprete svojo napravo USB. Pogosto se zdi preprosto kot odstranljiv disk, zato dvokliknite njegov vnos. Uporabniki sistema Windows 10 lahko preprosto preklopijo na napravo USB, ko odprejo File Explorer v desnem navigacijskem meniju.
- Z desno miškino tipko kliknite prazno območje v pogonu in pojdite na Novo >> Mapa, da ustvarite mapo. Poimenujte ga, kakor želite, vendar ga za namene te metode poimenujmo Slika.
- Z desno miškino tipko kliknite mapo, ki ste jo pravkar ustvarili, in v spustnem meniju, ki se prikaže, izberite Lastnosti. Pojdite na zavihek Skupna raba v lastnostih in kliknite gumb Skupna raba v razdelku Skupna raba datotek in map.
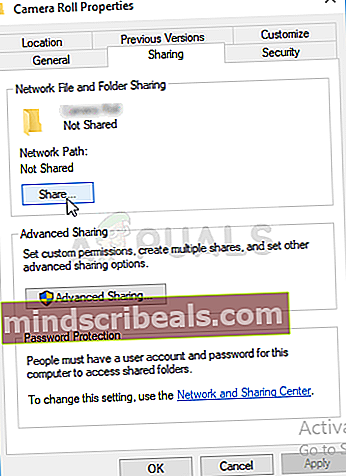
- V oknu »Izberite osebe, s katerimi želite deliti« izberite svoje uporabniško ime s seznama in na dnu okna kliknite Skupna raba. Za to boste morali imeti skrbniška dovoljenja!

- Po tem zaženite nadzorno ploščo z iskanjem pripomočka v gumbu Start ali s klikom na gumb za iskanje (Cortana) v levem delu opravilne vrstice (spodnji levi del zaslona).
- Uporabite lahko tudi kombinacijo tipk Windows + R, kjer vtipkate »control.exe« in kliknete Zaženi, ki bo prav tako odprl nadzorno ploščo.

- Ko se nadzorna plošča odpre, spremenite pogled na Velika ali Majhna ikona in preverite vrh, da odprete možnost Varnostno kopiranje in obnovitev.
- V levem meniju kliknite gumb Ustvari sistemsko sliko in potrdite izbirni gumb pod gumbom »Na omrežni lokaciji«. Izberite svoje uporabniško ime, ki mu sledi ime mape na vašem USB-ju, in vnesite svoje uporabniško ime in geslo. Preverite, ali se napaka »Pogon ni veljavna varnostna kopija« preneha pojavljati!
3. rešitev: lažje ustvarite obnovitveni pogon
Če uporabljate Windows 8 ali 10, lahko stvari pospešite, tako da z drugim pripomočkom za obnovitev opravite isto delo za vas. Na voljo je samo uporabnikom sistema Windows 8 ali 10, zato se prepričajte, da to storite. Preverite, ali je to odpravilo težavo »Pogon ni veljavna varnostna kopija«.
- V iskalno polje poleg menija Start (v operacijskem sistemu Windows 8 ali 10) vnesite CREATE A RECOVERY DRIVE (Ustvari pogon za obnovitev) in ga izberite kot najboljši rezultat. Potrdite svojo izbiro ali vnesite skrbniško geslo, če je pogovorno okno potrebno.

- Ko se orodje odpre, se prepričajte, da je izbrana BACK UP SYSTEM FILES TO THE RECOVERY DRIVE, nato kliknite NAPREJ. Povežite svojo pomnilniško napravo USB ali napravo, ki jo želite uporabiti, jo izberite s seznama in nato NAPREJ> USTVARI.

- Ko končate, boste videli možnost »Izbriši obnovitveno particijo«. Če želite sprostiti prostor na disku v računalniku, izberite to in izbriši. V nasprotnem primeru izberite Dokončaj.
- Ta obnovitvena particija je razlog, da na USB-ju ne morete ustvariti sistemske slike tako, kot vsi poskušate. Naredite to preprosto stvar, da ustvarite sliko sistema in se prepričajte, da je vaš USB dovolj velik!