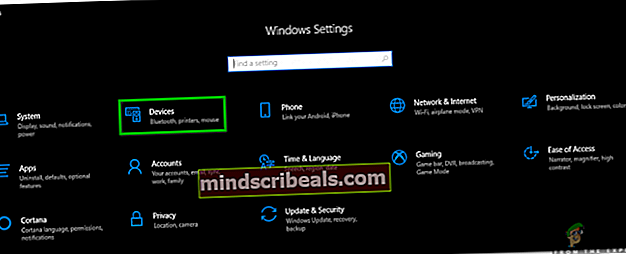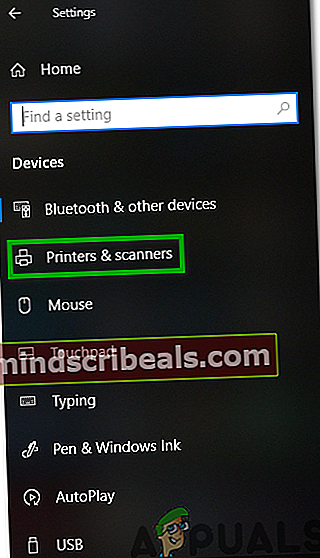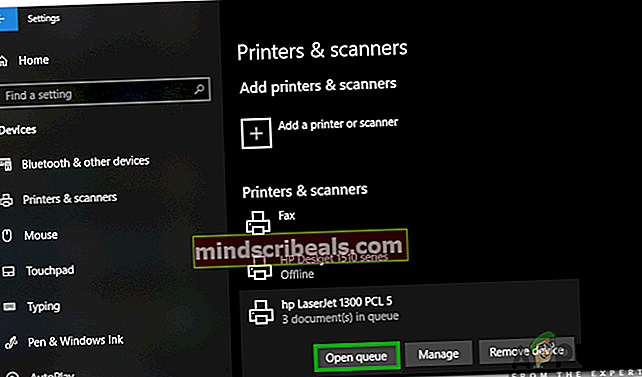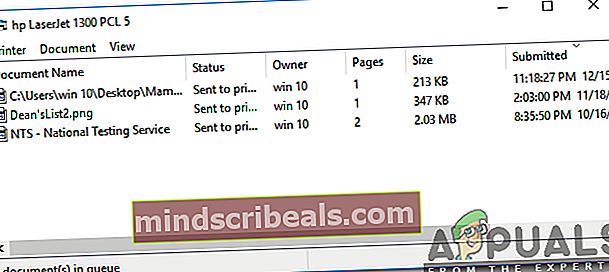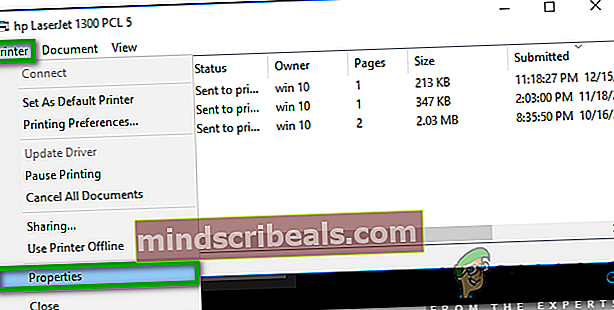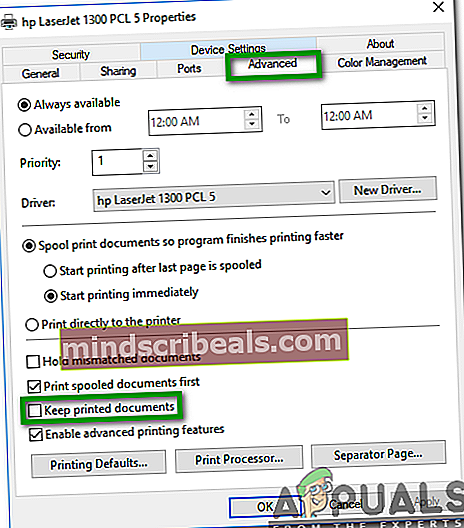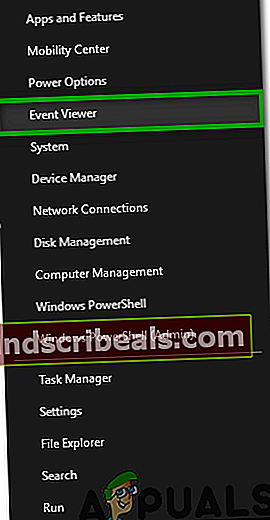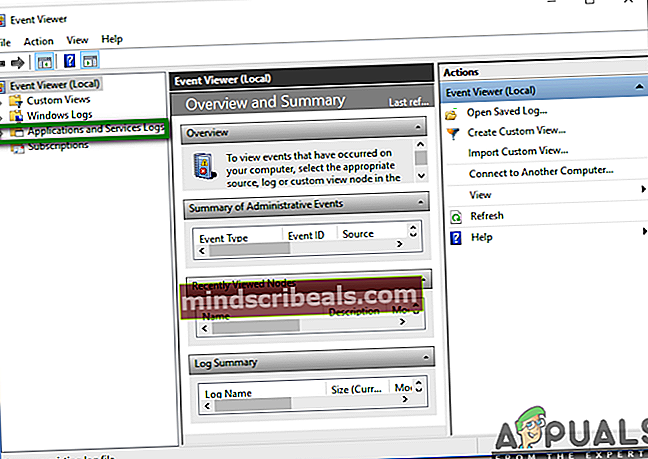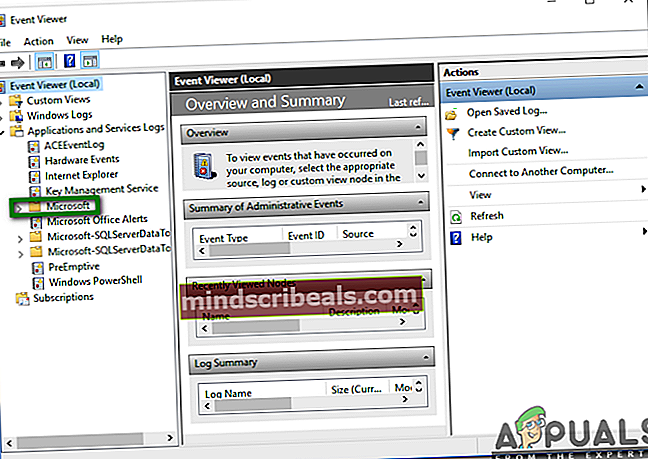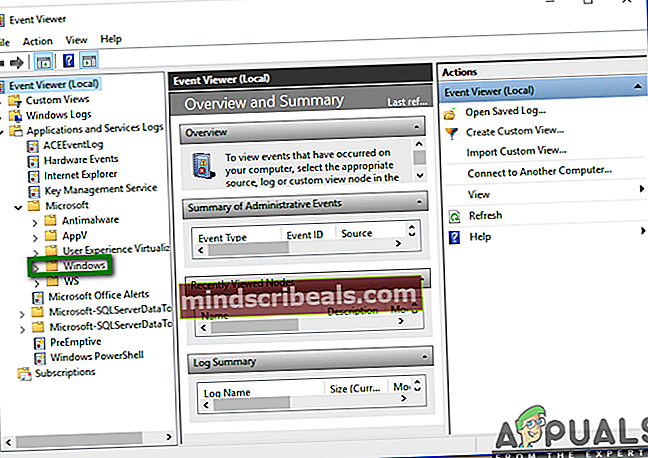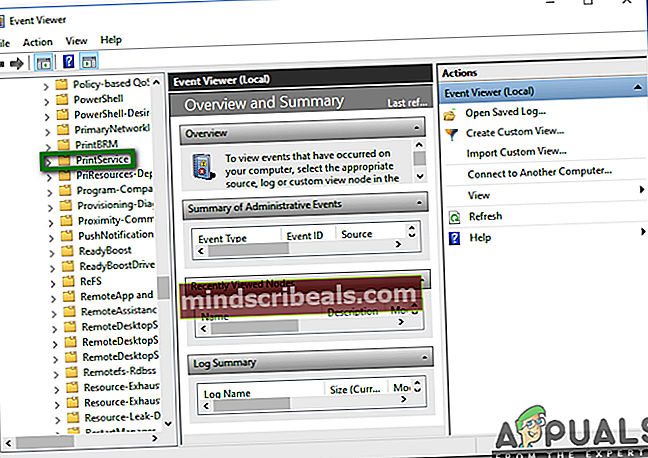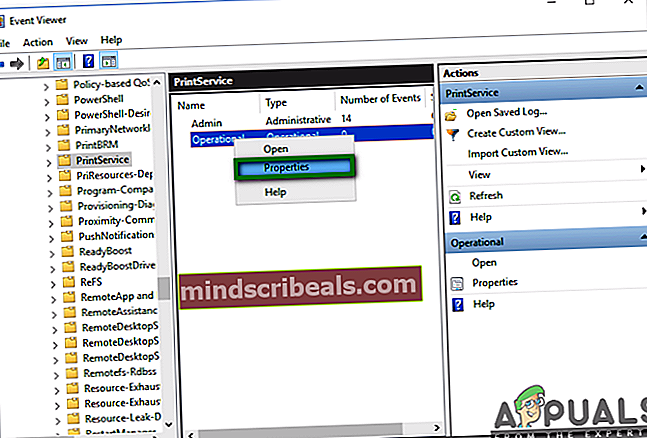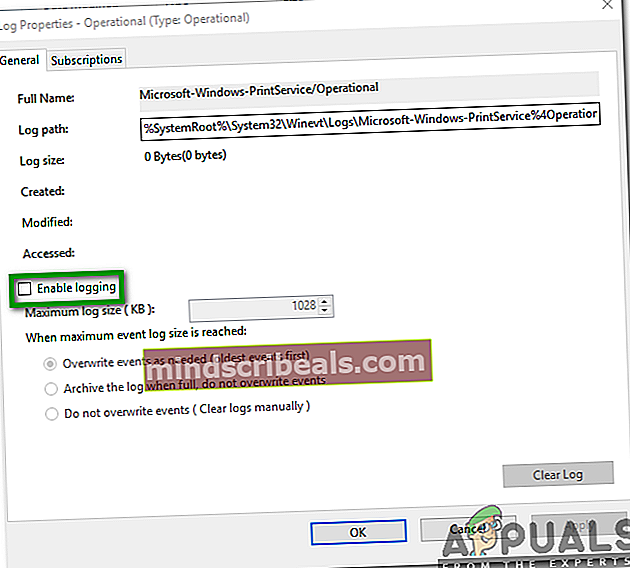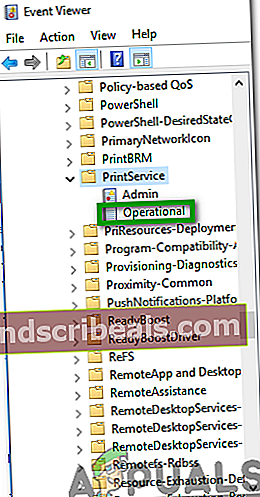Funkcija zgodovine tiskanih dokumentov v sistemu Windows 10: vse, kar morate vedeti
Funkcija zgodovine tiskanih dokumentov v sistemu Windows 10: vse, kar morate vedeti
Avtor Ayesha Sajid, 28. december 2019, prebrane 3 minuteZgodovina natisnjenih dokumentov je opredeljena kot dnevnik vseh natisnjenih dokumentov in tistih, ki so trenutno prisotni v čakalni vrsti za tiskanje. Ta zgodovina vključuje tudi seznam neuspelih in uspešnih poskusov tiskanja. V tem članku vam bomo razložili način, s katerim lahko omogočite in preverite zgodovino natisnjenega dokumenta v sistemu Windows 10.
Kako preveriti dokumente v čakalni vrsti za tiskanje v sistemu Windows 10?
Če želite preveriti dokumente v čakalni vrsti za tiskanje, boste morali izvesti naslednje korake:
- V iskalno polje v opravilni vrstici vnesite Nastavitve in kliknite rezultat, da se odpre okno Nastavitve, kot je prikazano na spodnji sliki:
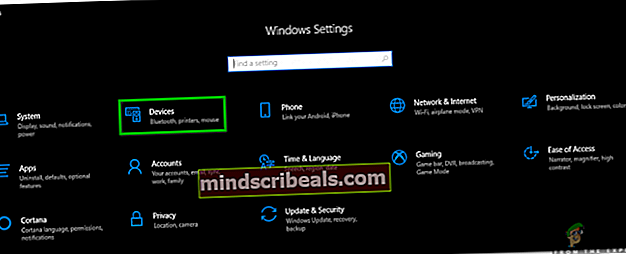
- V oknu Nastavitve kliknite zavihek Naprave, kot je označeno na zgornji sliki.
- Zdaj kliknite zavihek Tiskalniki in optični bralniki v oknu Naprave, kot je označeno na naslednji sliki:
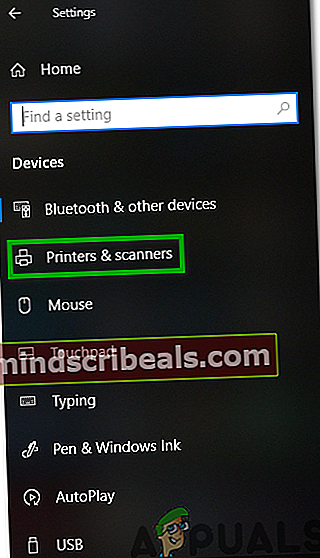
- Pomaknite se navzdol do razdelka Tiskalniki in optični bralniki. Tu boste našli seznam različnih tiskalnikov in optičnih bralnikov, ki so nameščeni v vaši napravi. S klikom na tiskalnik, katerega tiskalno vrsto si želite ogledati, izberite tiskalnik.
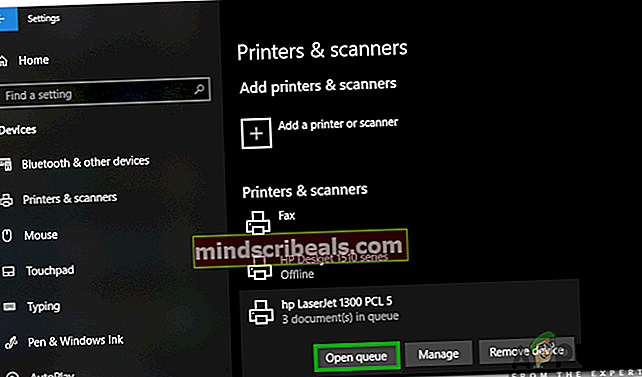
- Nato kliknite gumb Odpri čakalno vrsto, kot je označeno na zgornji sliki.
- Takoj, ko kliknete ta gumb, se bo na zaslonu prikazala vaša vrsta tiskanja, kot je prikazano na spodnji sliki:
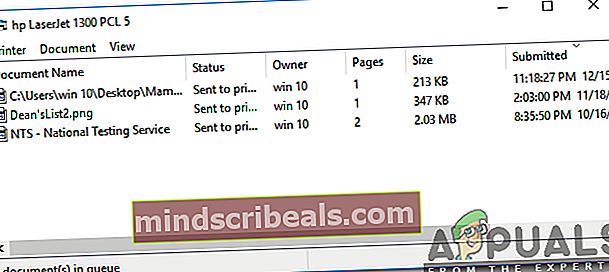
OPOMBA: Ta metoda vam bo pokazala samo dokumente, ki so trenutno v čakalni vrsti, ne pa tudi tiste, ki so že bili natisnjeni
Kako omogočiti in preveriti zgodovino natisnjenih dokumentov v sistemu Windows 10?
Če želite omogočiti in preveriti zgodovino natisnjenih dokumentov v sistemu Windows 10, morate izvesti naslednje korake:
- Pojdite v okno Print Queue, kot je opisano v zgoraj opisani metodi, in nato kliknite jeziček Printer v tem oknu, da zaženete meni, kot je prikazano na spodnji sliki:
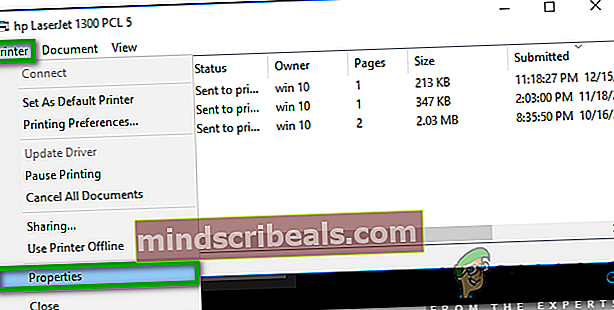
- Zdaj v tem meniju kliknite možnost Lastnosti, kot je poudarjeno na zgornji sliki.
- Takoj ko kliknete to možnost, se na vašem zaslonu prikaže okno z lastnostmi vašega tiskalnika.
- V tem oknu preklopite na zavihek Dodatno, kot je označeno na naslednji sliki:
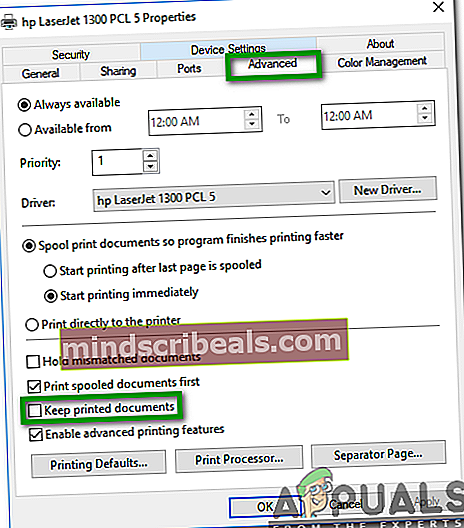
- Označite potrditveno polje, ki ustreza polju, rekoč, Naj bodo natisnjeni dokumenti označeni na zgornji sliki.
- Kliknite gumb Uporabi in nato gumb V redu, da shranite nastavitve.
- Zdaj, ko boste preverili čakalno vrsto tiskalnika, boste lahko videli dokumente, ki so trenutno v čakalni vrsti, in že natisnjene.
OPOMBA: Tiskalna vrsta ima le omejeno količino prostora, zato ne more prikazati neomejenega števila dokumentov hkrati. Kadar koli število vaših dokumentov preseže njegovo zmogljivost, nadomesti starejše. Za dolgoročno zgodovino tiskanih dokumentov boste morali upoštevati postopek, opisan spodaj.
Kako omogočiti in preveriti zgodovino dolgoročnih natisnjenih dokumentov v sistemu Windows 10?
Če želite omogočiti in preveriti dolgoročno zgodovino tiskanih dokumentov v sistemu Windows 10, morate izvesti naslednje korake:
- Z desno miškino tipko kliknite ikono sistema Windows v opravilni vrstici, da zaženete kaskadni meni, in nato v tem meniju kliknite možnost Pregledovalnik dogodkov, kot je označeno na spodnji sliki:
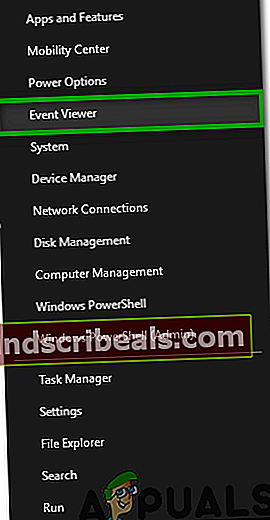
- Takoj ko kliknete to možnost, se na vašem zaslonu prikaže okno pregledovalnika dogodkov. Kliknite mapo Dnevi aplikacij in storitev, da jo razširite, kot je poudarjeno na naslednji sliki:
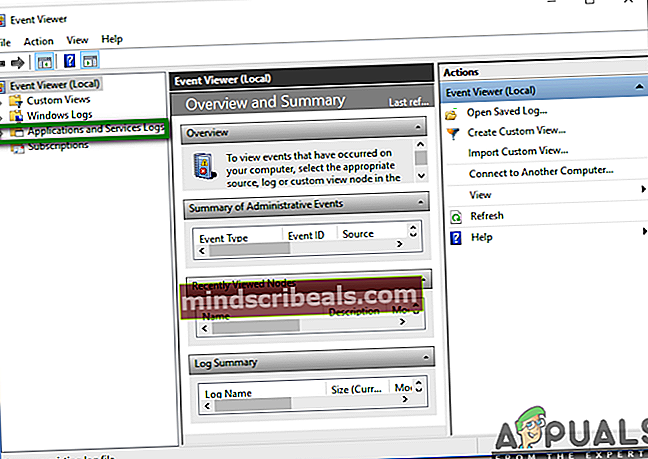
- Na zavihku Aplikacije in storitve kliknite na mapo Microsoft.
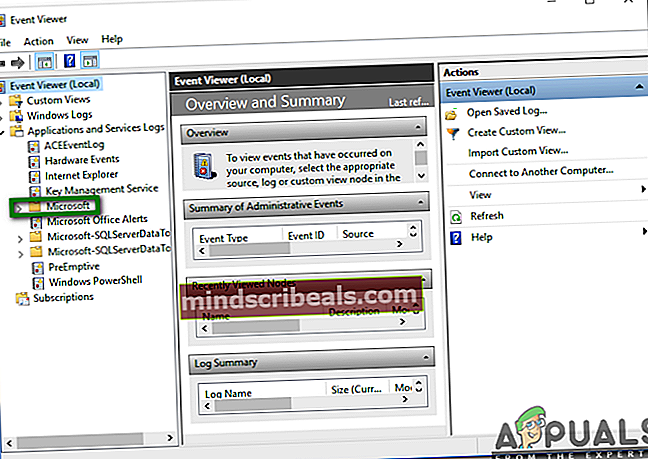
- Zdaj kliknite mapo Windows, kot je označena na spodnji sliki:
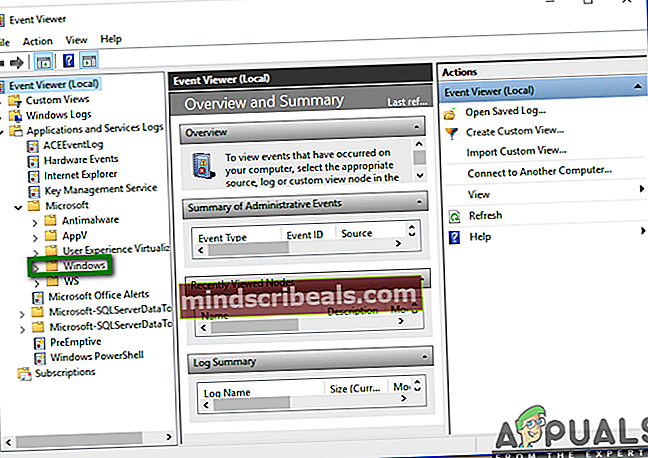
- V mapi Windows dvokliknite mapo Print Service.
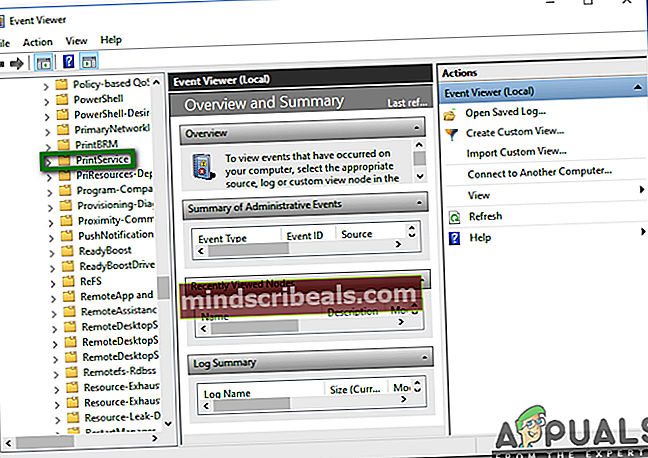
- V osrednjem podoknu okna storitve tiskanja z desno miškino tipko kliknite operacijsko storitev, da zaženete meni, kot je prikazano na naslednji sliki:
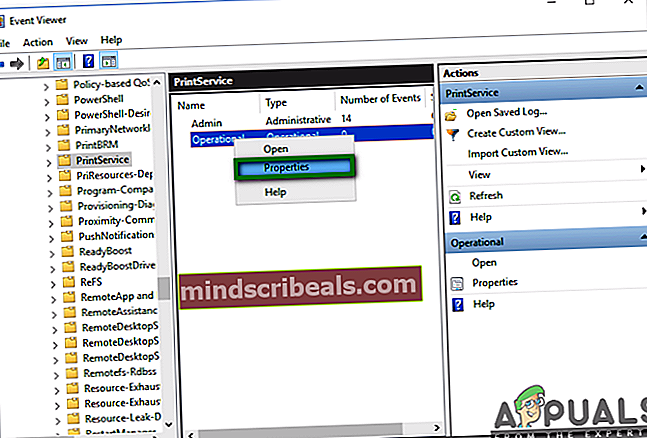
- Zdaj kliknite možnost Lastnosti, kot je označena na zgornji sliki.
- Takoj, ko kliknete to možnost, se na vašem zaslonu prikaže okno Operational Properties (Lastnosti dnevnika).
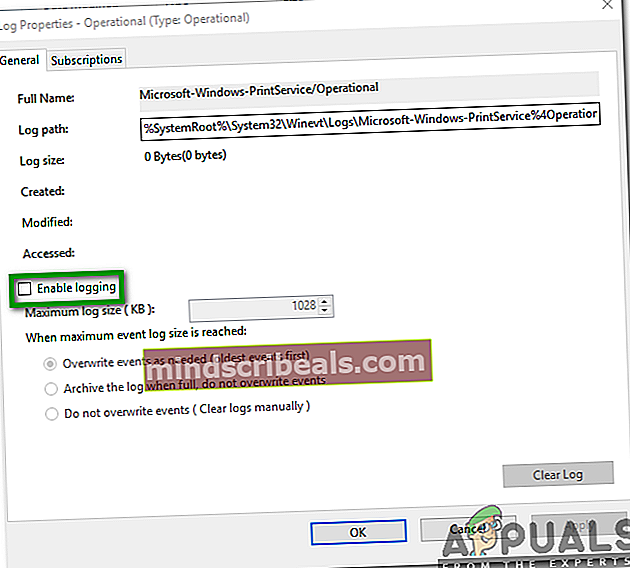
- Na zavihku Splošno v tem oknu potrdite polje, ki ustreza polju Omogoči beleženje, kot je označeno na zgornji sliki.
- Kliknite gumb Uporabi in nato gumb V redu, da shranite nastavitve.
- Zdaj, če želite preveriti svojo dolgoročno zgodovino natisnjenih dokumentov v sistemu Windows 10, boste morali ponoviti korake od 1 do 5 in nato dvokliknite operacijsko storitev. Tu si boste lahko ogledali svojo dolgoročno zgodovino tiskanih dokumentov.
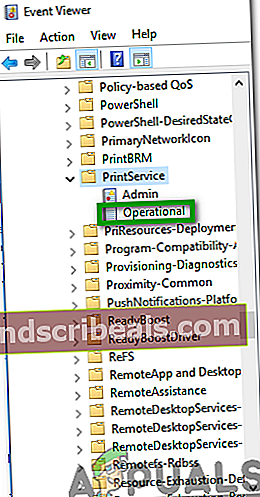
OPOMBA: Z uporabo te metode boste lahko dolgoročno beležili natisnjene dokumente, ne da bi vam zmanjkalo prostora za beleženje.