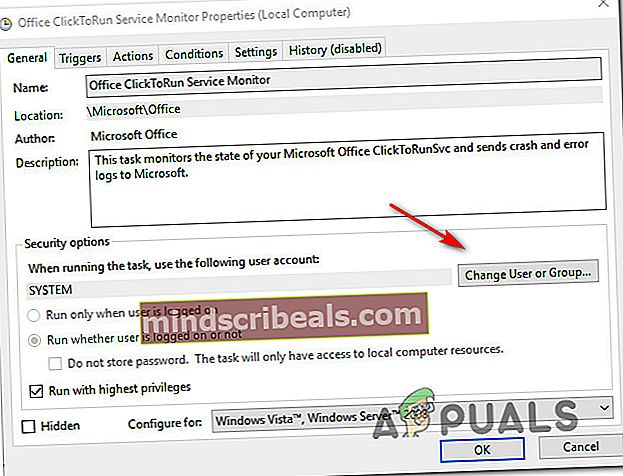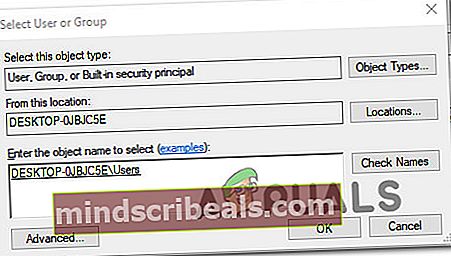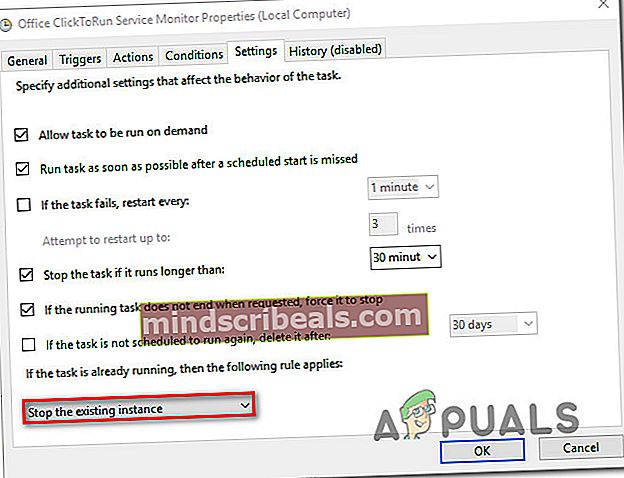Kako popraviti vrednost napake načrtovalnika opravil 2147943726
Več uporabnikov nas je kontaktiralo z vprašanji, potem ko so v pregledovalniku dogodkov videli naslednjo napako -Vrednost napake načrtovalnika opravil 2147943726. Večina uporabnikov naleti na to napako, ko poskuša zagnati eno ali več nalog, ki so se prej izvajale brez težav. Težava ni izključna za določeno različico sistema Windows, saj naj bi se pojavila v sistemih Windows 10, Windows 8.1 in Windows 7.

Kaj povzroča napako Vrednost napake 2147943726 v načrtovalniku opravil?
To posebno težavo smo raziskali tako, da smo si ogledali različna poročila uporabnikov in strategije popravil, ki se običajno uporabljajo za odpravo te težave. Izkazalo se je, da obstaja nekaj različnih scenarijev, ki lahko sprožijo to sporočilo o napaki v pregledovalniku dogodkov:
- Težavo povzroča sprememba gesla - V večini primerov težavo povzroča sprememba gesla za uporabnika, ki naj bi zagnal načrtovano opravilo. Če je ta scenarij uporaben, bi morali težavo odpraviti tako, da konfigurirate nalogo za zaustavitev obstoječega primerka.
- Načrtovano opravilo se ne zažene - Do te težave lahko pride tudi, če ima načrtovano opravilo pravilno geslo, vendar se zaradi težave z dovoljenjem ne zažene. V tem primeru bi morali težavo odpraviti tako, da uporabnika znova dodelite aplikativnemu računu.
Če naletite na isto sporočilo o napaki, boste v tem članku našli nekaj strategij za odpravljanje težav, ki bi lahko na koncu odpravile težavo. Spodaj boste našli več strategij popravil, ki so jih drugi uporabniki v podobni situaciji uspešno uporabili za popraviloVrednost napake načrtovalnika opravil 2147943726problem.
Za najboljše rezultate vam svetujemo, da upoštevate metode v vrstnem redu, kot so predstavljene, saj so razvrščene po učinkovitosti in resnosti. Eden od spodnjih načinov bo zagotovo rešil težavo ne glede na krivca, ki je na koncu povzročil to težavo.
1. način: ponovna dodelitev uporabnika uporabnemu računu
Velika večina uporabnikov, ki so naleteli na to težavo, je poročala, da je bila težava odpravljena, potem ko so uporabnika znova dodelili pod (Spremeni uporabnika ali skupino) do najnovejših informacij o uporabniškem imeniku Active.
Če želite dolgotrajno rešitev, namesto običajnega uporabnika uporabite "aplikativnega" uporabnika, ki se lahko redneje spreminja. V primeru, da uporabljate svoj račun, lahko na koncu vsake toliko spremenite geslo, kar pomeni, da boste morali ponovno uporabiti to popravljanje.
Če pa uporabljate "aplikativni" račun, bo popravilo verjetno trajalo do naslednje namestitve sistema Windows.
Tu je kratek vodnik za dodelitev aplikativnega računa nalogi, ki sproži napako:
- Pritisnite Tipka Windows + R. odpreti pogovorno okno Zaženi. Nato vnesite “Taskchd.msc” in pritisnite Enter odpreti Načrtovalnik opravil uporabnost.

- Znotraj vašega Načrtovalnik opravil, se pomaknite do opravila, ki ustvarja težavo, z desno miškino tipko kliknite in izberite Lastnosti iz kontekstnega menija.

- Iz Lastnosti zaslon prizadete naloge, izberite Splošno zavihek. Potem pojdi na Varnostne možnosti in kliknite Spremeni uporabnika ali skupino .
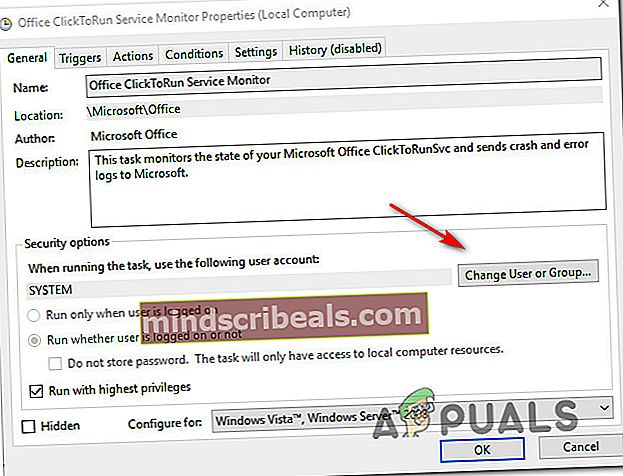
- Znotraj Izberite Uporabnik ali Skupina okno, vnesite Uporabniki in kliknite na Preverite imena za preverjanje imena aplikativnega predmeta.
- Ko je »Uporabniki« se spremeni v pravi naslov, kliknite V redu da shranite spremembe.
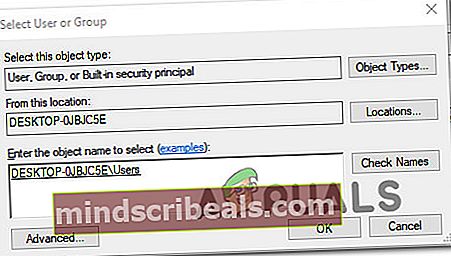
- Če vas vprašajo za poverilnice, jih dokončajte.
- Ponovite dejanje, ki je prej sprožilo napako, in preverite, ali je bila težava odpravljena.
Če težava še vedno ni odpravljena, se pomaknite na naslednjo metodo spodaj.
2. način: Konfiguriranje naloge za zaustavitev obstoječega primerka
Če težavo povzroča sprememba gesla (za uporabnika, ki naj bi zagnal načrtovano opravilo). Velika večina uporabnikov, ki so naleteli na to težavo, je poročala, da so jo uspeli rešiti tako, da so načrtovalnik opravil na koncu cikla ustavili obstoječi primerek.
Tu je kratek vodnik, kako to storiti:
- Pritisnite Tipka Windows + R. odpreti pogovorno okno Zaženi. Nato vnesite “Taskchd.msc” in pritisnite Enter odpreti Načrtovalnik opravil uporabnost.

- Znotraj vašega Načrtovalnik opravil, se pomaknite do opravila, ki ustvarja težavo, z desno miškino tipko kliknite in izberite Lastnosti iz kontekstnega menija.

- Znotraj Lastnosti zaslon opravila, pojdite na Nastavitve in spremenite spustni meni na dnu zaslona na Ustavite obstoječi primerek.
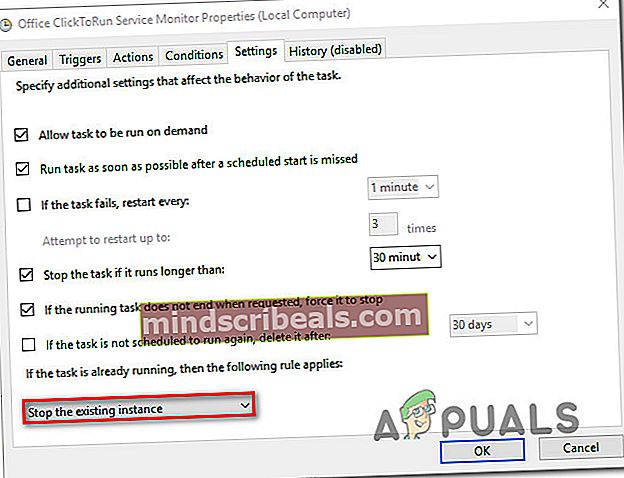
- Kliknite v redu, nato ponovite dejanje, ki je prej sprožaloVrednost napake načrtovalnika opravil 2147943726in preverite, ali je bila težava odpravljena.