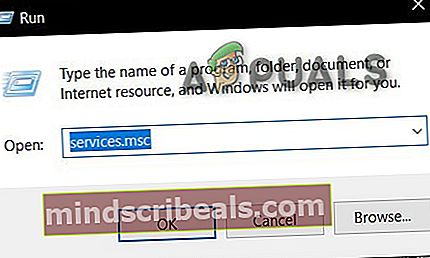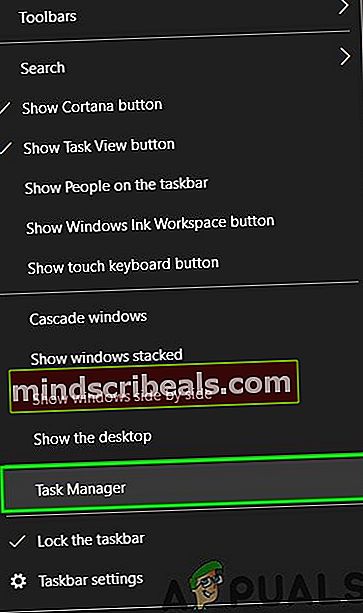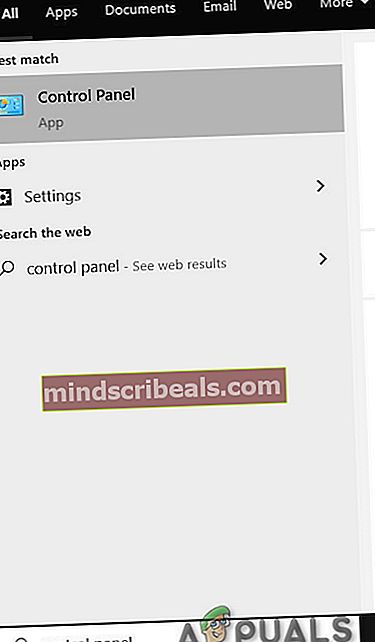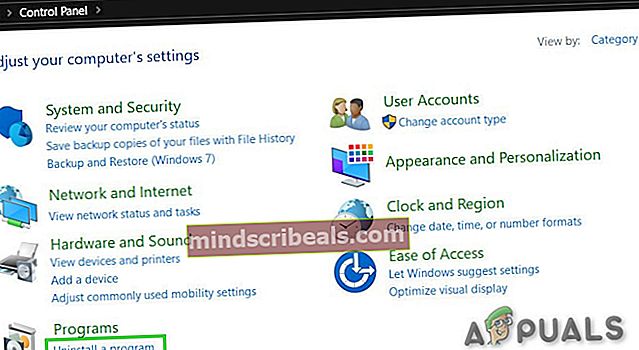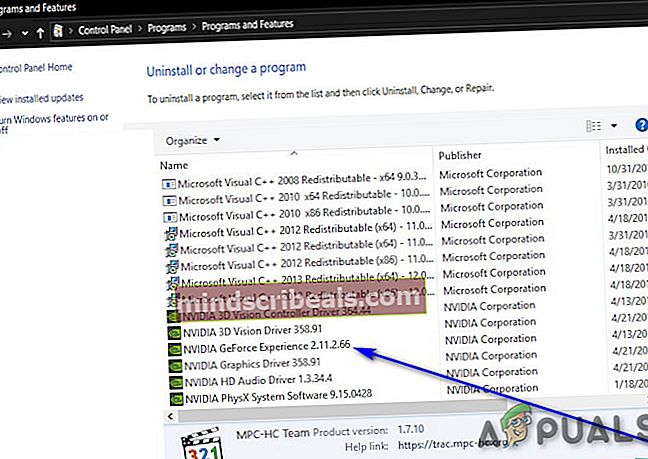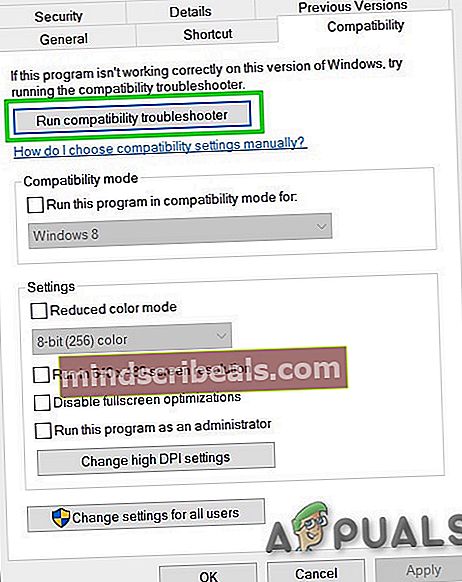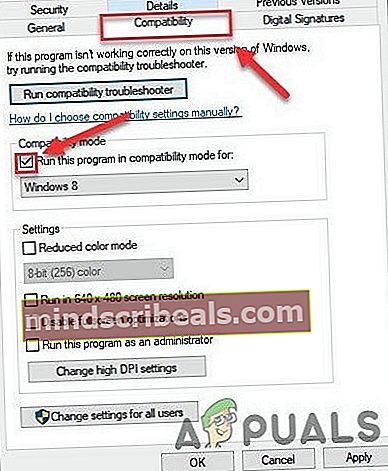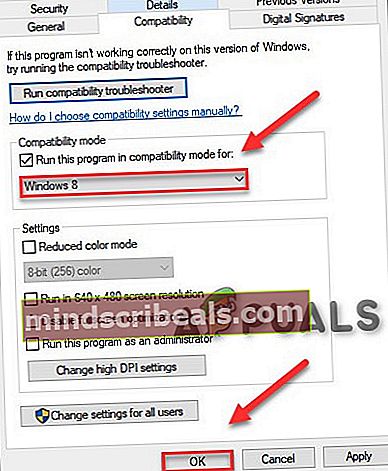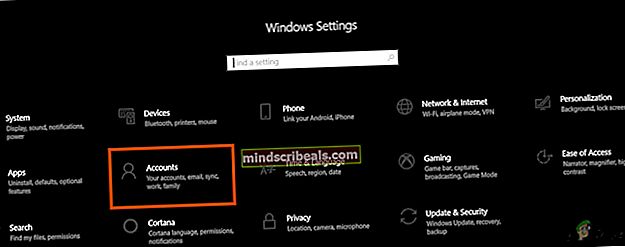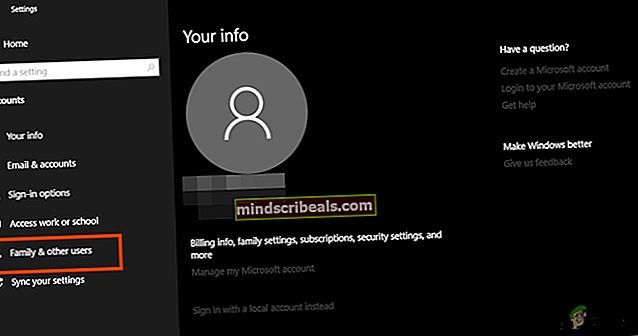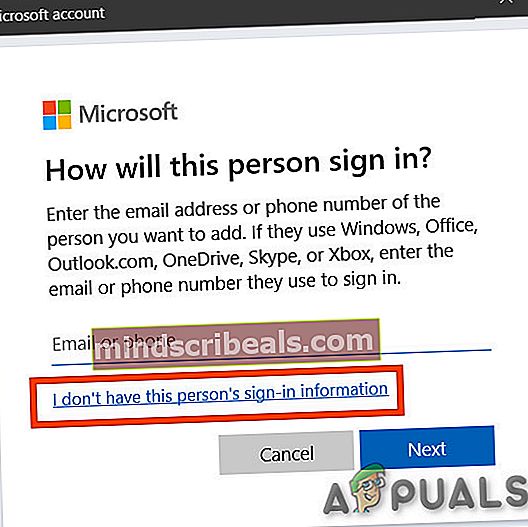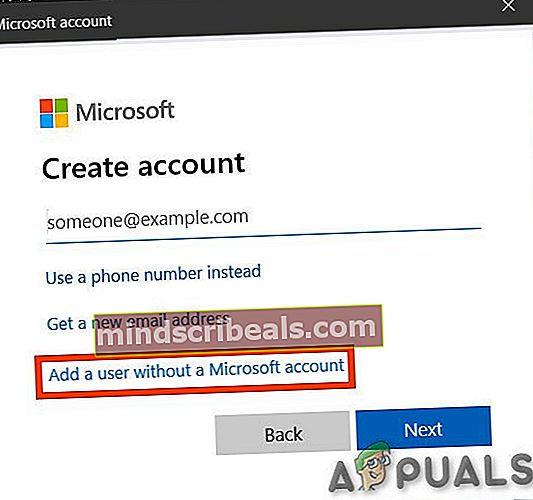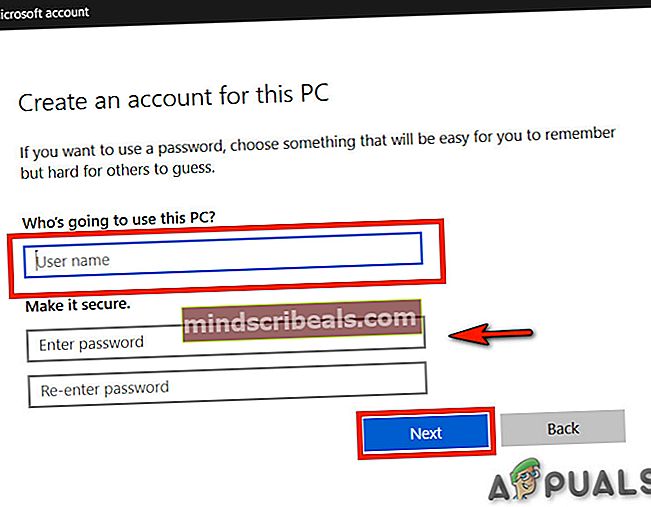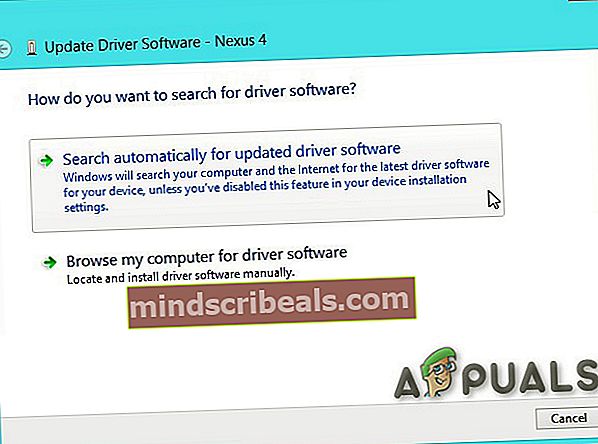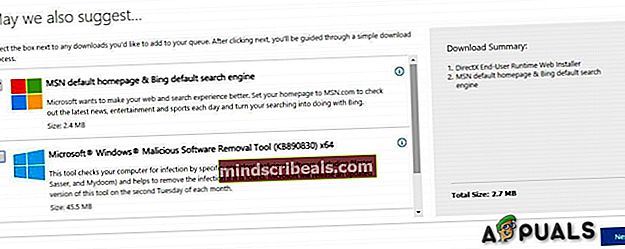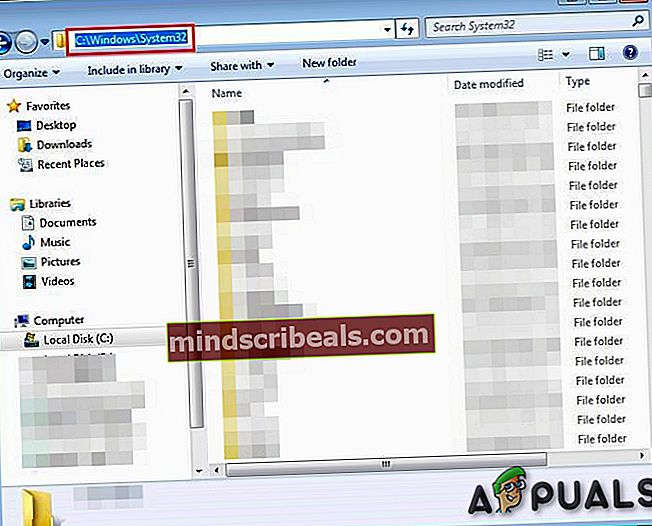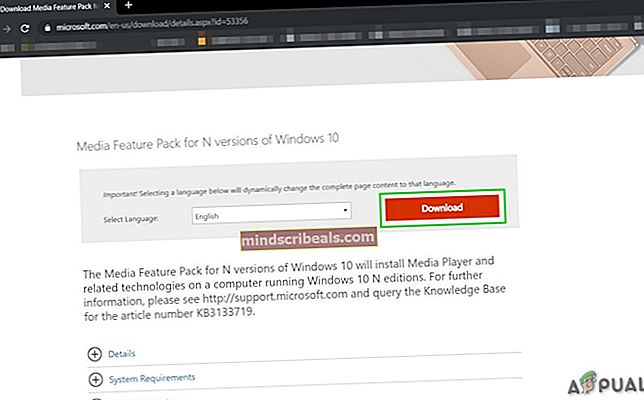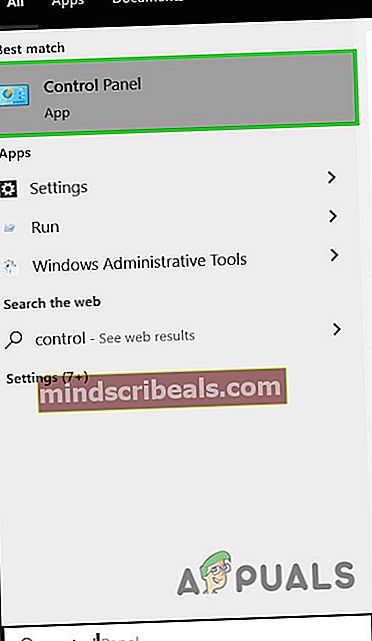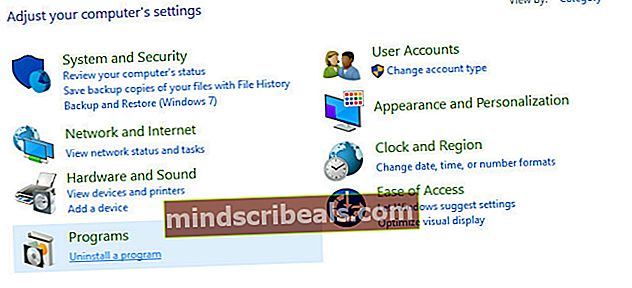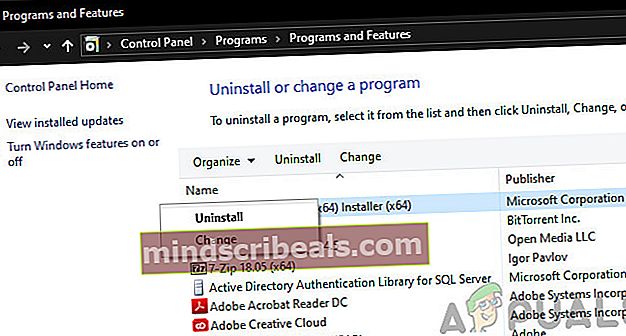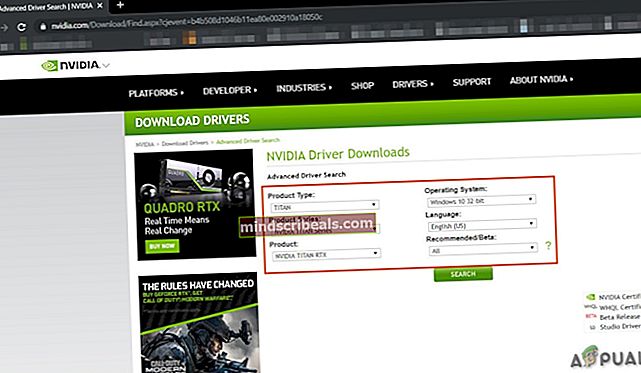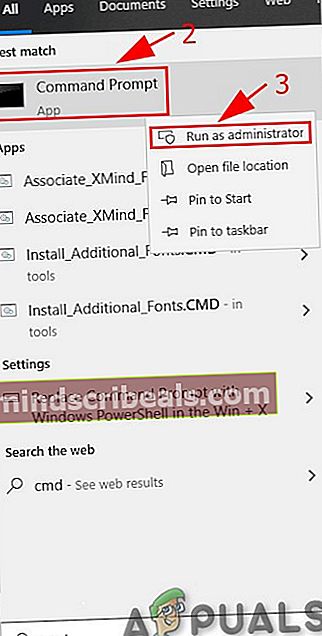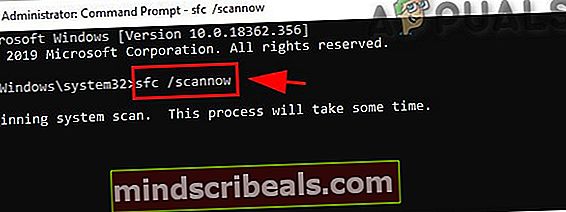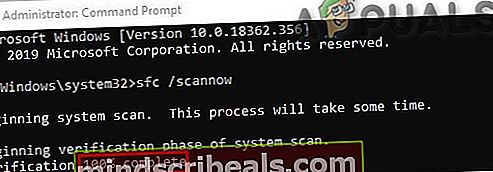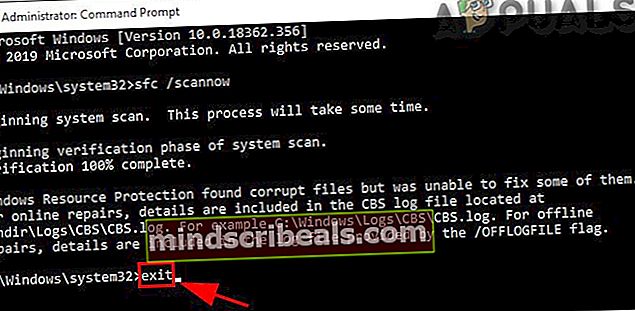Namestitev Geforce ShadowPlay ni uspela? Preizkusite te popravke
Geforce ShadowPlay se ne more namestiti zaradi težav, povezanih z atributi programske opreme računalnika, vključno z operacijskim sistemom, poškodovanimi namestitvenimi datotekami in pomanjkanjem zunanjih knjižnic. Znano je, da se ta težava pojavlja v številnih ponovitvah sistema Windows, vključno z 10, 8 in 7. Čeprav sta GeForce Experience in Windows pogosto posodobljena, se zdi, da ta težava ni izginila.
NVIDIA ShadowPlay je pripomoček za enostavno snemanje igranja, pretakanje v živo in lahko deluje tudi kot prekrivalo števca FPS. Na vseh platformah lahko samodejno snema igranje v ozadju, če to določi uporabnik.

Ta napaka se lahko zgodi iz številnih razlogov, vendar se pred podrobnimi rešitvami prepričajte, da vaš sistem izpolnjuje sistemske zahteve ShadowPlay. Za celoten seznam sistemske zahteve obiščite uradno spletno stran NVIDIA-jevega ShadowPlay. Ko ste prepričani, da vaš sistem izpolnjuje vse zahteve, šele nato nadaljujte z rešitvijo.
Kaj povzroči, da NVIDIA ShadowPlay med namestitvijo ne uspe?
Kot je bilo omenjeno v uvodu, vzroki za neuspeh namestitve ShadowPlay običajno temeljijo na programski opremi in izvirajo iz samega operacijskega sistema. Tu je nekaj najpogostejših:
- Poškodovani ključi registra:Register v računalniku je nabor navodil, ki narekujejo, kako se bo računalnik odzival ali kako se bo obnašal. Če so registrski ključi za ShadowPlay nekako poškodovani ali nepopolni, jih ne boste mogli namestiti.
- Slaba storitev:Vsaka aplikacija zažene storitev v sistemu Windows, če mora na njej kar koli zagnati. Enako velja za ShadowPlay. Če storitve NVIDIA ne delujejo pravilno ali imajo poškodovane spremenljivke, ShadowPlay zavrne namestitev.
- Integrirana grafika:Če ste po nakupu računalnika namestili grafično kartico NVIDIA, je gotovo, da ima vaš računalnik poleg namenskih tudi vgrajeno grafiko. Če se namenska grafika izvaja, se aplikacija ne bo namestila.
- Upravni privilegiji:Vsaka aplikacija / funkcija zahteva skrbniški dostop za pravilno namestitev v kateri koli računalnik. Če namestitveni program ShadowPlay nima skrbniškega dostopa, se morda ne bo namestil, ker ni mogel dostopati do sistemskih map.
- Težave z združljivostjo:Težav z združljivostjo tu ne gre prezreti. Če trenutna različica NVIDIA-jevega ShadowPlay ni združljiva z vašim operacijskim sistemom, se ne bo namestila.
- Poškodovan račun:Poškodovan račun, ki poskuša namestiti ShadowPlay, lahko povzroči tudi neuspešno namestitev aplikacije. Tu lahko pomaga nov račun.
- DirectX:DirectX je običajno jedro grafike katerega koli sistema Windows. Če grafični gonilniki niso nameščeni, ShadowPlay ne boste mogli namestiti, ker so te knjižnice resnično zahteva.
- Medijski predvajalnik:Čeprav med Windows Media Playerjem in ShadowPlay ni očitne povezave, smo naleteli na primere, ko bi programska oprema zavrnila tudi programsko opremo, če ne bi bila nameščena.
- Težave s sistemom Windows:Nenazadnje smo se srečali tudi z nekaterimi težavami sistema Windows, ki so vključevale težave z varnim načinom, namestitve sistema Windows itd. Odpravljanje teh neskladnosti običajno reši težavo.
Preden začnete z načini za odpravljanje težav, se prijavite s skrbniškim računom.
1. rešitev: Ponovni zagon storitev in brisanje vrednosti registra
Če se katera storitev izvaja dlje časa, obstajajo primeri, ko lahko preidejo v konfiguracije napak ali se "zamrznejo", kar na primer povzroči druga odstopanja, kjer ShadowPlay ne boste mogli namestiti. Če vrednosti registra niso pravilno nastavljene zaradi prejšnjih namestitev, namestitve ne boste mogli nadaljevati. Tu bomo končali vsak zagnani postopek NVIDIA in izbrisali tudi vrednosti registra.
Potem, ko bomo postopek namestitve ponovno inicializirali, se bo vse zagnalo na novo in če bo pri njih prišlo do težave, bo težava odpravljena.
- Pritisnite Windows tipka + R odpreti ukazno polje Zaženi in vnesite “storitve.msc“.
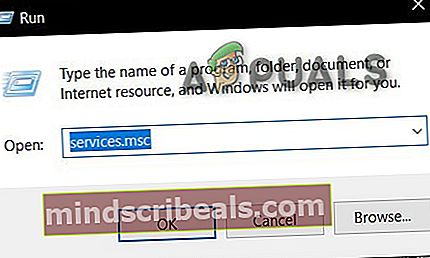
- Poiščite vse storitve, ki se začnejo NVIDIA in jih zaprite.
- Desni klik na Opravilna vrstica in v meniju, ki se odpre, kliknite naUpravitelj opravil”.
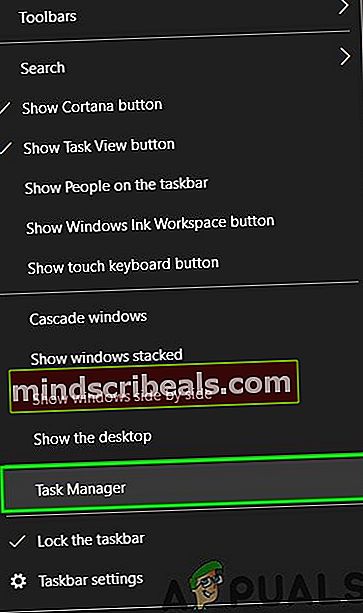
- Poiščite procese, ki se začnejo z nv ali NVIDIA. Te procese ubijajte enega za drugim tako, da ga kliknete z desno miškino tipko in kliknete »Končaj opravilo”.
- Pritisnite Windows tipka + R odpreti ukazno polje Zaženi in vnesite “regedit”.

- Poiščite naslednje tipke eno za drugo in z desno miškino tipko kliknite vnos in nato kliknite »Izbriši«.
HKEY_LOCAL_MACHINE \ SOFTWARE \ NVIDIA Corporation \ Logging HKEY_LOCAL_MACHINE \ SOFTWARE \ Wow6432Node \ NVIDIA Corporation \ Logging
- Ponovni zagon sistem in poskusite znova namestiti ShadowPlay.
- Če ima še vedno težave pri namestitvi, pritisnite Windows Tipka in tip “Nadzorna plošča"In ga odprite.
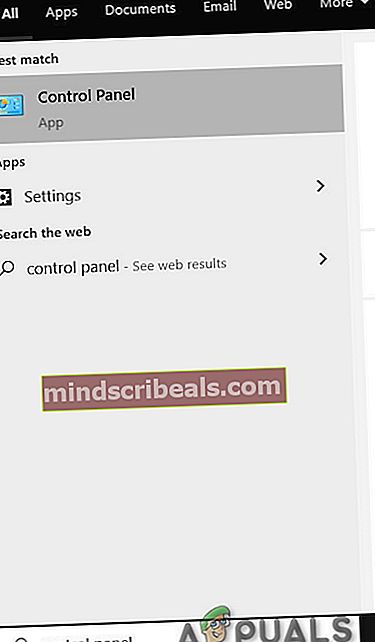
- Ko ste na nadzorni plošči, v razdelku »Programi« poiščite »Odstranite program"In kliknite nanjo.
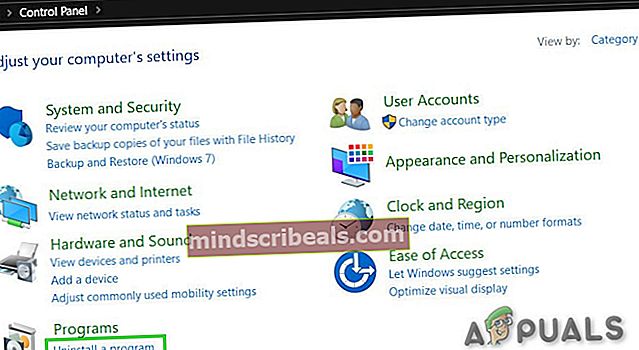
- Desni klik na katerem koli programu NVIDIA in kliknite na odstranite.
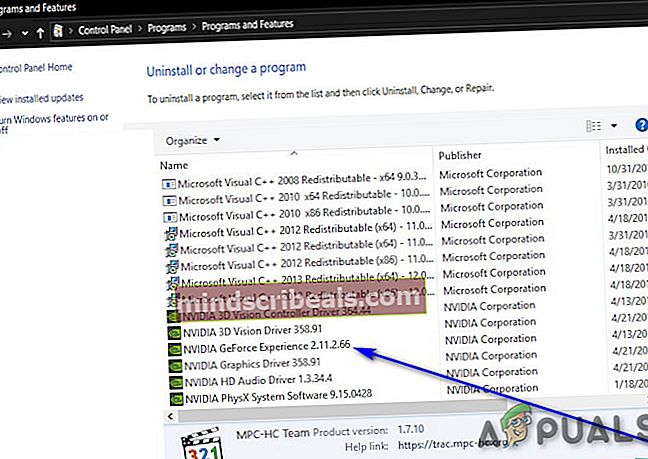
- Z nadzorne plošče odstranite vse programe NVIDIA.
- Ponovite korake od 1 do 7 in poskusite ponovna namestitevShadowPlay skozi izkušnjo GeForce.
Če se težava ponovno pojavi, pojdite na naslednjo rešitev.
2. rešitev: prisilite računalnik, da uporablja grafično kartico NVIDIA
Če je v sistemu več grafičnih kartic (namensko + integrirano), če je integrirana kartica med namestitvijo ShadowPlay vklopljena, je ne bo uspelo namestiti. Preden aplikacije začnejo kopirati potrebne datoteke, preveri razpoložljivost kartice NVIDIA. Če grafične kartice ne najde, se postopek namestitve samodejno prekine.
Tu lahko v celoti onemogočimo integrirano grafično kartico iz računalnika in nato poskusimo namestiti ShadowPlay. Če je bila težava res v navzkrižju integrirane grafične kartice, bo to odpravljeno.
3. rešitev: Zaženite GeForce kot skrbnik
GeForce Experience ne bo namestila ShadowPlay, če ne more imeti neomejenega dostopa do nekaterih sistemskih datotek. Težavo zato lahko reši zagon datoteke GeForce Experience Setup kot skrbnik. Sledite korakom:
- Z desno miškino tipko klikniteNastaviti" datoteko GeForce Experience in nato izberite "Zaženi kot skrbnik".

- Nato kliknite »Da "ko se prikaže UAC.
Upajmo, da je težava rešena, če ne gre k naslednji rešitvi.
4. rešitev: Zaženite preverjanje združljivosti za GeForce Experience
Težave z združljivostjo obstajajo že od začetka med NVIDIA-jevim ShadowPlay in Windows OS. Ker je ShadowPlay prisoten že dlje časa, lahko nameščate starejšo različico Shadow Play, če je OS novejša različica sistema Windows, težave. V tej rešitvi bomo spremenili združljivost namestitvenega programa in ugotovili, ali to deluje.
- Desni klik v nastavitveni datoteki izberiteLastnostiin nato izberiteKompatibilnost.
- IzberiteZaženite orodje za odpravljanje težav z združljivostjo.
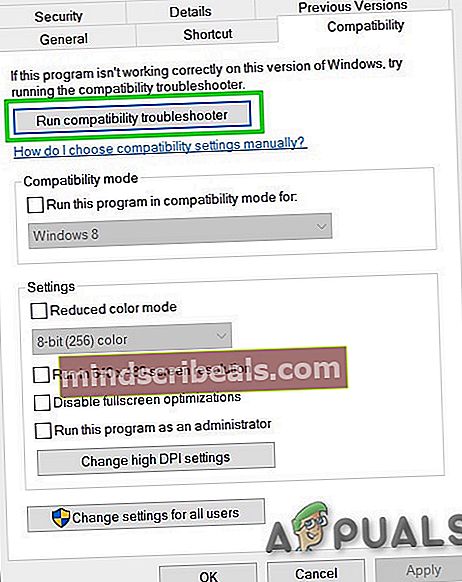
- Znova namestite GeForce Experience in preverite, ali je težava odpravljena.
- Če ne, znova odprite Zavihek združljivosti.
- Poiščite potrditveno polje zraven"Zaženi ta program v načinu združljivosti za" in kliknite nanjo, da jo omogočite.
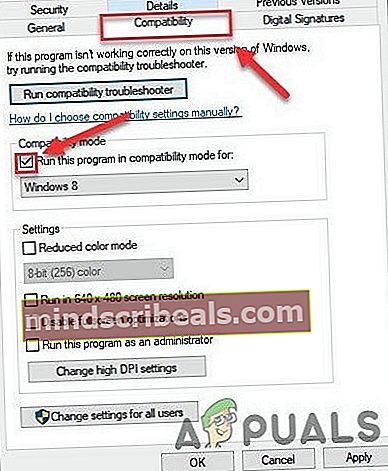
- Kliknite spodnje polje s seznamom, da izbereteWindows 8, nato klikniteV REDU.
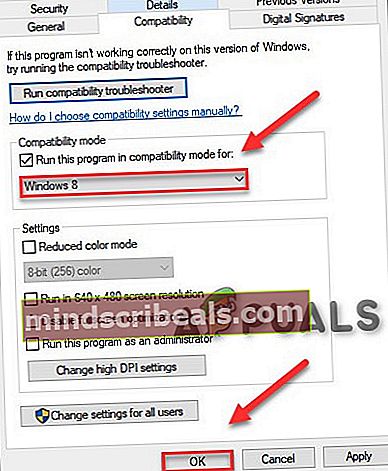
- Zaženite nastaviti Če še vedno ne uspe namestiti ShadowPlay, ponovite iste korake za Windows 7 in znova zaženite namestitev.
5. rešitev: Onemogočite RGB osvetlitev
RGB osvetlitev vašega sistema je videti osupljivo in daje čudovit videz vaši nastavitvi. Toda ta lepota vas včasih stane več funkcij, zlasti grafične kartice. Torej, onemogočanje razsvetljave RBG lahko reši težavo.

Včasih je lahko na voljo nastavitev v BIOS-u, ki onemogoči RGB, vendar obstajajo tudi proizvajalci matičnih plošč, ki uporabljajo svoje aplikacije za nadzor osvetlitve, npr. Asus Aura. Kakorkoli, poskusite onemogočanje osvetlitev RGB na kateri koli aplikaciji, v kateri je aktivna.
Po izklopu RGB Lighting znova namestite izkušnjo GeForce. Če se napaka še vedno pojavi, pojdite na naslednjo rešitev.
6. rešitev: Uporabite drug uporabniški račun z mapo in profilom na pogonu C
Sistem ustvari uporabniški profil prvič, ko se uporabnik prijavi v sistem. Nato računalnik ob vsaki prijavi naloži uporabnikov profil in nato za informacije v profilu naložijo druge sistemske elemente. Mnogi uporabniki ponavadi ta profil preusmerijo na ne-sistemske gonilnike. Toda GeForce Experience v najnovejših različicah ni podporouporabniških profilov ki niso na pogonu, na katerem je nameščen sistem Windows. In če uporabljate profil, ki ni na sistemskem pogonu, lahko povzroči napako pri namestitvi GeForce ShadowPlay.
- Pritisnite Windows Ključ in jaz odpreti Nastavitve sistema.
- V nastavitvah kliknite Računi.
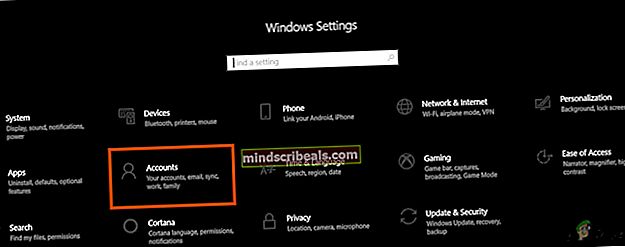
- Zdaj kliknite na Družina in drugi uporabniki. (Morda boste videli Drugi uporabniki odvisno od izdaje Windows.)
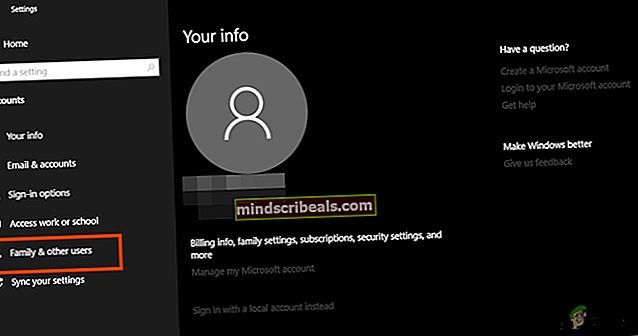
- IzberiteV ta računalnik dodajte nekoga drugega.

- IzberiteNimam podatkov za prijavo te osebe
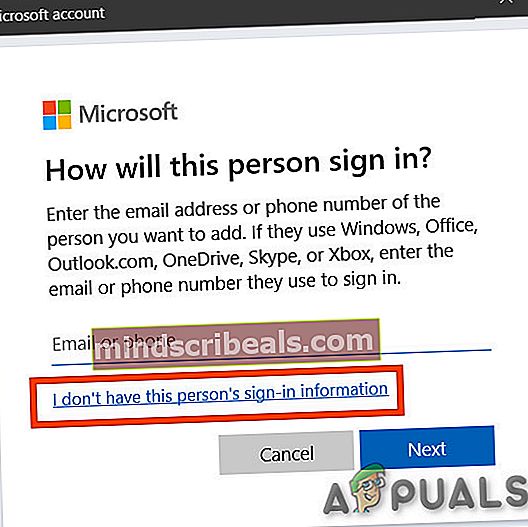
- Nato izberite možnost “Dodajte uporabnika brez Microsoftovega računa“.
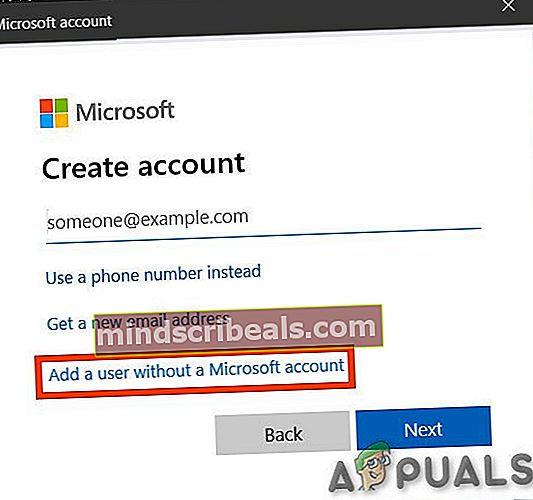
- Vnesite a uporabniško ime, geslo, potrdite geslo in nato kliknite Naslednji.
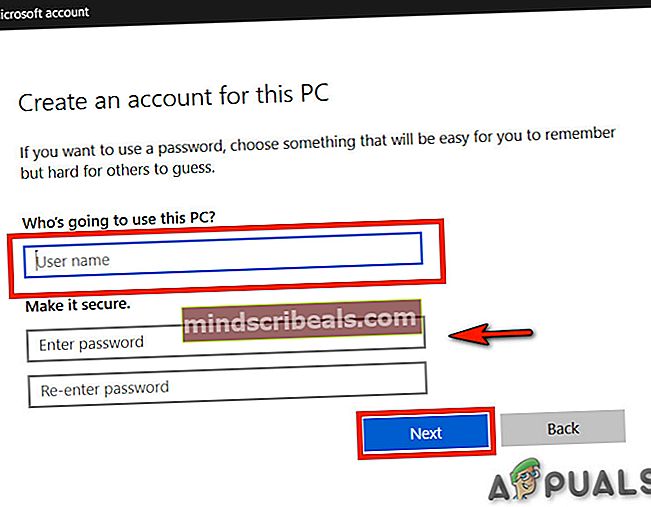
- Ponovni zagon sistem in Vpiši se na novo ustvaril uporabnika.
- Zdaj znova namestite GeForce Experience z uporabo tega novega uporabnika.
Če še vedno ne morete namestiti ShadowPlay, nadaljujte z naslednjo rešitvijo.
7. rešitev: Posodobite gonilnik zaslona adapterja prek upravitelja naprav
ShadowPlay uporablja API z imenom Nvidia NVFBC & NVIFR, da zajame igranje neposredno obide grafični API. In če je gonilnik zaslona zastarel, lahko postane nezdružljiv bodisi z operacijskim sistemom Windows ali GeForce Experience, kar lahko povzroči neuspešno namestitev ShadowPlay. Tako lahko težavo rešite s posodobitvijo gonilnika zaslona adapterja prek upravitelja naprav.
- Pritisnite tipko Windows tipko in vnesite “Upravitelj naprav“. In v rezultatih kliknite Upravitelj naprav.

- Pojdi do "Zaslonski adapter«In razširite seznam. Vaša grafična kartica bi morala biti tam. Desni klik na njem in izberite »Posodobite gonilniško programsko opremo“.
- In v prikazanih možnostih kliknite naSamodejno poiščite posodobljeno programsko opremo gonilnikov”.
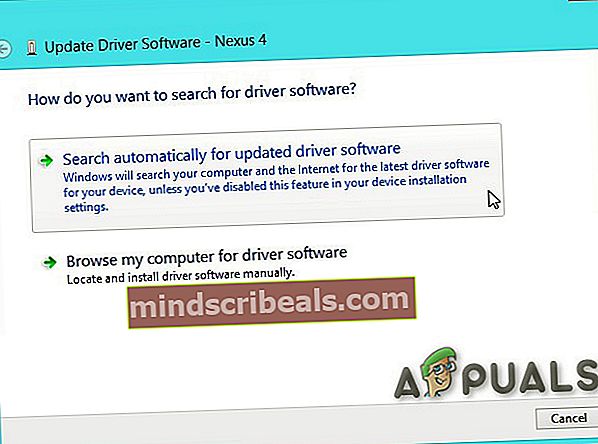
- Počakajte, da se postopek zaključi. Ponovni zagon sistem.
- Zdaj poskusite znova namestiti GeForce Experience.
Če težava še vedno ni rešena, pojdite na naslednjo rešitev
8. rešitev: Onemogočite protivirusni program
Včasih lahko protivirusni lažni pozitivni učinki omejijo delovanje določenega programa. Če želite preveriti, ali je to težava, začasno onemogočite protivirusno in varnostno programsko opremo. Najprej onemogočite takšno programsko opremo in če je težava odpravljena, dodajte izjemo za GeForce Experience ali zamenjajte protivirusni program.
Ko onemogočite protivirusni program, preverite, ali težava ni odpravljena, znova omogočite protivirusni program in nadaljujte z naslednjo rešitvijo.
9. rešitev: Namestite DirectX
Microsoft DirectX je zasnovan tako, da pomaga računalnikom s sistemom Windows pri zagonu in prikazu multimedijskih aplikacij, kot so barvna grafika, video, 3D animacija in bogat zvok. DirectX ima posodobitve varnosti in zmogljivosti ter nove funkcije, do katerih lahko dostopajo aplikacije z API-ji DirectX. Če Directx ni nameščen ali je njegova namestitev poškodovana, nastavitev GeForce Experience ne more dostopati do Directxa, kar lahko povzroči težavo pri namestitvi ShadowPlay.
- Prenesite DirectX z Microsoftovega spletnega mesta.

- Izberite Jezik in kliknite na Prenesi
- Ti lahko ne morate potrditi polje poleg Privzeta domača stran MSN in privzeti iskalnik Bing. Kliknite Naslednji.
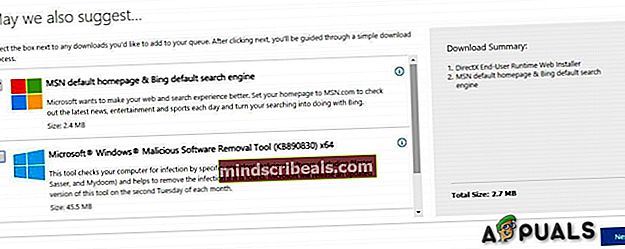
- Ko se prenos konča, dvojni klik na preneseni datoteki in sledite navodila na zaslonu da ga namestite.
- Teči znova nastavite NVIDIA Geforce Experience.
Če imate še vedno težavo, so datoteke DirectX morda poškodovane ali založene. Nato sledite spodnjim korakom, da ga popravite:
- Pomaknite se do
C: \ Windows \ System32
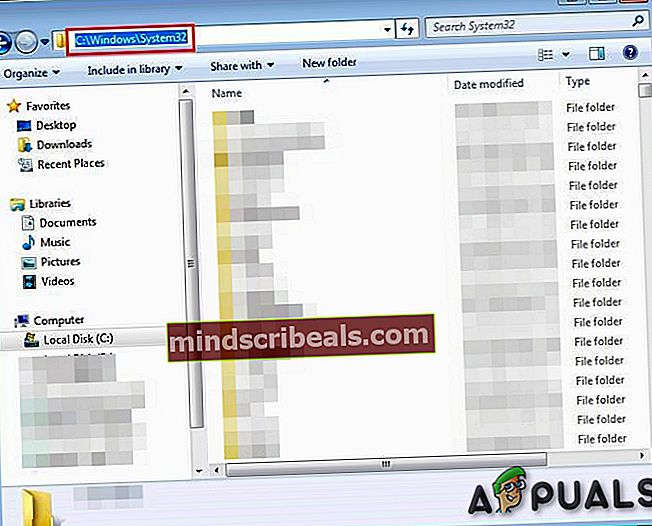
- Izbriši katere koli obstoječe datoteke DirectX, npr. d3dx10_43.dll, d3dx9_43.dll in d3dx11_43.dll)
- Namestite Spet izkušnja Geforce.
10. rešitev: Namestite Windows Media Player
Nekatera spletna mesta in programska oprema, kot so aplikacije Windows Store, Microsoft Office in Encarta itd., Se zanašajo na datoteke, povezane z operacijskim sistemom Windows Media, pakirane v paket Windows Feature Pack, ki so del Windows Media Playerja. Windows Media Player ni vključen v različne izdaje sistema Windows ali če je njegova namestitev poškodovana, uporabnik ne bo mogel uporabljati aplikacij, ki uporabljajo Windows Media Feature Pack. Za pravilno delovanje teh spletnih mest in aplikacij lahko uporabnik namesti paket Windows Media Feature Pack. Torej lahko pride do težave z neuspešno namestitvijo ShadowPlay, če sistem v vašem sistemu nima Windows Media Feature Pack. Za njegovo rešitev je treba namestiti Windows Media Player.
- Prenesite Windows Media Player.
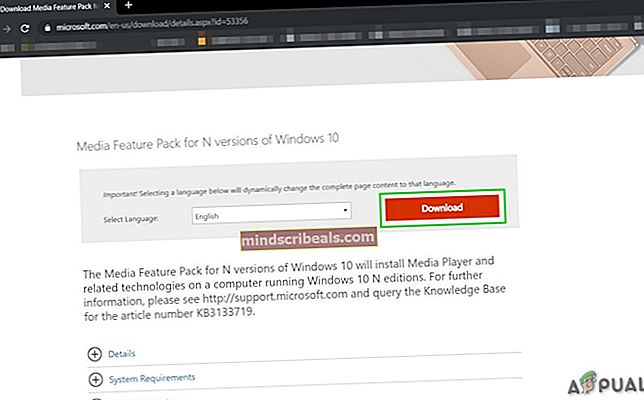
- Namestite Windows Media Player s skrbniškim dostopom.
- Teči Ponovno nastavite GeForce za ShadowPlay in preverite, ali je težava odpravljena.
11. rešitev: Preizkusite starejšo različico Geforce Experience
Najnovejša različica Geforce Experience je posodobljena na 3.20. Številni uporabniki so rekli, da jim posodobljena različica povzroča težave. Tako lahko poskusite namestiti starejšo različico Geforce Experience, ki je delovala za vas. Preden namestite starejšo različico, najprej odstranite nameščeno različico, če jo imate.
- Pritisnite tipko Windows Tipka in tip “Nadzorna plošča"In na nastalem seznamu kliknite"Nadzorna plošča”.
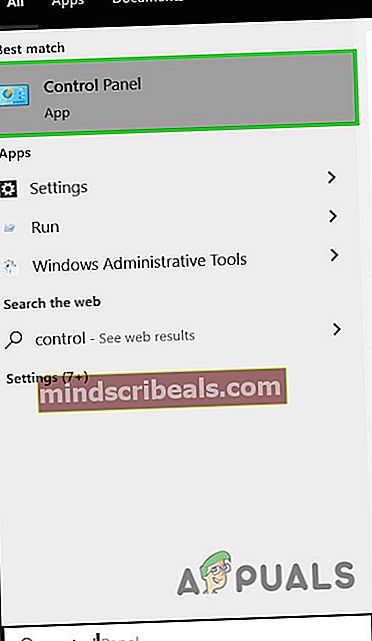
- Kliknite »Odstranite program"Pod Programi.
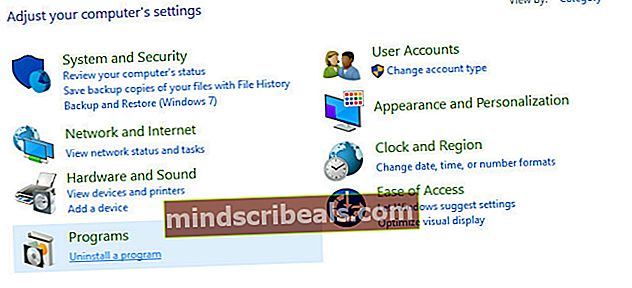
- Najti GeForce Experience s seznama. Z desno miškino tipko kliknite in klikniteOdstrani / spremeni in nato Odstrani.
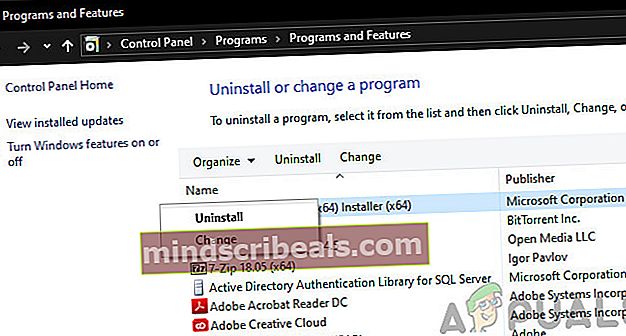
- Zdaj Krmarite v imenik, kjer je bila nameščena GeForce in izbriši vse datoteke, ki so tam ostale.
- Ponovni zagon računalnik.
- Prenesite staro različico GeForce Experience po vaših željah in jo namestite.
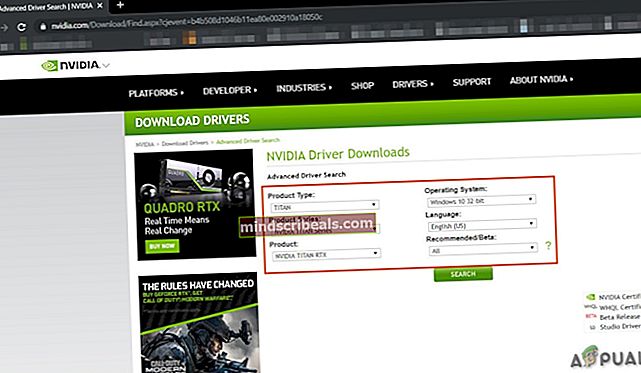
Preverite, ali je težava odpravljena, če ne, pojdite na naslednjo rešitev.
12. rešitev: Zaženite preverjanje sistemskih datotek
Manjkajoče / poškodovane / poškodovane sistemske datoteke lahko povzročijo težavo z namestitvijo GeForce ShadowPlay. Na voljo je vgrajeni sistem za preverjanje sistemskih datotek (SFC), ki lahko preveri in popravi morebitne problematične datoteke, z orodjem SFC pa popravi manjkajoče ali poškodovane sistemske datoteke.
- Tipcmdv iskalni vrstici na namizju in z desno miškino tipko klikniteUkazni poziv & izberiteZaženi kot skrbnik.
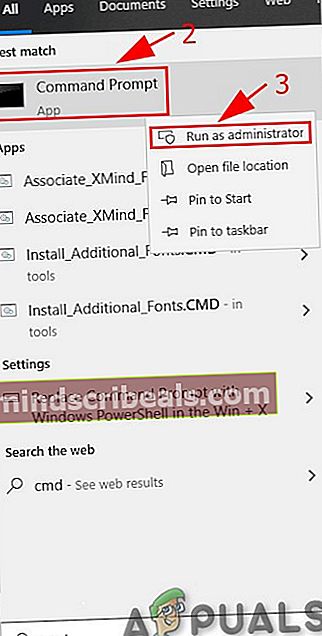
- V ukazni poziv kopirajte in prilepite naslednji ukaz
sfc / scannow
in pritisnite Enter.
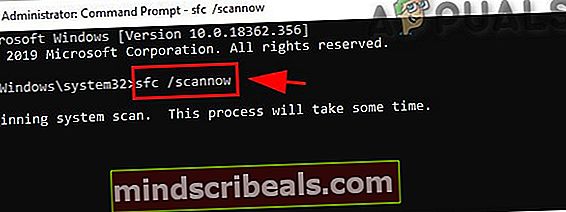
- Počakaj za popoln postopek.
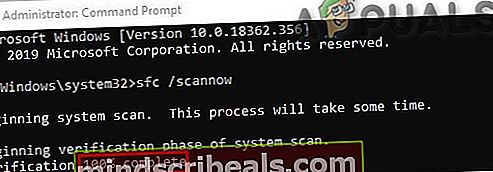
- Tip izhod v ukazni poziv in pritisnite Enter .
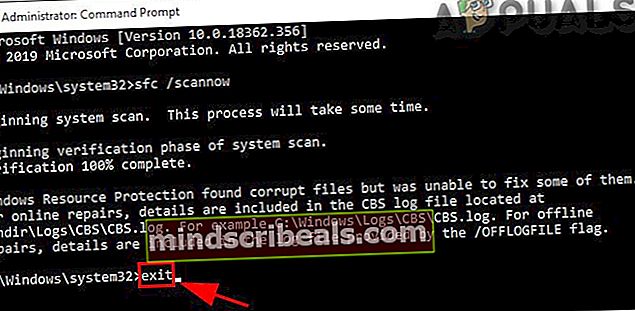
- Upoštevajte, da lahko ta pregled traja nekaj časa, zato bodite potrpežljivi in pustite, da se dokonča. Ponovni zagon sistem.
- Odstrani katero koli različico GeForce, če je nameščena.
- Znova namestite GeForce, da vidim, ali je težava rešena.
Če težava ni odpravljena, nadaljujte z naslednjo rešitvijo.
Rešitev 13: Namestite v varnem načinu
Zagon sistema Windows V varnem načinu se sistem zažene z minimalnim naborom gonilnikov, programske opreme in storitev. Program, ki se ne namesti v običajnem načinu, je mogoče namestiti, saj se izvajajo le omejeni procesi in če kateri koli postopek ali storitev, ki je povzročal težave pri namestitvi, najverjetneje ne deluje.
Če težava ni rešena, pojdite na naslednjo rešitev.
14. rešitev: Znova namestite Windows
Če še vedno, vam do zdaj še ni nič pomagalo, je čas, da se premaknete v skrajni sili, tj. ponovna namestitev oken.
Upajmo, da lahko zdaj namestite GeForce Experience ShadowPlay in lahko brez težav snemate in pretakate svojo igro.
Oznake Geforce