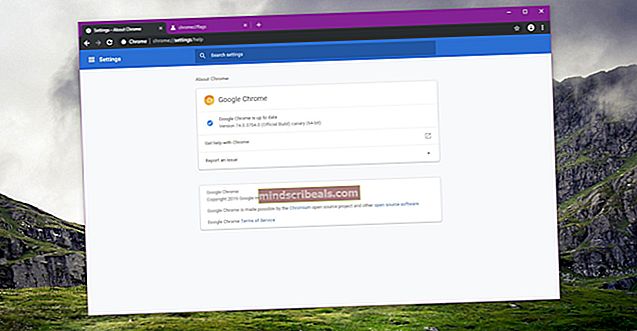Kako omogočiti predogled sličic v sistemu Windows 10
Večina uporabnikov sistema Windows ima navado brskati po svojih slikah, hkrati pa si ogleduje predogled sličic, da se jih ne odpre in kljub temu lahko še vedno pogleda vsak. Uporabniki pogosto opazijo funkcijo predogleda sličic, ki v operacijskih sistemih Windows 10 ni privzeto nastavljena. To je normalno in ni napaka, zato, če po internetu iščete "popravke", ne boste našli delujočih. Za vas imamo majhen vodnik po korakih, ki vam lahko pomaga pri predogledu sličic vaših slik, ki delujejo kot čarobno. Sledite tem korakom:
1. način: prek nastavitev File Explorer
Na vrhu okna raziskovalca datotek pritisnite naOgled ” , da se premaknete nanj.
Zdaj v skrajnem desnem kotu menija raziskovalec datotek kliknite "Opcije".
V spustnem meniju izberite "Spremeni mapo in možnosti iskanja"ali kliknite Možnosti (ne majhne puščice pod njim)
Zdaj se premaknite na Pogled zavihek in počistite možnost, ki pravi "Vedno prikaži ikone, nikoli sličic"
To bi vam moralo uspeti. Tudi tej metodi je na voljo nekaj alternativ. Beri naprej.

2. način: nastavitve vizualnih učinkov
Pri tej metodi bomo omogočili predogled sličic znotraj nastavitev vizualnih učinkov. Sledite tem korakom:
- Pritisnite Tipka Windows + X za priklic pojavnega menija nad gumbom za zagon.
- Izberite Sistem s seznama.
- Na levi strani boste videli povezavo z napisom »Napredne sistemske nastavitve «. Kliknite nanjo.
- Zdaj v oknu, ki se odpre, kliknite Nastavitve pod Izvedba
- Potrdite polje zadaj "Pokaži sličice namesto ikon".

3. način: Uporaba paketne datoteke
Če ne želite iti skozi različne korake, potrebne za omogočanje predogleda sličic, imamo rešitev, ki ustreza tudi vašemu življenjskemu slogu. Pri tej metodi vas bomo prosili, da prenesete paketno datoteko prek te povezave. Ta paketna datoteka bo spremenila to vrednost registrskega ključa:
HKEY_CURRENT_USER \ SOFTWARE \ Microsoft \ Windows \ CurrentVersion \ Explorer \ Advanced
in vrednost DWORD, shranjena v Samo ikone DWORD. "0" pomeni izključene ali prikaže samo ikone, medtem ko "1" pomeni vključene ali prikazane sličice.
Ko prenesete paketno datoteko na namizje, jo kliknite z desno miškino tipko in izberite »Lastnosti «.
Medtem ko je na Splošno v spodnjem desnem kotu poiščite Odblokiraj potrdite in potrdite.
Kliknite naPrijavite se
Z desno miškino tipko kliknite paketno datoteko in nato izberiteZaženi kot skrbnik
Videti bi moralo, kako zaslon utripa in takoj se prikaže in izgine okno ukaznega poziva. To so znaki namestitve paketne datoteke. Če je okno raziskovalca datotek odprto, se bo tudi znova zagnalo, da bodo spremembe veljale.
Ko zaključite, izbrišite paketno datoteko.

4. način: Uporaba urejevalnika pravilnika skupine
Če vam zgornjih metod nekako ni uspelo, vam funkcija morda ne bo na voljo samo zato, ker ni bila omogočena v urejevalniku pravilnikov skupine. Spremenili bomo urejevalnik, da bomo dosegli svoj cilj. Če nimate urejevalnika pravilnikov skupine (lastniki domov v sistemu Windows 10 privzeto nimajo), lahko namesto tega sledite 5. metodi ali sledite tem navodilom, da jo najprej namestite.
Ko ste pripravljeni, sledite tem korakom: (Opomba: Če želite izvesti naslednje korake, morate biti prijavljeni kot skrbnik)
Pritisnite Tipka Windows + R. za priklic pogovornega okna Run.
Tip gpedit.msc v pogovornem oknu in pritisnite Enter.
Ko se prikaže okno, kliknite na Uporabniška konfiguracija mapo na levi strani.
Zdaj na razširjenem seznamu map izberite Upravne predloge za širitev.
Zdaj kliknite na Komponente sistema Windows.
Končno kliknite na Raziskovalec datotek.
Zdaj na desni strani bi morali videti seznam možnosti. Dvokliknite Izklopite prikaz sličic in prikažite samo ikone.
Kliknite na Ni konfigurirano in izberite. Zdaj bi morali omogočiti predogled sličic enostavno s katerim koli od zgornjih 3 načinov.

5. metoda: Spreminjanje registra
V tej zadnji metodi bomo z registracijsko datoteko poskusili omogočiti funkcijo. Sledite tem korakom in hkrati zagotovite, da ste prijavljeni kot skrbnik:
Pojdite na to povezavo, da prenesete datoteko registra. Spremenil bo naslednje 2 registracijski datoteki HKEY_CURRENT_USER \ SOFTWARE \ Microsoft \ Windows \ CurrentVersion \ Policies \ Explorer in HKEY_LOCAL_MACHINE \ SOFTWARE \ Microsoft \ Windows \ CurrentVersion \ Policies \ Explorer med nastavitvijo DWORD DisableThumbnails ' 0 pomeni omogočanje in 1 pomeni onemogočanje.
Ko jo prenesete, dvokliknite datoteko.
Če boste pozvani, navedite skrbniške pravice, potrebne za dodajanje informacij v register.
Ko je postopek končan, znova zaženite računalnik.
Zdaj bi morali imeti možnost predogleda sličice vklopiti s katerim koli od prvih 3 načinov.