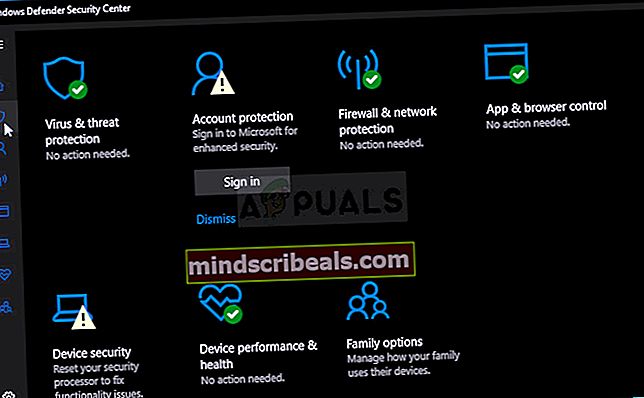Kako popraviti sejo »Microsoftov varnostni odjemalec OOBE« Ustavljena napaka 0xC000000D
Odjemalec Microsoft Security pripada paketu Microsoft Security Essentials. Microsoft Security Essentials je brezplačen Microsoftov prenos, ki je preprost za namestitev, enostaven za uporabo in je pogosto prednameščen v računalnikih uporabnikov.

Microsoft Security Essentials deluje v ozadju tiho in učinkovito, tako da lahko računalnik s sistemom Windows uporabljate tako, kot želite - dokler se ne prikaže takšna napaka. Včasih je preprosto viden v pregledovalniku dogodkov v vašem računalniku, včasih pa celo povzroči BSOD! Čeprav je krivec to orodje, lahko to težavo rešite na različne načine, zato upoštevajte spodnje rešitve!
1. rešitev: izbrišite določeno datoteko
Veliko uporabnikov je težavo rešilo preprosto z brisanjem ene same datoteke, ki jo je mogoče zlahka najti v računalniku, in to rešitev so priporočili vsem. Vprašanje je, ali se bo kaj zgodilo z namestitvijo Microsoft Security Essentials. Veliko dejstvo je, da bo ta datoteka samodejno obnovljena in boste lahko obdržali težavo, vendar brez dodajanja napak!
- Pojdite na naslednje mesto v računalniku, tako da odprete Raziskovalec in kliknete Ta računalnik:
C: \ ProgramData \ Microsoft \ Microsoft Security Client \ Support \ EppOobe.etl
- Če mape ProgramData ne vidite, boste morda morali vklopiti možnost, ki omogoča ogled skritih datotek in map. Kliknite meni »Pogled« v meniju File Explorerja in v razdelku Pokaži / skrij potrdite polje »Skriti predmeti«. File Explorer bo prikazal skrite datoteke in si bo zapomnil to možnost, dokler je znova ne spremenite.

- Datoteko EppOObe.etl izbrišite v mapi Podpora tako, da jo kliknete z desno miškino tipko in izberete možnost Izbriši. Znova zaženite računalnik in preverite, ali se ista težava še vedno pojavlja na vašem računalniku.
2. rešitev: Popolnoma odstranite Microsoft Security Essentials
Če tega orodja ne uporabljate vnaprej nameščenega v računalniku, ga lahko odstranite in s tem boste verjetno rešili težavo. Vendar včasih preprosto odstranjevanje ne bo rešilo težave, saj je za nekatere vnose v registru treba poskrbeti.
Če ste nekoč imeli v računalniku nameščen program Microsoft Security Essentials, preskočite prvi niz korakov in nadaljujte z brisanjem registra.
- Najprej se prepričajte, da ste se prijavili z skrbniškim računom, saj programov ne boste mogli odstraniti z nobeno drugo vrsto računa.
- Kliknite meni Start in z iskanjem odprite nadzorno ploščo. Če uporabljate Windows 10, lahko kliknete ikono zobnika in odprete nastavitve.
- Na nadzorni plošči izberite Prikaži kot: Kategorija v zgornjem desnem kotu in v razdelku Programi kliknite Odstrani program.

- Če uporabljate aplikacijo Nastavitve, morate s klikom na Aplikacije takoj odpreti seznam vseh nameščenih programov v računalniku.
- Na seznamu poiščite vnos Microsoft Security Essentials in ga enkrat kliknite. Kliknite gumb Odstrani nad seznamom in potrdite morebitna pogovorna okna, ki se lahko pojavijo. Sledite navodilom na zaslonu, da odstranite Microsoft Security Essentials in nato znova zaženete računalnik.
Zdaj je čas, da se znebite preostalih stvari. Najprej preverite, ali je datoteka iz rešitve 1 še vedno v isti mapi, in jo izbrišite skupaj z drugimi datotekami, ki so morda ostale. Zdaj, ko gre register, je dovolj, da izbrišete registrske ključe, povezane z Microsoftovim varnostnim odjemalcem OOBE, da težava izgine.
- Ker boste urejali register, vam priporočamo, da si ogledate ta članek, ki smo ga pripravili za varno varnostno kopiranje registra, da preprečite nadaljnje težave. Kljub temu pa se ne bo zgodilo nič narobe, če natančno upoštevate navodila.
- Odprite vmesnik urejevalnika registra, tako da v iskalno vrstico ali pogovorno okno Zaženi vnesete »regedit«. V levem podoknu se pomaknite do naslednjih tipk v urejevalniku registra:
HKEY_LOCAL_MACHINE \ SYSTEM \ CurrentControlSet \ Control \ WMI \ Autologger HKEY_LOCAL_MACHINE \ SYSTEM \ ControlSet001 \ Control \ WMI \ Autologger HKEY_LOCAL_MACHINE \ SYSTEM \ ControlSet002 \ Control \ WMI \ Autologger

- V vsakem od teh registrskih ključev bi morali najti ključ OOBE Microsoftovega varnostnega odjemalca v levem podoknu za krmarjenje. Z desno miškino tipko kliknite nanjo za vsak CurrentControlSet in izberite možnost Delete. Prepričajte se, da ste potrdili morebitne potrditvene dialoge in izstopili iz registra. Po ponovnem zagonu računalnika preverite, ali težave ni več.
3. rešitev: Onemogočite Microsoftovega varnostnega odjemalca pri upravljanju računalnika
Če ne želite odstraniti Microsoft Security Essentials, saj ga uporabljate za zaščito računalnika pred različnimi grožnjami, lahko preprosto onemogočite OOBE, saj njegov namen ni zaščita (druge storitve in procesi služijo temu procesu). OOBE pomeni Out-of-box-experience in vključuje nastavitev osnovnih nastavitev, ki ste jih že nastavili.
Evo, kako onemogočiti zagon Microsoftovega varnostnega odjemalca OOBE v programu Computer Management v računalniku:
- Kliknite meni Start v računalniku z operacijskim sistemom Windows 7, v desnem podoknu poiščite vnos Računalnik, z desno miškino tipko kliknite nanj in izberite možnosti Upravljanje. Za nadaljevanje boste potrebovali skrbniška dovoljenja.
- Če uporabljate Windows 10, lahko z desno miškino tipko kliknete gumb menija Start in izberete možnost Computer Management (Upravljanje računalnika).

- Pomaknite se do Upravljanje računalnika (lokalno) >> Sistemska orodja >> Učinkovitost >> Nabori zbiralcev podatkov >> Zasedanja sledenja dogodkom ob zagonu, tako da razširite te seje, tako da kliknete puščice na njihovih imenih.
- Z desno miškino tipko kliknite vnos OOBE odjemalca Microsoft Security in izberite krepko možnost Lastnosti. V oknu Properties pojdite na zavihek Trace Session in počistite možnost Enabled, da jo onemogočite. Uporabite spremembe in zapustite.

- Po ponovnem zagonu računalnika preverite, ali se težava še vedno pojavlja v pregledovalniku dogodkov.
4. rešitev: Znova namestite Microsoft Security Essentials in omogočite Windows Defender
To je nekoliko naprednejši popravek, ki vključuje ponovno namestitev programa Microsoft Security Essentials, kar pomeni, da boste po nadaljevanju tega orodja lahko še naprej uporabljali to orodje, vendar upate, da ne boste prejeli sporočila o napaki. Ta metoda je namenjena uporabnikom sistema Windows Vista ali novejšim uporabnikom.
- Sledite navodilom iz rešitve 2, da popolnoma odstranite program Microsoft Security Essentials. Naslednji korak bi bil omogočiti funkcijo Windows Defender, ki se samodejno onemogoči, ko je nameščen Microsoft Security Essentials.
Uporabniki sistema Windows 10:
- Z desno miškino tipko kliknite ikono ščita v opravilni vrstici in kliknite Pogled varnostne nadzorne plošče.
- Ko se odpre varnostni center Windows Defender, kliknite ikono ščita pod gumbom za dom, odprite nastavitve zaščite pred virusi in grožnjami ter izklopite sprotno zaščito in zaščito v oblaku.
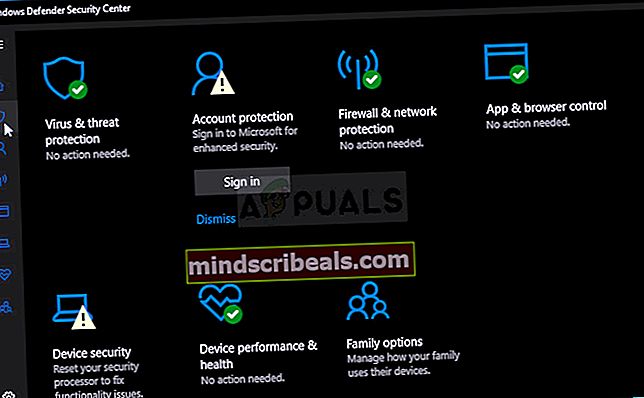
- Pomaknite se do ikone brskalnika (druga od konca) in vklopite možnost Preveri aplikacije in datoteke.
- SmartScreen lahko omogočite tudi, če menite, da bi ga morali med tem postopkom obdržati.
Druge različice sistema Windows:
- Odprite nadzorno ploščo tako, da jo poiščete v meniju Start. Uporabite lahko tudi kombinacijo tipk Windows + R, v pogovorno okno Zaženi vnesite »nadzorna plošča« in kliknite V redu.
- Preklopite Pogled tako, da na nadzorni plošči nastavite na Velike ikone in poiščite vnos Windows Defender.

- Kliknite gumb Orodja na samem vrhu okna ob ikoni, podobni zobniku, in v razdelku Nastavitve, ki se prikaže, kliknite Možnosti.
- Pojdite na zavihek Administrator v oknu Možnosti in potrdite polje poleg možnosti Uporabi ta program. Kliknite Shrani, da uveljavite spremembe in potrdite skrbniške pozive.

- Naslednji korak je ponovni prenos in namestitev programa Microsoft Security Essentials. Obiščite to povezavo, da poiščete povezavo za prenos programa in jo shranite v računalnik.
- Odprite ga v mapi Prenosi in sledite navodilom na zaslonu, da znova namestite program v računalnik.

- Windows Defender bi se moral samodejno onemogočiti, zato je bilo njegovo omogočanje pomemben del te rešitve. Preverite, ali se težava še vedno pojavlja.
5. rešitev: Onemogočite storitev pomočnika za združljivost programov v računalniku
Ta storitev in Microsoftov varnostni odjemalec OOBE očitno vodita vojno in uporabniki so poročali, da je preprosto onemogočanje te storitve v vašem računalniku uspelo rešiti njihov problem.
Pomočnik za združljivost programov zazna znane težave z združljivostjo v starejših aplikacijah. Ko v novi različici sistema Windows zaženete starejši program, vas ta obvesti, če je prišlo do težave, in vam predlaga, da ga odpravite, ko naslednjič zaženete program. Za vaš računalnik ni koristno in ga lahko onemogočite tako, da sledite spodnjim korakom:
- Odprite pogovorno okno Zaženi s kombinacijo tipk Windows + R. V pogovorno okno Zaženi vnesite services.msc in kliknite V redu, da odprete nastavitve, povezane s storitvami.

- Poiščite program Assistant Compatibility Assistant, z desno miškino tipko jo kliknite in v priročnem meniju izberite Properties (Lastnosti).
- Če je storitev ustavljena (to lahko preverite tik ob sporočilu o stanju storitve), jo pustite, kot je. Če se izvaja, kliknite gumb Ustavi in počakajte, da se storitev zapre, preden nadaljujete.

- Prepričajte se, da je možnost v razdelku Vrsta zagona v lastnostih programa Pomočnik za združljivost programov nastavljena na Onemogočeno, preden zapustite storitve.
- Preverite, ali je težava z Microsoftovim varnostnim odjemalcem prenehala uspešno za vedno.
Ko kliknete Stop, se lahko prikaže naslednje sporočilo o napaki:
»Windows ni mogel ustaviti storitve Pomočnika za združljivost programov na lokalnem računalniku. Napaka 1079: Račun, določen za to storitev, se razlikuje od računa, navedenega za druge storitve, ki se izvajajo v istem postopku. "
Če se to zgodi, sledite spodnjim navodilom, da to odpravite.
- Sledite korakom 1-3 iz zgornjih navodil, da odprete lastnosti storitve Pomočnik za združljivost programov. Pomaknite se do zavihka Prijava in kliknite gumb Prebrskaj ....

- V polje »Vnesite ime predmeta za izbiro« vnesite ime računa, kliknite Preveri imena in počakajte, da se ime prepozna.
- Ko končate, kliknite V redu in vnesite geslo v polje Geslo, ko ste pozvani, če ste nastavili geslo.
Opomba: Če s tem ne odpravite težave, lahko nekaj storite, ko ste še vedno v oknu Storitve. Nekatere stvari lahko prilagodite z odjemalcem DHCP, da boste lažje rešili težavo, kot predlaga uporabnik.
- Poiščite odjemalca DHCP, z desno miškino tipko ga kliknite in v priročnem meniju, ki se prikaže, izberite Lastnosti.
- Pomaknite se do zavihka Obnovitev v oknu Lastnosti in v spustnem meniju spremenite vrednosti za Prva, Druga in Naslednje napake, da Znova zaženete storitev. Kliknite V redu in preverite, ali je težava odpravljena.

6. rešitev: Namestite najnovejše gonilnike grafične kartice
Zdi se, da so nekateri imeli težavo zaradi starih gonilnikov grafičnih kartic, ki jih je za njihovo grafično kartico NVIDIA ali AMD ponudil Microsoft. Ne glede na to, katero kartico uporabljate, se držite gonilnikov, prenesenih z njihovega spletnega mesta, in ne tistih, ki jih sistem Windows samodejno namesti.
- Izberite gumb Start, vnesite Device Manager in ga izberite s seznama rezultatov na vrhu. Za prikaz pogovornega okna Zaženi lahko uporabite tudi kombinacijo tipk Windows + R. V polje vnesite »devmgmt.msc« in kliknite V redu.

- Razširite eno od kategorij, da poiščete ime naprave, ki jo želite posodobiti, nato jo kliknite z desno miškino tipko in izberite Posodobi gonilnik. Za grafične kartice razširite kategorijo Display adapterji, z desno miškino tipko kliknite grafično kartico in izberite Uninstall Device.

- Potrdite morebitne dialoge, zaradi katerih boste morali potrditi svojo izbiro in postopek končati.
- Poiščite gonilnik za grafično kartico na spletnem mestu proizvajalca naprave in sledite njihovim navodilom. Shranite namestitveno datoteko v računalnik in jo zaženite od tam. Vaš računalnik se lahko med namestitvijo večkrat znova zažene.
Gonilniki Nvidia - kliknite tukaj!
Gonilniki AMD - kliknite tukaj!