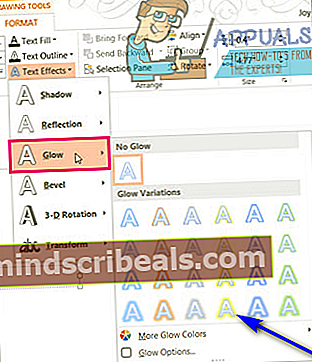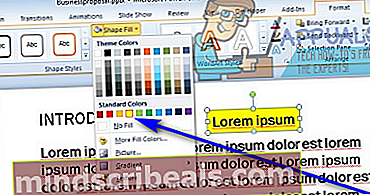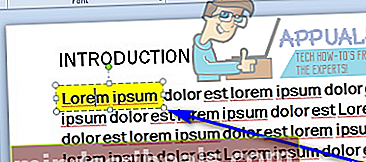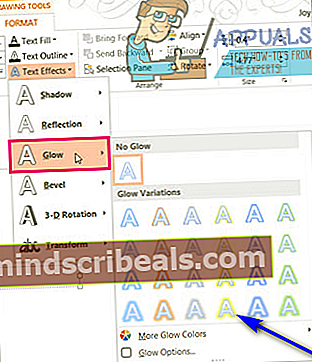Kako poudariti besedilo v PowerPointu
Ko ustvarite dokument, recimo v urejevalniku besedil, kot je Microsoft Word, lahko veliko naredite, da bo besedilo bolj vidno in opazno. Pisavo besedila, v katerem želite izstopati, lahko povečate, lahko krepko ali poudarite. Številni urejevalniki besedil in urejevalniki besedil lahko poudarijo besedilo, ki je v njih vgrajeno. Ljudje lahko čutijo tudi potrebo po bolj opaznem besedilu pri ustvarjanju predstavitev v PowerPointu. Pri ustvarjanju predstavitve je pomembno, da poskrbite, da vse v njeni predstavitvi pritegne pozornost vsakogar, ki ga pokažete, in obstaja zelo malo boljših načinov, kako narediti besedilo bolj opazno v človeških možganih kot poudarjanje.
Microsoft PowerPoint je vodilni program za ustvarjanje predstavitev, ki je na voljo za računalnike. PowerPoint je vsekakor sposoben poudariti besedilo, ki je del predstavitve, vendar je ta funkcija žal na voljo samo naročnikom na Office 365, ki uporabljajo PowerPoint 2016. Na srečo pa uporabniki, ki niso naročeni na Office 365, in uporabniki s starejšimi različice PowerPointa lahko v svojih predstavitvah še vedno poudarjajo besedilo, le pot je dolga.
V tem primeru lahko povsem poudarite besedilo v programu PowerPoint, ne glede na to, ali ste naročeni na Office 365 in katero različico programa PowerPoint uporabljate, boste pač morali najti metodo, ki deluje ti. Spodaj so absolutno najučinkovitejše metode, s katerimi lahko poudarite besedilo v programu PowerPoint:
1. način: poudarjanje besedila z naročnino na Office 365 v programu PowerPoint 2016
Izpostaviti en sam izbor besedila
- Izberite besedilo, ki ga želite označiti.
- Pomaknite se doDomovv orodni vrstici PowerPointa.
- Kliknite puščico polegBarva poudarka besedilav gumbuPisavaodsek.

- Kliknite barvo, ki jo želite označiti z izbranim besedilom, da ga izberete. Takoj, ko to storite, bo besedilo, ki ste ga izbrali, označeno z določeno barvo.
Označite več izbir besedila, ki niso sosednje
- Pomaknite se doDomovv orodni vrstici PowerPointa.
- Kliknite puščico polegBarva poudarka besedilav gumbuPisavaodsek.

- Kliknite barvo, v kateri želite označiti besedilo, da jo izberete.
- Premaknite kazalec miške na besedilni del diapozitiva v predstavitvi. Videli boste, da se kazalec miške spremeni v označevalnik.
- Izberite posamezen odsek besedila, ki ga želite izpostaviti. Besedilo bo še naprej poudarjeno v barvi, ki ste jo izbrali, ko jo boste še naprej izbirali.
- Ko označite vse besedilo, ki ste ga želeli, preprosto pritisniteEsc, da izklopite funkcijo označevalnika.
Opomba: Če želite odstraniti označeno besedilo, ki ste ga označili, preprosto izberite zadevno besedilo in se pomaknite doDomovv orodni vrstici PowerPointa kliknite puščico zravenBarva poudarka besedilain kliknite naBrez barve.
Če niste naročnik storitve Office 365 in / ali uporabljate starejšo različico PowerPointa, se ne bojite - še veliko drugih načinov lahko preizkusite.
2. način: Označite besedilo v Wordu in ga nato kopirajte
Če niste naročnik storitve Office 365 in / ali uporabljate starejšo različico programa PowerPoint, besedila v programu PowerPoint ne morete označiti. Vendar to ne pomeni, da PowerPoint ne more prikazati besedila, ki je bilo že označeno v drugem programu, kot označeno besedilo.
- Ustvarite poudarjeno besedilo v programu Microsoft Word.
- Izberite celotno poudarjeno besedilo, ki ste ga ustvarili.
- Pritisnite Ctrl+ C dokopiratioznačeno besedilo.
- Pomaknite se do mesta, kjer v predstavitvi PowerPoint želite, da je označeno besedilo, miškin kazalec pokažite na točno to lokacijo in pritisniteCtrl+ Vdoprilepiteoznačeno besedilo.
Opomba: Če je označeno besedilo prilepljeno v PowerPoint brez poudarjanja, preprosto klikniteMožnosti lepljenjapoleg prilepljenega besedila in kliknite naNaj bo oblikovanje vira.
2. način: v besedilno polje vnesite besedilo z barvo
- Kliknite diapozitiv, ki mu želite dodati označeno besedilo.
- Pomaknite se doVstaviin klikniteBesedilovBesediloodsek.
- Kliknite in povlecite miško znotraj izbranega diapozitiva predstavitve, da narišeteBesedilo.
- Vnesite ali prilepite besedilo, ki ga želite označiti, vBesedilopravkar ste ustvarili.
- Po potrebi prilagodite velikostBesediloza boljše prileganje besedila v njem, tako da učinek osvetlitve ne bo videti neumestno.
- NaDomovkliknite puščico polegIzpolnite oblikov gumbuRisbaodsek.
- V prikazani barvni paleti poiščite barvo, v katero želite označiti besedilo, in jo kliknite, da jo izberete.
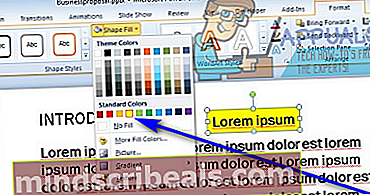
- Po potrebi povleciteBesediloki vsebuje zdaj poudarjeno besedilo na natančnem mestu na izbranem diapozitivu, v katerem ga želite.
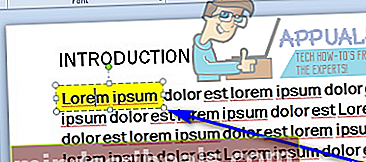

3. način: Uporabite učinek Glow text
 PowerPoint ima besedilni učinek, imenovanSijajki sicer ni povsem enako poudarjenemu besedilu, vendar lahko besedilo v razumni meri poudari in vsekakor naredi besedilo bolj opazno in privlačno. Lahko uporabiteSijajbesedilni učinek kot nadomestek za učinek poudarjanja ali kot rešitev, če besedila v programu PowerPoint dejansko ne morete označiti, ker niste naročnik storitve Office 365 in / ali uporabljate starejšo različico programa PowerPoint. Za uporaboSijajbesedilni učinek na besedilo v predstavitvi PowerPoint, morate:
PowerPoint ima besedilni učinek, imenovanSijajki sicer ni povsem enako poudarjenemu besedilu, vendar lahko besedilo v razumni meri poudari in vsekakor naredi besedilo bolj opazno in privlačno. Lahko uporabiteSijajbesedilni učinek kot nadomestek za učinek poudarjanja ali kot rešitev, če besedila v programu PowerPoint dejansko ne morete označiti, ker niste naročnik storitve Office 365 in / ali uporabljate starejšo različico programa PowerPoint. Za uporaboSijajbesedilni učinek na besedilo v predstavitvi PowerPoint, morate:
- Pomaknite se do diapozitiva, na katerem je besedilo, ki ga želite označiti.
- Izberite besedilo, ki ga želite označiti.
- Pomaknite se doOblikazavihek podOrodja za risanje.
- Kliknite naUčinki besedila in nato naprejSijajv meniju, ki se prikaže.
- Oglejte si vseRazličice sijajavam na voljo in poiščite tisto, ki najbolj ustreza vašim zahtevam. Ko to storite, ga preprosto kliknite, da ga izberete. Ko to storite, izbraniSprememba sijajabo takoj uporabljeno za izbrano besedilo, da ga označi. Lahko tudi klikneteVeč sijočih barvče želite pogledati večRazličice sijajada označite besedilo z.