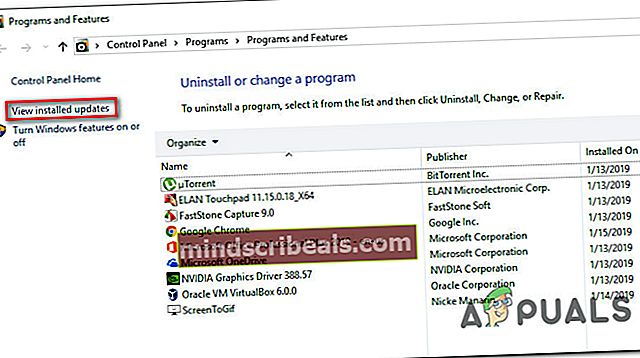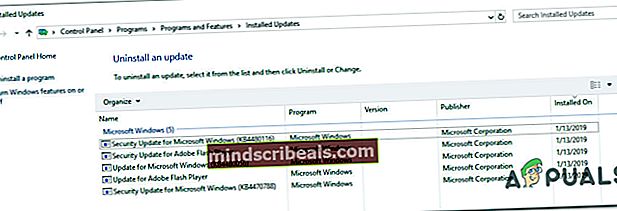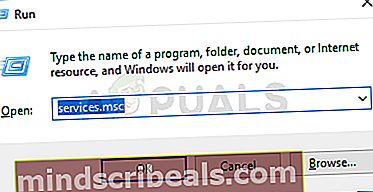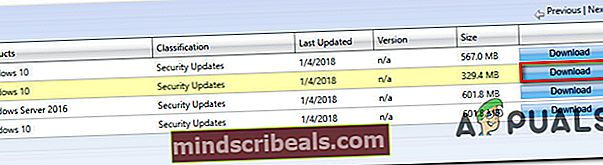Popravek: Napaka sistema Windows Update 0xca00a000
Nekateri uporabniki dobivajo Napaka »0xca00a000« kodo, ko poskušate namestiti posodobitev sistema Windows prek zaslona Windows Update. Težava se večinoma pojavlja v operacijskem sistemu Windows 10 in posodobitev, za katero se s tem sporočilom o napaki večinoma poroča, je »KB4056892“.

Kaj povzroča napako 0xca00a000?
To posebno sporočilo o napaki smo preučili z ogledom različnih poročil uporabnikov. Pri analizi simptomov smo spremljali tudi strategije popravil, ki so jih vsi prizadeti uporabniki uporabili za rešitev težave. Na podlagi naših ugotovitev obstaja več pogostih scenarijev, v katerih0xca00a000 pride do napake:
- Posodobitev, ki sproži napako, je že nameščena - Kot kaže, je zelo verjetno, da je napaka dejansko lažno pozitivna. Ta napaka se lahko pojavi, tudi če se posodobitev uspešno namesti. To je običajno dokaz slabe posodobitve in vedenje bo odpravljeno s kumulativno posodobitvijo.
- Storitev namestitvenega modula Windows je onemogočena - Do te posebne napake lahko pride tudi v primerih, ko uporabnik poskuša namestiti čakajočo posodobitev sistema Windows, medtem ko je storitev namestitvenega modula Windows onemogočena. V tem primeru je težavo mogoče odpraviti tako, da se odpeljete na zaslon storitev in znova omogočite storitev.
- Posodobitev sistema Windows ni bila pravilno prenesena - Obstajajo potrjeni primeri, ko se ta težava pojavlja, ker uporabnik namešča nepopolno posodobitev. V tem primeru sta dve možni rešitvi bodisi ročna namestitev posodobitve bodisi brisanje vsebine mape za distribucijo programske opreme.
Če se trudite razrešiti to posebno kodo napake, boste v tem članku našli zbirko preverjenih korakov za odpravljanje težav. Spodaj boste našli več strategij popravil, ki bi lahko veljale za vaš trenutni scenarij.
Veliko drugih uporabnikov, ki so se znašli v podobni situaciji, je za rešitev težave uporabilo enega od spodnjih možnih popravkov. Za najboljše rezultate upoštevajte metode v vrstnem redu, kot so predstavljene. Sčasoma bi morali odkriti popravek, ki je učinkovit v vašem scenariju.
1. način: preverjanje, ali je posodobitev že nameščena
Preden nadaljujete in preizkusite različne popravke, ki bodo rešili 0xca00a000 kodo napake in vam omogoča namestitev posodobitve sistema Windows, je pomembno, da preverite, da se ne spoprijemate z lažno pozitivnim.
The 0xca00a000 Napaka je bila povezana z veliko lažno pozitivnimi učinki, pri katerih se napaka vrne, tudi če je posodobitev uspešno nameščena. Obstaja več napačnih posodobitev sistema Windows, za katere je znano, da povzročajo to težavo, najbolj priljubljena pa jeKB4056892.
Če želite zagotoviti, da se ne spopadate z lažno pozitivnim, sledite spodnji metodi in izvedite potrebne preiskave:
- Pritisnite Tipka Windows + R. odpreti pogovorno okno Zaženi. Nato vnesite »appwiz.cpl"In pritisnite Enter odpreti Programi in lastnosti zaslon.

- Znotraj Programi in lastnosti kliknite na Pogled nameščen posodobitve v desnem meniju, da si ogledate kratko zgodovino z vsemi nameščenimi posodobitvami.
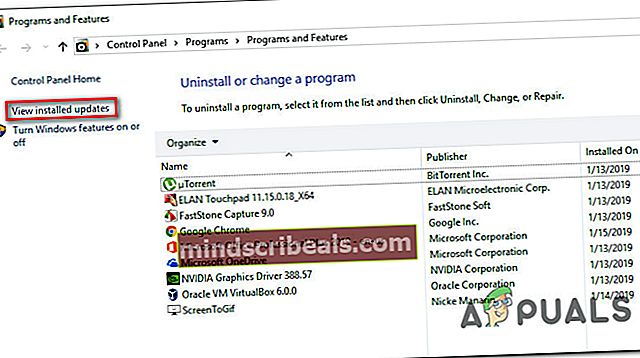
- Ko pridete do Nameščene posodobitve zaslon, poglejte seznam nameščenih posodobitev in preverite, ali najdete posodobitev, ki ni uspešna z0xca00a000koda napake, navedena tukaj. Če je posodobitev navedena, imate opravka z lažno pozitivnim.
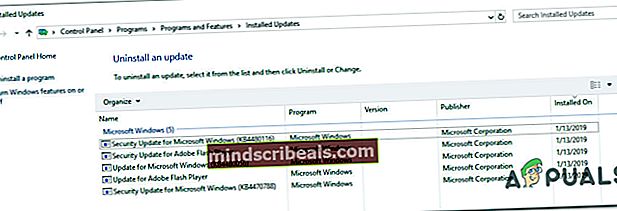
Če ste ugotovili, da je bila posodobitev uspešno nameščena, jo pustite nameščeno in počakajte na naslednjo zbirno posodobitev. V preteklosti smo že videli številne posodobitve. Običajno Microsoft vključi hitri popravek v zbirno posodobitev, ki napako za vedno odstrani.
Če niste našli posodobitve, ki ni uspela z0xca00a000navedena znotraj Nameščena posodobitev zaslona, se pomaknite do naslednje metode spodaj.
2. način: Zagon orodja za odpravljanje težav s sistemom Windows Update
Če vam je prva metoda dokazala, da se ne spopadate z lažno pozitivno, boste morali začeti z ustreznimi koraki za prepoznavanje vira težave. Toda preden poskusite to storiti ročno, poglejmo, ali Windows ne more samodejno popraviti kode napake.
Več prizadetih uporabnikov je poročalo, da je bila težava samodejno odpravljena po zagonu Orodje za odpravljanje težav s sistemom Windows Update. Ta pripomoček naj bi optično prebral in uporabil različne strategije popravil, programirane za razreševanje najpogostejših kod napak, povezanih s sistemom Windows Update.
Tu je hiter vodnik za zagon Orodje za odpravljanje težav s sistemom Windows Update:
- Pritisnite Tipka Windows + R. odpreti a Teči pogovorno okno. Nato vnesite »ms-settings: odpravljanje težav"In pritisnite Enter odpreti Odpravljanje težavzavihka aplikacije Nastavitve.

- Znotraj zavihka Odpravljanje težav pojdite na Vstani in teci v razdelku izberite Windows Update, nato kliknite Zaženite orodje za odpravljanje težav.

- Počakajte, da preverite, ali začetni pregled odkrije težave s komponento Windows Update.

- Če je ugotovljena težava, kliknite Uporabi ta popravek in sledite navodilom na zaslonu, da uporabite priporočila za popravilo.

- Ko je predlagana rešitev uporabljena, znova zaženite računalnik in preverite, ali je koda napake odstranjena ob naslednjem zagonu.
Če še vedno naletite na to sporočilo o napaki, se pomaknite na naslednjo metodo spodaj.
3. način: Nastavitev storitve Windows Module Installer na Samodejno
Drug pogost razlog, za katerega je potrjeno, da sproži0xca00a000je, ko uporabnik poskuša namestiti čakajočo posodobitev sistema Windows, vendar je storitev, potrebna za dokončanje operacije (namestitveni program Windows Module), onemogočena.
Več uporabnikov, ki so se znašli v podobni situaciji, je poročalo, da je bila težava trajno odpravljena, potem ko so z zaslona storitev zagnali namestitveni program Windows Module in vrsto zagona storitve nastavili na Samodejno.
Na dva načina lahko zagotovite, da se namestitveni program Windows Module zažene in da je vrsta zagona nastavljena na Samodejno. Upoštevajte katero koli metodo, ki se vam zdi bolj primerna za vaše trenutno stanje:
Prek ukaznega poziva
Najhitrejši in najučinkovitejši način za to je zagon preprostega ukaza v povišanem ukaznem pozivu. Tu je kratek vodnik:
- Pritisnite Tipka Windows + R. odpreti pogovorno okno Zaženi. Nato vnesite »cmd"In pritisnite Ctrl + Shift + Enter odpreti povišan ukazni poziv. Na poziv UAC (nadzor uporabniškega računa)kliknite Da za dodelitev skrbniških pravic.

- Znotraj povišanega ukaznega poziva zaženite naslednji ukaz, da zaženete Namestitveni program za Windows storitev in jo nastavite Vrsta zagona do Samodejno:
SC config trustedinstaller start = auto
- Če je ukaz uspešen, se prikaže sporočilo o uspehu, podobno spodnjemu posnetku zaslona:

- Zaprite povišani ukazni poziv in poskusite znova namestiti posodobitev, da preverite, ali je koda napake odpravljena.
Prek pripomočka Services
Če vam ni všeč početje z zagonom ukazov s terminala, lahko zgornji postopek znova ustvarite tudi z uporabniškim vmesnikom sistema Windows. A ne pozabite, da je postopek nekoliko daljši. Tukaj morate storiti naslednje:
- Pritisnite Tipka Windows + R. odpreti pogovorno okno Zaženi. Nato vnesite »storitve.msc"In pritisnite Enter odpreti Storitve zaslon.
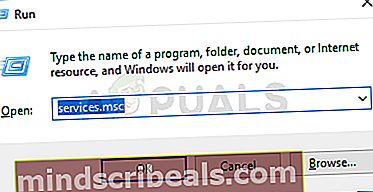
- Znotraj Storitve zaslona, se pomaknite navzdol po seznamu storitev in poiščite Namestitveni program za Windows. Ko ga enkrat vidite, dvokliknite nanj.

- Znotraj Lastnosti namestitvenega modula sistema Windows zaslon, pojdite na Splošno in nastavite Vrsta zagona do Samodejno, nato zadetiPrijavite se za uveljavitev sprememb. Če se storitev ne zažene, kliknite gumb Start (pod Status storitve), preden zaprete zaslon Storitve.

- Poskusite znova namestiti posodobitev in preverite, ali je koda napake odpravljena.
Če še vedno naletite na0xca00a000napake, se pomaknite na naslednjo metodo spodaj.
4. način: Ročna namestitev posodobitve
Če vse zgornje metode niso bile v pomoč in vam zmanjkuje časa, lahko težavo izognete tako, da ročno namestite posodobitev, ki ne uspe. To lahko storite z uporabo Spletno mesto Microsoftovega kataloga posodobitev.
Več uporabnikov, ki naletijo na isto sporočilo o napaki, je poročalo, da zanje koda napake ni več vržena, ko so poskusili ročno namestiti.
Tu je hiter vodnik za ročno namestitev neuspešne posodobitve, da se izogne0xca00a000napaka:
- Obiščite spletno mesto kataloga Microsoft Update s te povezave (tukaj).
- S funkcijo iskanja v zgornjem desnem kotu poiščite posodobitev, ki jo želite namestiti. V našem primeru poskušam namestiti isKB4056892.

- Oglejte si stran z rezultati in kliknite ustrezno posodobitev, odvisno od vaše CPU arhitekture in bitne različice.

- Ko se odločite za pravilno različico posodobitve, kliknite Prenesi z njim povezan gumb za sprožitev prenosa.
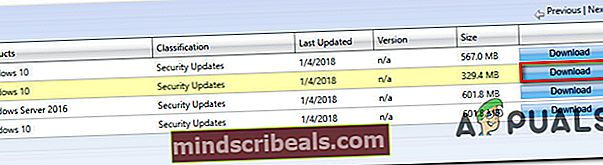
- Ko je prenos končan, odprite namestitveni program in sledite navodilom na zaslonu za ročno namestitev posodobitve.
- Če ga lahko namestite, ne da bi vas sistem pozval0xca00a000kodo napake, znova zaženite računalnik in preverite, ali je bila težava odpravljena ob naslednjem zagonu.
Če še vedno ne morete namestiti posodobitve, se pomaknite do končne spodnje metode
5. način: Počistite vsebino mape Software Distribution
Nekateri uporabniki naletijo na0xca00a000kode napake poročajo, da je bila težava končno odpravljena, ko so počistili mapo Software Distribution. To bo prisililo vaš operacijski sistem, da znova prenese posodobitve, ki čakajo na namestitev.
Kot si lahko predstavljate, bo ta postopek odpravil primere, kjer se koda napake pojavi zaradi nepopolne posodobitve sistema Windows ali neke vrste poškodbe v mapi za distribucijo programske opreme.
Tu je hiter vodnik za brisanje mape Software Distribution:
- Če želite izbrisati vsebino datoteke Distribucija programske opreme mapo, bomo morali najprej onemogočiti nekatere storitve (Storitev Windows Update in Inteligentna storitev prenosa v ozadju). Če želite to narediti, pritisnite tipko Windows + R, da se odpre pogovorno okno Zaženi. Nato vnesite »cmd"In pritisnite Ctrl + Shift + Enterodpreti skrbniški ukazni poziv.

Opomba: Če vas pozove UAC (nadzor uporabniškega računa), izberite Da podeliti upravne privilegije.
- V povišani ukazni poziv vnesite naslednje ukaze in pritisnite Enter po vsaki ustaviti dve storitvi:
bitovi za zaustavitev
- Ko sta dva procesa ustavljena, zmanjšajte povišan ukazni poziv in odprite File Explorer. Z File Explorerjem se pomaknite do naslednjega mesta:
C: \ Windows \ SoftwareDistribution
- Ko pridete tja, izberite vso vsebino v Distribucija programske opreme mapo, z desno miškino tipko kliknite in izberite Izbriši. Če ste pozvani, kliknite Da UAC(Nadzor uporabniškega računa).

- Ko je vsebina izbrisana, se vrnite v povišan ukazni poziv, vnesite naslednje ukaze in za vsakim pritisnite Enter, da znova omogočite storitve, ki smo jih prej ustavili:
net start wuauserv neto začetni bit
- Znova zaženite računalnik, da Windows osveži mapo in preveri, ali je težava zdaj odpravljena.