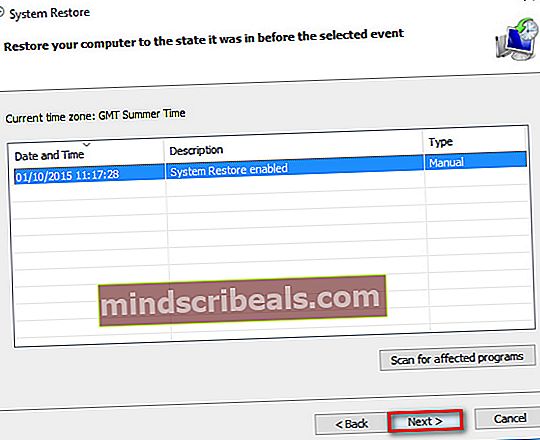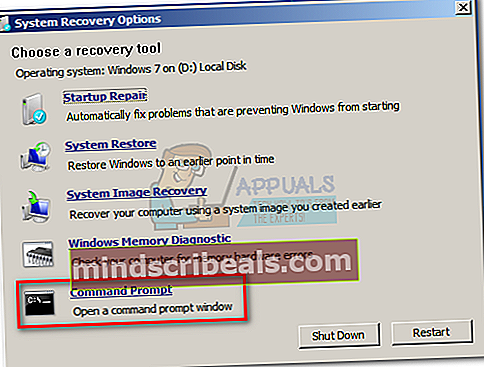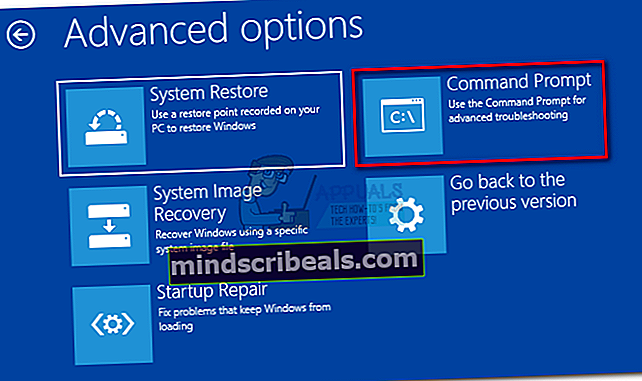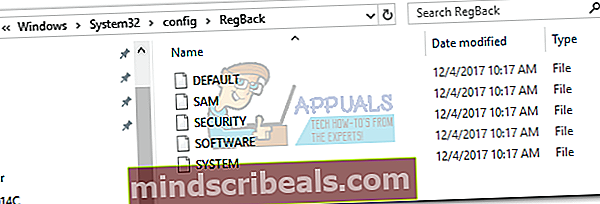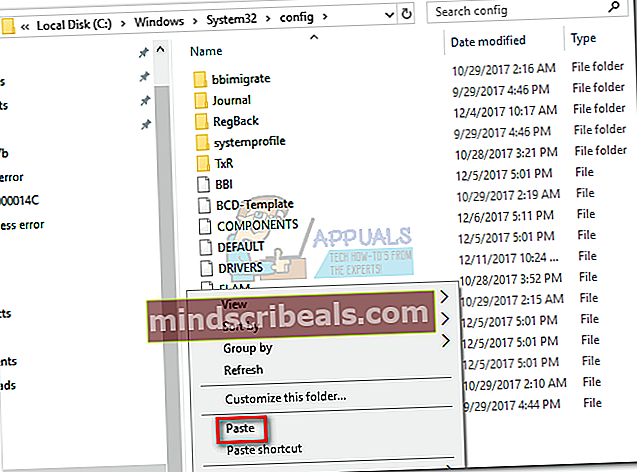Popravek: napaka 0xc000014C v sistemih Windows 7, 8 in 10
The napaka 0xc000014c sporoča, da je del registra poškodovan. Ko se ena ali več datotečnih struktur, ki vsebujejo podatke registra, poškoduje in sistem Windows naleti na napako pri prvem zagonskem sektorju, se napaka 0xc000014c bo prikazano. Koda napake 0xc000014c v bistvu navaja, da na območju trdega diska manjkajo ali so poškodovane pomembne informacije o zagonu.

The napaka 0xc000014c je opažen po nepričakovanem ponovnem zagonu / zaustavitvi sistema. Odvisno od različice sistema Windows bodo uporabniki to sporočilo o napaki videli na modrem zaslonu ali v upravitelju zagona sistema Windows. Napaka 0xc000014C se bo pojavila v operacijskih sistemih Windows XP, Vista, 7, 8, 8.1 in 10.
Napako 0xc000014c sprožita dva glavna vzroka:
- BCD (podatki o konfiguraciji zagona) so poškodovani - Datoteka BCD se lahko pokvari, ko je sistem med spreminjanjem podatkovnih datotek v zagonskem sektorju izklopljen. To je običajno posledica izpada električne energije, vendar ne smemo izključiti virusov zagonskega sektorja, ki bodo sprožili enako vedenje.
- Sistemske datoteke so ogrožene- Večina kritičnih sistemskih napak se pojavi, če se naprava med pisanjem sistemskih datotek na disk nepričakovano zaustavi. To je tudi posledica brisanja kritičnih sistemskih datotek ali druge odvisne programske opreme.
Spodaj je zbirka metod, ki so uporabnikom sistema Windows uspešno pomagale, da so se premaknili Napaka 0xc000014c.Prosimo, upoštevajte vsako metodo zaporedoma, dokler ne najdete popravka, ki ustreza vašim okoliščinam.
1. način: Uporaba točke obnovitve sistema
Začnimo z obnovitvijo sistema na prejšnjo točko. Verjetno je vaš sistem že shranil obnovitveno točko nazaj, ko je sistem deloval brez težav. Če imate vzpostavljeno obnovitveno točko, vam bo ta metoda omogočila, da napravo obnovite v delujoče stanje.
Koraki za dostop do datoteke Windows so odvisni od različice sistema Windows Obnovitev sistema meni bo drugačen. Ne glede na to, ali uporabljate Windows 7 ali Windows 10, boste verjetno potrebovali namestitveni medij za dostop do Možnosti obnovitve sistema.
Opomba: Nekateri starejši prenosniki bodo imeli namensko bližnjico za Možnosti obnovitve sistema. Običajno lahko do menija dostopate z večkratnim pritiskom F10 ali F11 ob zagonu sistema. Ta bližnjica vam omogoča dostop do Meni za popravilo brez uporabe namestitvenega medija Windows. Če lahko izkoristite to bližnjico, pojdite naravnost na 3. korak (v priročniku za Windows 7) oz2. korak (v priročniku za Windows 10).
Če nimate namestitvenega medija za Windows, sledite tem navodilom za Windows 7 zagonski windows 7 usb ali ta vodnik za Windows 10 Windows 10 zagonski USB ustvariti zagonski DVD ali USB z namestitvenim medijem Windows. Nato preverite, ali je vaš sistem najprej konfiguriran za zagon z namestitvenega medija.
Če vas sistem ne zahteva, da pritisnete tipko za zagon z namestitvenega medija, boste morali slediti navodilom na zaslonu za vstop v nastavitve zagona. Poleg tega lahko vnesete svoj BIOSnastavitve in spremenite zagonski vrstni red, tako da bo namestitveni medij prvi. Natančne nastavitve spreminjanja zagonske prioritete v BIOS-u se razlikujejo od proizvajalca do proizvajalca.

Po uspešnem zagonu z namestitvenega medija sledite spodnjim korakom glede na različico sistema Windows:
Za uporabnike sistema Windows 7
- Ko vidite NamestiteWindows zaslon, klikniteNaslednji,nato kliknite Popravite računalnik.

- Prepričajte se, da je izbran vaš operacijski sistem in pritisnjen Naslednji.

- Počakaj dokler Popravilo zagona opravi pregled vašega OS. Kliknite Obnovi , če ste pozvani, da to storite.
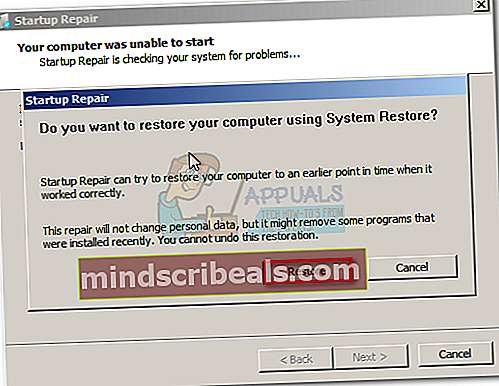 Opomba: Lahko prisilite sistem, da vas popelje v Popravilo zagona zaslon s prisilnim zapiranjem naprave ob zagonu 3-krat (pri prikazu zaslona z logotipom Windows). Po treh zaporednih prekinitvah zagona vas sistem samodejno pripelje na Popravilo zagona zaslon.
Opomba: Lahko prisilite sistem, da vas popelje v Popravilo zagona zaslon s prisilnim zapiranjem naprave ob zagonu 3-krat (pri prikazu zaslona z logotipom Windows). Po treh zaporednih prekinitvah zagona vas sistem samodejno pripelje na Popravilo zagona zaslon. - Orodje za popravilo lahko na tej točki poskusi z dodatnimi strategijami popravila. Tudi če traja nekaj časa, v tej fazi ne zaženite ali zaustavite naprave.
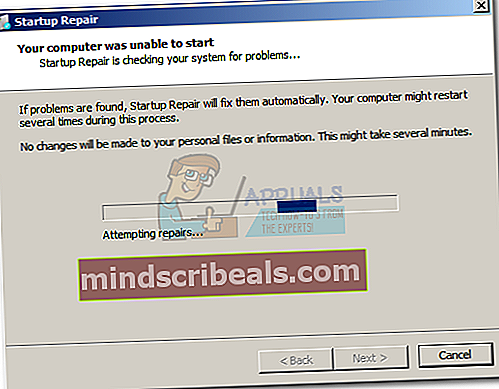
- Čez nekaj časa je Obnovitev sistema čarovnik naj se prikaže. Če pa se vam prikažeMožnosti obnovitve sistema kliknite naObnovitev sistema.
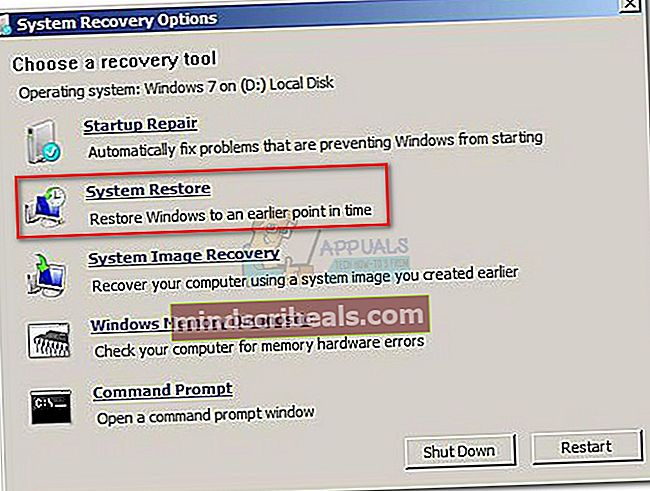
- V Obnovitev sistema zaslon, potrdite polje zraven Pokaži več obnovitvenih točk in izberite obnovitveno točko, ko je vaš sistem deloval pravilno. Kliknite Naslednji, potem Končaj.
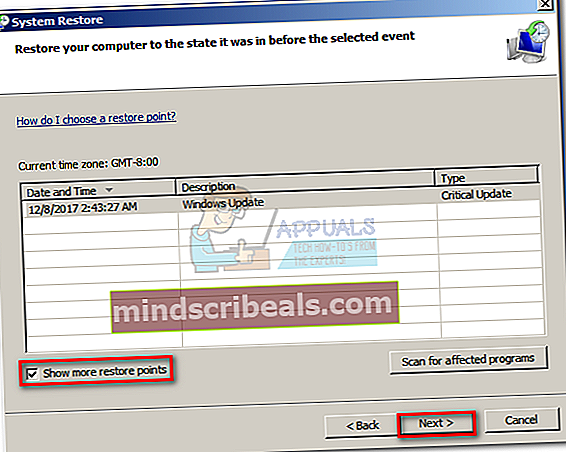
- Na koncu kliknite Da in počakajte, da orodje za popravilo obnovi vaš sistem na prejšnjo različico.
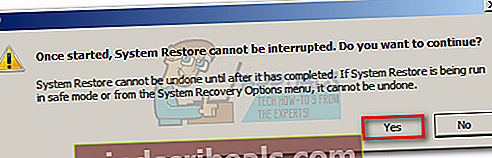
Za uporabnike sistema Windows 10
- Ko vidite Namestitev sistema Windows zaslon, klikniteNaslednji,nato kliknite Popravite računalnik.

- Nato pojdite na Odpravljanje težav in kliknite na Obnovitev sistema, nato izberite operacijski sistem.
Sistem lahko tudi prisilite, da vas pripelje na ta zaslon, tako da napravo ob zagonu 3-krat prisilno zaprete (pri prikazu zaslona z logotipom Windows). Po treh zaporednih prekinitvah zagona vas sistem samodejno pripelje v meni za popravilo.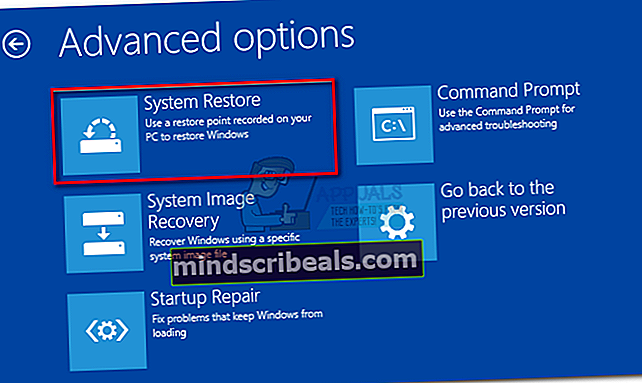 Opomba:
Opomba: - Ko Obnovitev sistema odpre se okno, kliknite Naslednji. Nato izberite obnovitveno točko, ko je vaš sistem deloval pravilno, in pritisnite Naslednji ponovno.
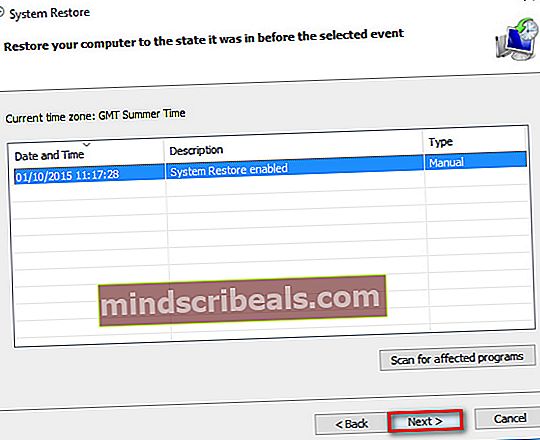
- Končno, zadeti Končaj, potrdite, da želite uporabiti obnovitveno točko, in počakajte, da se naprava vrne v preteklost in se vrne v delovno stanje.
2. način: Obnova datotek BCD
Obstaja veliko razlogov, zakaj se lahko vaši podatki o konfiguraciji zagona neprimerno obnašajo. Vendar je v vsakem scenariju najučinkovitejši način popravljanjaNapaka 0xc000014cje popravilo datoteke BCD z vrsto ukazov ukaznega poziva.
Preden začnete slediti spodnjim navodilom, se prepričajte, da ste lastnik ustreznega namestitvenega medija sistema Windows za vaš operacijski sistem. To je lahko DVD ali bliskovni pogon USB. Če nimate namestitvenega medija, sledite tem navodilom za Windows 7 zagonski windows 7 usb ali ta vodnik za Windows 10 Windows 10 zagonski USB.
Po uspešnem zagonu z namestitvenega medija sledite spodnjim navodilom glede na različico sistema Windows:
Za uporabnike sistema Windows 7
- Ko vidite NamestiteWindows zaslon, klikniteNaslednji,nato kliknite Popravite računalnik.

- Prepričajte se, da je izbran vaš operacijski sistem in pritisnjen Naslednji.

- Čarovnik za popravilo bo na tej točki izvedel dodatna skeniranja. Če vas vpraša, ali želite uporabiti Obnovitev sistema, kliknite Ne. Nato kliknite Vklop Ukazni poziv.
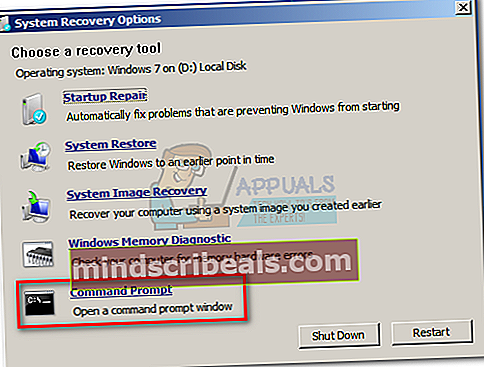
- Nato vstavite naslednje ukaze Ukazni poziv in pritisnite Enter po vsakem.
Bootrec / FixMbr
Bootrec / FixBoot
Bootrec / ScanOS
Bootrec / RebuildBcd

- Ko so ukazi uspešno obdelani in izvedeni, vnesitechkdsk / f / r in pritisnite Enter.Tako bodo na vašem trdem disku odkriti slabe sektorje in jih samodejno popraviti.
Opomba: Upoštevajte, da če v tej fazi najdemo slabe sektorje, lahko na koncu izgubite nekaj podatkov na trdem disku.
Ko je postopek končan, se mora računalnik znova zagnati. Ob naslednjem zagonu preverite, ali se Windows zažene s trdega diska, in preverite, ali je prišlo do napake0xc000014cizginilo je.
Za uporabnike sistema Windows 10
- Ko vidite Namestitev sistema Windows zaslon, klikniteNaslednji,nato kliknite Popravite računalnik.

- Kliknite na Odpravljanje težav, nato kliknite Ukazni poziv.
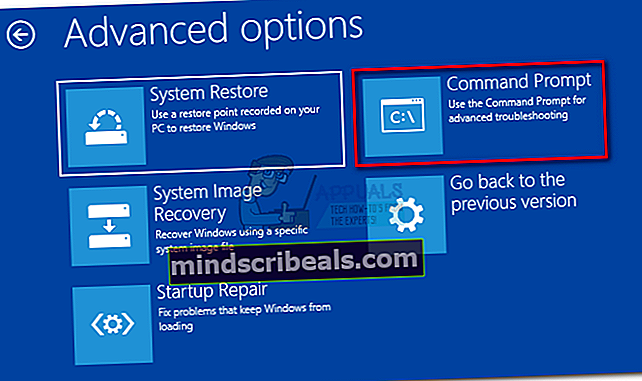
- Nato vstavite naslednje ukaze Ukazni poziv in pritisnite Enter po vsakem.
Bootrec / FixMbr
Bootrec / FixBoot
Bootrec / ScanOS
Bootrec / RebuildBcd

- Ko so ukazi uspešno obdelani in izvedeni, vnesitechkdsk / f / r in pritisnite Enter.Tako bodo na vašem trdem disku odkriti slabe sektorje in jih samodejno popraviti.
Opomba: Upoštevajte, da če v tej fazi najdete slabe sektorje, lahko na koncu izgubite nekaj podatkov na trdem disku. Ko se postopek konča, se računalnik znova zažene. Ob naslednjem zagonu preverite, ali se Windows zažene s trdega diska, in preverite, ali je prišlo do napake0xc000014cizginilo je.
3. način: Obnovitev registrskih datotek iz mape RegBack
Če ste vse zgornje metode sledili brez uspeha, lahko poskusite še zadnji trik. Vendar ne pozabite, da boste morali fizično odstraniti trdi disk in ga priključiti na drug računalnik.
Vse različice sistema Windows bodo shranile kopijo vaših najpomembnejših registrskih datotek v mapo z imenom RegBack. Če je težava res povezana z osnovno težavo registra, bo kopiranje mape iz mape z varnostno kopijo v navaden imenik odstranjeno0xc000014c napaka. Koraki so enaki v vseh različicah sistema Windows. Tukaj morate storiti naslednje:
- Odstranite trdi disk, v katerem so datoteke Windows, iz računalnika, ki prikazujeNapaka 0xc000014cin ga priključite na delujoči računalnik kot sekundarni pogon.
Opomba: Prepričajte se, da se delujoči računalnik zažene iz zdravega sistema Windows in ne iz tistega, ki prikazujeNapaka 0xc000014c.
- Z drugega računalnika odprite trdi disk, ki ste ga pravkar povezali, in se pomaknite do njega / Windows / system32 / config / RegBack
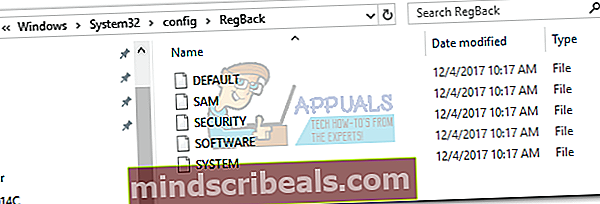
- Kopirajte vsebino mape Regback in nazaj v sloj vrnite eno plast konfig mapo.
- Vsebino mape RegBack prilepite čez datoteke v konfig. Na vprašanje, ali želite preglasiti datoteke v konfig, zadeti Da vsem.
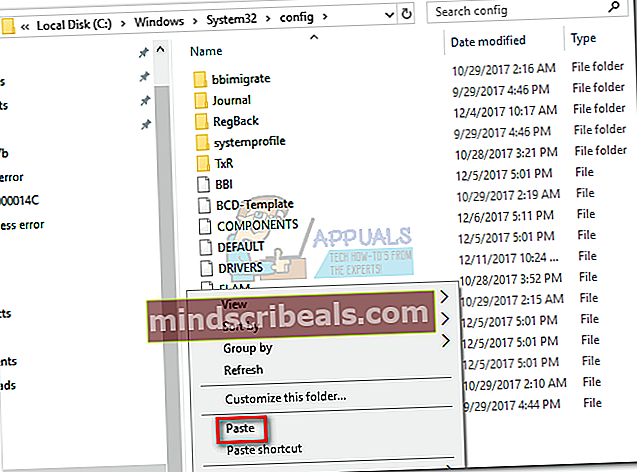
- Izklopite računalnik, odklopite trdi disk in ga premaknite nazaj v računalnik, ki prikazujeNapaka 0xc000014c. Dovolite, da se zažene s trdega diska in preverite, ali se zdaj lahko normalno zažene.
Če ste zgornjim metodam sledili brez rezultatov, vam preostane le malo, da uporabite namestitveni medij Windows in znova namestite svoj OS. Izgubili boste vse podatke, shranjene na particiji sistema Windows, vendar bodo poškodovane datoteke ali poškodovane sistemske datoteke prepisane. To je tudi najprimernejši pristop pri obravnavi virusov zagonskega sektorja, ki bodo sprožili Napaka 0xc000014c.



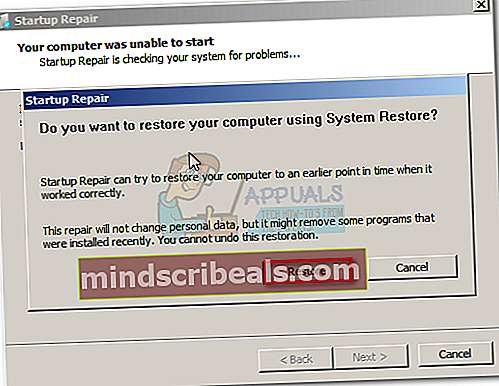 Opomba: Lahko prisilite sistem, da vas popelje v Popravilo zagona zaslon s prisilnim zapiranjem naprave ob zagonu 3-krat (pri prikazu zaslona z logotipom Windows). Po treh zaporednih prekinitvah zagona vas sistem samodejno pripelje na Popravilo zagona zaslon.
Opomba: Lahko prisilite sistem, da vas popelje v Popravilo zagona zaslon s prisilnim zapiranjem naprave ob zagonu 3-krat (pri prikazu zaslona z logotipom Windows). Po treh zaporednih prekinitvah zagona vas sistem samodejno pripelje na Popravilo zagona zaslon.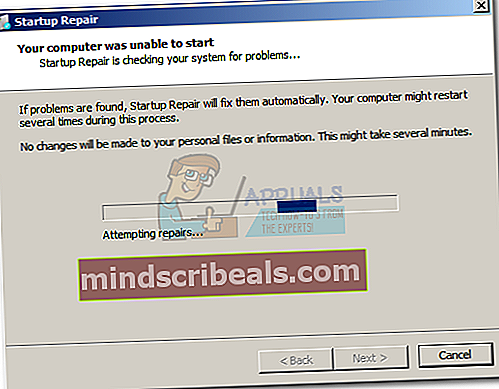
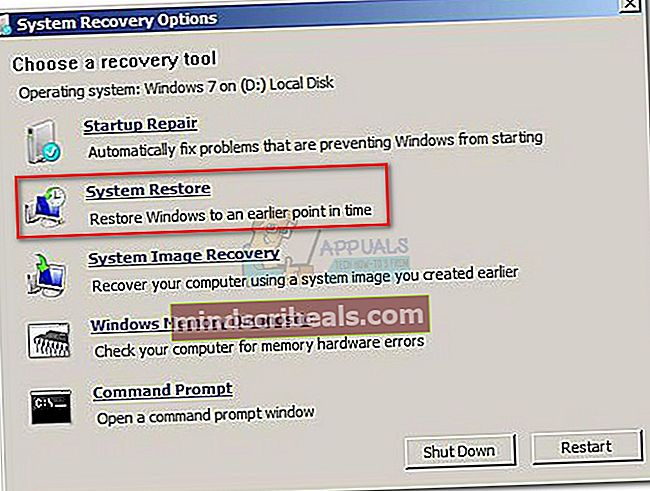
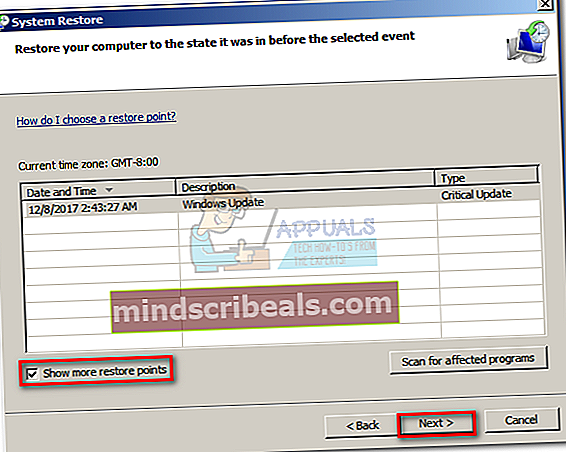
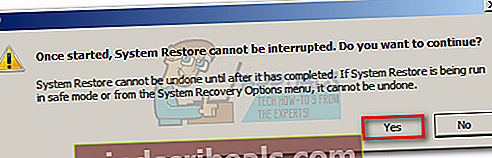

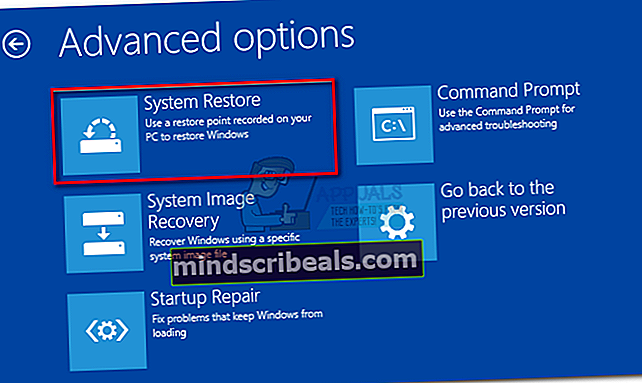 Opomba:
Opomba: