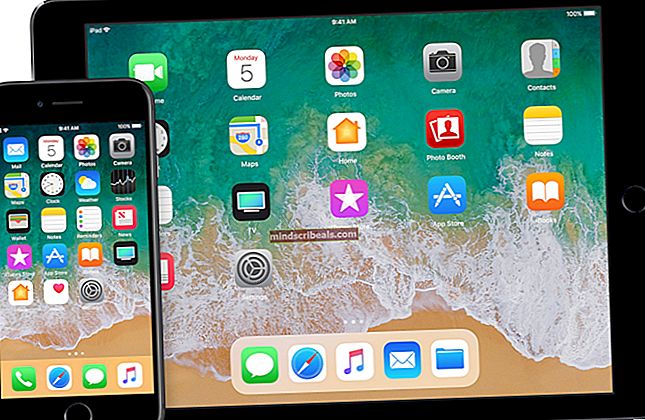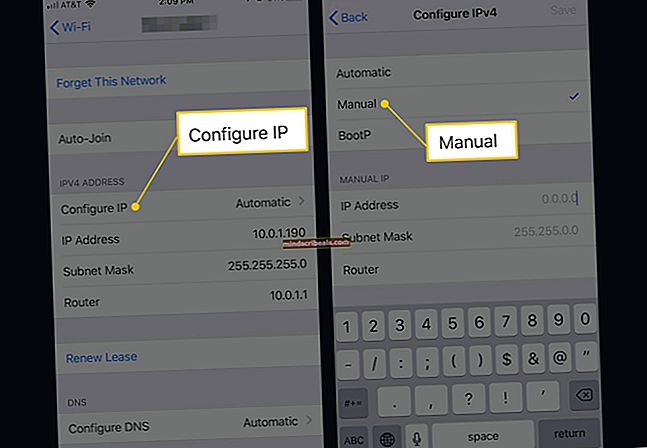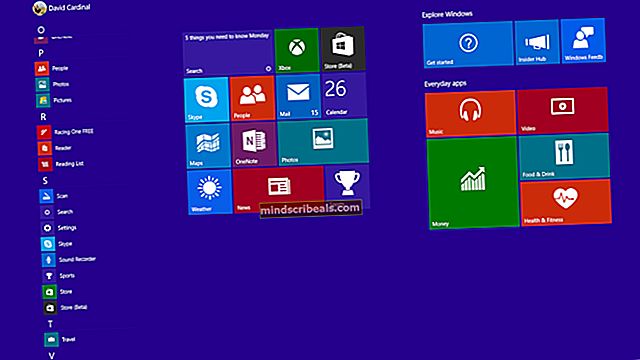Popravek: Google Earth zamrzne pri nalaganju datotek KML
Skoraj vsak od nas je seznanjen s tem, kaj je Google Earth. Ker je Google Earth resnično koristen za veliko ljudi, je na voljo tudi v sistemu Windows. In ne govorimo samo o spletni različici. Aplikacijo Google Earth lahko dobite v sistemu Windows. Včasih pa Google Zemlja neha nalagati v koraku myplaces.kml. Ta napaka se bo pojavila v fazi nalaganja zemljevida aplikacije Google Earth. Vaša aplikacija se bo zrušila ali pa se bo prikazalo sporočilo »Google Earth je naletel na težavo in se mora zapreti…« in to se bo ponovilo vsakič, ko poskusite zagnati Google Earth.
V osnovi sta težavi dve stvari. Prva je precej očitna in je datoteka myplaces.kml. Ker se Google Earth med nalaganjem datoteke myplaces.kml ustavi, je datoteka morda poškodovana ali poškodovana. Obstaja enostavna rešitev za odpravo težave z myplaces.kml. Drugi razlog za težavo je lahko povezan z vašo grafiko. Aplikacija morda uporablja Directx ali OpenGL, kar lahko povzroča težavo. Običajno težavo reši preklop na OpenGL ali Directx, odvisno od tega, kateri je izbran.
Poglejmo si torej nekaj metod, ki bodo rešile težavo.
Nasvet
Poskusite odstraniti in znova namestiti Google Earth. Če je težava v poškodovani ali poškodovani datoteki, bo to odpravljeno.
1. način: Preimenovanje datoteke myplaces.kml
Ker je težava v datoteki myplaces.kml, bi moral biti naš prvi pristop preveriti datoteko myplaces.kml. Težavo rešite s preimenovanjem datoteke myplaces.kml. Vendar boste morali vse datoteke myplaces.kml preimenovati, da boste rešili težavo. Obstajajo skupno 3 datoteke myplaces. Torej, preimenujte vse tri.
Tu so koraki za preimenovanje datotek myplaces
- Zapri Google Zemlja
- Drži Tipka Windows in pritisnite R

- Vnesite naslednje in pritisnite "Enter".
C: \ Users \% uporabniško ime% \ AppData \ LocalLow \ Google \ GoogleEarth
- Zdaj boste v mapi Google Earth. Poiščite datoteke kml, myplaces.backup.kml in myplaces.kml.tmp. Desni klik myplaces.kml in izberite Preimenuj. Preimenujte ga v old.myplaces.kml in pritisnite Enter. Preimenujte tudi drugi 2 takšni datoteki. Na začetku dodajte »staro«. Ko končate, znova zaženite Google Earth in vse bi moralo biti v redu
Opomba: Če ne vidite nobene od teh datotek, morate vklopiti možnost »prikaži skrite datoteke«. Za prikaz skritih datotek sledite spodnjim korakom.
Windows 8 in 10
- Sledite korakom 1-3
- Kliknite Pogled
- Potrdite polje Skriti predmeti v Pokaži / skrij oddelku

Windows 7
- Sledite korakom 1-3
- Kliknite Organizirajte (zgoraj levo)
- Izberite Možnosti map in iskanja
- Kliknite Pogled zavihek
- Izberite možnost Pokaži skrite datoteke, mape in pogone
- Kliknite Prijavite se nato izberite V redu
Ko končate, bi morali iti
2. način: preklopite na Directx ali OpenGL
Prehod na Directx ali OpenGL je rešil težavo za številne uporabnike. To so možnosti, ki so na voljo v programu Google Earth. V bistvu to preprosto pomeni, da boste zamenjali privzeti upodabljalnik, ki se uporablja za upodabljanje grafike aplikacije. Včasih težavo povzroča grafika. Izbrani grafični način morda ni združljiv z vašo grafično strojno opremo ali gonilniki. Prehod na Directx ali OpenGL je dobra izbira.
Sledite tem korakom, da preklopite na drug upodabljalnik
Opomba: Korakov je morda težko slediti, ker se Google Earth sesuje. Nekateri uporabniki so lahko izvedli te korake, preden se je napaka pojavila. Torej, lahko poskusite. Če menite, da nimate dovolj časa, preskočite na razdelek Alternative Way.
- Teči Google Zemlja
- Kliknite Orodja in izberite opcije ko vidite okno nasveta ali takoj, ko se Google Earth zažene

- Poiščite možnosti Directx in OpenGL v Način grafike Izberite tistega, ki ni izbran. Če je na primer izbran Directx, izberite OpenGL in obratno.
- Kliknite Prijavite se potem V redu

- Znova zaženite Google Earth
Alternativna pot
To je alternativni način spreminjanja grafičnega načina programa Google Earth. To je nekoliko hitreje. Če torej niste mogli izvesti zgornjih korakov, jih boste morda lahko pokrili, preden se napaka prikaže
- Teči Google Zemlja
- Kliknite Pomoč nato izberite Zaženite orodje za popravilo

- Ko se odpre orodje za popravilo, lahko zaprete Google Earth. Orodje za popravilo bo še naprej delovalo
- Kliknite možnost Preklopite med OpenGL in Directx. Poglejte zadnjo besedo besedila pod to možnostjo. Ko kliknete možnost, se bo spremenila zadnja beseda. V njem naj piše »Google Earth trenutno uporablja Directx« ali »Google Earth trenutno uporablja OpenGL«. Tako boste dobili idejo o tem, kateri je izbran. Kliknite možnost, da preklopite med načini in izberete tistega, ki prej ni bil izbran. Preizkusite oba načina, da vidite, kateri deluje.

Ko končate, zaprite okno in znova zaženite Google Earth.
3. način: Zmanjšanje shranjenih mest
V nekaterih primerih lahko veliko število shranjenih mest poveča količino podatkov, ki jih mora Google Earth naložiti med postopkom zagona, in lahko prepreči, da bi se popolnoma zagnal, če preseže omejitev. Zato je priporočljivo odstraniti nekaj shranjenih krajev, do katerih ne hodite pogosto, saj bo to pomagalo pri odpravljanju te napake. To lahko storite tudi tako, da uredite datoteko "myplaces.kml" in od tam odstranite shranjena mesta.