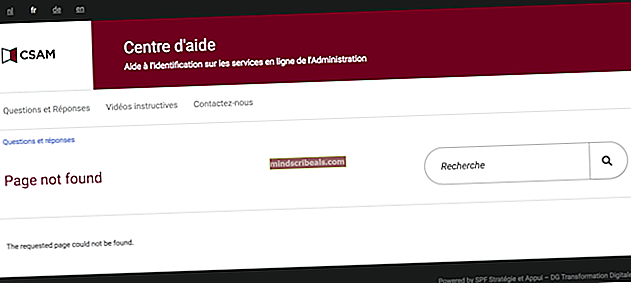Kako prenesti licenco za Windows 10 v nov računalnik
Windows 10, najnovejši in najboljši Microsoftov sistem, je danes najbolj priljubljen, če ne celo najbolj priljubljen operacijski sistem. Je pa tudi zelo drago. Če ste že tako ali drugače pridobili Windows 10, vam ne moremo očitati, če ste želeli prihraniti nekaj denarja na svojem novem računalniku s prenosom licence za Windows 10 s starega.
Na srečo Microsoft to dovoljuje, tudi za ljudi, ki so izkoristili "brezplačno nadgradnjo" s sistema Windows 7 ali 8 in so dobili sistem Windows 10. Vendar pa obstajajo nekatere omejitve, zato preden se lotimo načina prenosa licence, se pogovorimo o teh in si oglejte, s katerimi težavami bi lahko naleteli.
Razlikovanje vrst licenc
Za uporabnike, ki so nadgradili različico OEM ali maloprodajo, ima Windows 10 enako vrsto licenciranja. Če nadgradite s Različica OEM, Windows 10 bo imel tudi pravice različice OEM, enako velja tudi za maloprodajo - nadgradnja z maloprodajne različice prenaša pravice maloprodaje.
Z polna maloprodajna različica, imate pravice za prenos na drug računalnik in ne potrebujete prejšnje kvalificirane različice sistema Windows. Prodajna različica za nadgradnjo je cenejša, vendar zahteva, da imate nameščeno prejšnjo kvalificirano različico sistema Windows. Upoštevajte, da vam popolna maloprodajna različica omogoča prenos tolikokrat, kot želite, medtem ko je nadgradna maloprodajna različica upravičena le do enkratnega prenosa.
Z Licenca OEM, obstaja nekaj razlik od polne maloprodajne različice. Za začetek nimate nobene brezplačne Microsoftove neposredne podpore. Licenca je vezana na prvi računalnik, ki jo namestite in aktivirate, različice OEM pa ne morete uporabiti, če želite neposredno nadgraditi s starejše različice sistema Windows. Nenazadnje lahko nadgradite vso strojno opremo, razen matične plošče drugega modela. Če zamenjate matično ploščo, to razveljavi licenco za nadgradnjo, saj nima več osnovne kvalificirane licence.
Torej, kako bi se lotili prenosa licence?
To lahko storimo na dva načina. Eden izmed njih je Odstrani licenco iz računalnika in jo nato prenesite na novega. Drugi je, da ga povežite z Microsoftovim računom, namesto strojne opreme v računalniku. Za katero se boste odločili, je povsem odvisno od vas, vendar si bomo v nadaljevanju ogledali obe.
1. način: Odstranite licenco iz sistema in jo znova aktivirajte v novem
Če želite premakniti licenco, je ne morete uporabljati v drugem sistemu. Ker Windows 10 nima možnosti deaktiviranja, se vam zdi, da ste odstranili ključ izdelka ali formatirali računalnik. Odstranitev ključa je tako blizu deaktivacije, kot jo boste dobili. Microsoftovim aktivacijskim strežnikom ne pove, da licenca ni več v uporabi, vendar v primeru, da bodo pozneje preverjali, je ne bodo našli v uporabi v več sistemih. Oblikovanje bo zagotovilo, da licenca v računalniku ne bo uporabljena, in lahko uporabite Microsoftovo možnost Ponastavi, ki je vgrajena v sistem Windows 10. Če želite ključ odstraniti, veljajo spodnji koraki.
- V starem računalniku pritisnite Tipka Windows in X, nato izberite Ukazni poziv (skrbnik) s seznama, ki se prikaže.
- Vtipkaj “Slmgr.vbs / upk”, in pritisnite Enter, da izvedete ukaz. S tem odstranite ključ izdelka in ga lahko uporabite drugje.

- Začnite nameščati Windows 10 v novi računalnik. Ko se od vas zahteva, da vnesete ključ izdelka, izberite Nimam e ključ izdelka, če ste ga nadgradili. Če ste svoj Windows 10 kupili kot polno prodajno različico, lahko vnesete ključ.
- Izberite svojo izdajo. Če ste nadgradili sistem Windows 7 Starter, Home Basic, Home Premium ali Windows 8.1 Core, izberite Windows 10 Home. Če ste nadgradili s sistema Windows 7 Professional ali Ultimate ali Windows 8.1 Pro, izberite Windows 10 Pro.
- Morda boste pozvani, da znova vnesete ključ izdelka - storite enako kot prej. Izberite Naredi to kasneje če ste nadgradili, ali vnesite ključ, če imate polno maloprodajno različico sistema Windows 10.
- Ko končate z namestitvijo in ste na namizju, je čas, da vnesete svoj ključ. Od lanske novembrske posodobitve lahko ljudje, ki so nadgradili, preprosto vnesejo svoj ključ Windows 7 ali Windows 8. To lahko storite na dva načina:
- Kliknite Začni, potem Nastavitve, in pojdi na Posodobitve in varnost in potem boste videli Spremenite ključ izdelka. Tu vnesite ključ in kliknite Naslednji da ga aktivirate. Ali pa odprite skrbniški ukazni poziv, kot je opisano v koraku 1, in vnesite “Slmgr.vbs / ipk”, čemur sledi ključ izdelka v tej obliki “xxxxx-xxxxx-xxxxx-xxxxx-xxxxx ", nato pritisnite Enter za izvedbo. To metodo je treba uporabiti, če imate težave z nastavitvami.


- Ker je bila licenca že uporabljena v drugem računalniku, jo boste morali znova aktivirati tako, da se obrnete na podporo. Pritisnite Tipka Windows in R, vtipkaj slui.exe 4in pritisnite Enter ali kliknite V REDU.

- Tu bi morali videti čarovnika za aktivacijo izberite svojo državo in kliknite Ko ste na aktivacijskem zaslonu, pokličiteštevilkoali zagon Obrnite se na podporo. Situacijo boste morali razložiti Microsoftovi tehnologiji za odgovore, na zaslonu pa bodo potrebovali namestitveni ID. Nato bodo preverili ključ izdelka in vam dali potrditveni ID za ponovno aktivacijo.
- Kliknite na Vnesite potrditveni ID in vnesite osebni dokument. To bi moralo biti to, licenca pa bi se morala prenesti brez izdaje.
2. način: Licenco povežite z računom namesto s strojno opremo
Ta metoda prihaja iz Microsofta in vam svetujejo, če boste bistveno spremenili strojno opremo. Ker je licenca vezana na vašo strojno opremo, bo zaradi njene spremembe neveljavna. Če pa ga povežete s svojim računom, ga lahko znova uporabite tako, da se nato prijavite z istim računom. Upoštevajte spodnja navodila.
- Za začetek na starem računalniku kliknite Začni, Pojdi do Nastavitve, posodobitve in varnost in potem bi morali že imeti aktiviran Windows 10. V nasprotnem primeru dokončajte postopek aktivacije.
- V istem oknu preverite, ali ste našli »Windows se aktivira z digitalno licenco, povezano z vašim Microsoftovim računom«. V tem primeru lahko preskočite 3. in 4. korak.

- Pojdi do Nastavitve, računi in Vaše informacije. Moral bi videti Skrbnik pod svojim imenom. Preverite, ali je ta skrbniški račun vaš Microsoftov račun, tako da preverite, ali imate e-poštni naslov nad skrbnikom. Če ga imate, ste pripravljeni iti.
- Ko to potrdite, se lahko vrnete na Aktivacija okno, izberite Dodajte račun in potem vpis z Microsoftovim računom.
- Sledite korakom od 3 do 5 prejšnje metode, da se izognete namestitvi sistema Windows 10 v novi računalnik.
- Morali bi se pojaviti težave z aktivacijo, zato boste morali zagnati orodje za odpravljanje težav z aktivacijo. Iz Aktivacija okno, izberite Prejeli boste sporočilo "Windows ni mogoče aktivirati v vaši napravi", zato izberite "V tej napravi sem nedavno spremenil strojno opremo", in kliknite Naslednji.
- Vnesite e-pošto in geslo svojega Microsoftovega računa in kliknite Vpis. Dobiti morate seznam naprav, povezanih z vašim Microsoftovim računom, vključno z računalnikom, v katerem ste prej uporabljali Windows 10. Izberite tisto, tako da jo izberete, in potrdite polje, kjer piše To je naprava, ki jo trenutno uporabljam.
- Kliknite Aktiviraj, in dobro bi bilo iti.
Kaj storiti, če to ne deluje?
Obstaja nekaj razlogov, zakaj to morda ne bo delovalo. Na primer, morda izberete različico sistema Windows, ki ni povezana z vašim digitalnim računom, ali pa se vrsta naprave morda ne ujema. Morda ste dosegli omejitev, kolikokrat lahko znova aktivirate sistem Windows 10. Vse te stvari smo omenili že prej, zato se boste morda želeli vrniti nazaj in jih preveriti, saj je to lahko potencialna težava. Rešite jih in spet bi morali začeti delovati.