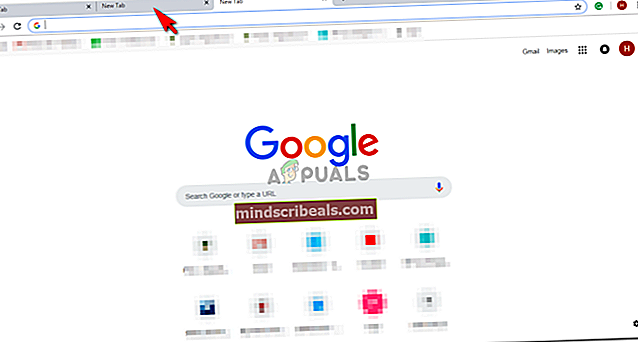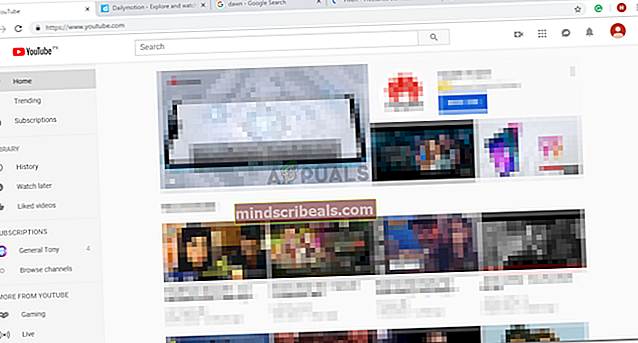Kako preklopiti med zavihki v brskalniku Google Chrome
Kako preklopiti med zavihki v brskalniku Google Chrome
Avtor Habiba Rehman, 6. november 2018, prebrane 3 minute
Zavihke v brskalniku lahko preklapljate na veliko načinov, zlasti kadar za brskanje uporabljate računalnik ali prenosnik. Preklapljanje jezičkov na telefonu se popolnoma razlikuje od načina, kako to počnete v računalniku. In za brskanje po telefonu obstaja samo en ročni način za odpiranje drugega okna v vašem brskalniku, in sicer tako, da preprosto tapnete brskalnik, v katerega želite odpreti.
Za osebni računalnik ali prenosni računalnik pa lahko na več načinov odprete zavihek v brskalniku, ki je za ta primer chrome.
- Za preklapljanje med zavihki v Chromu uporabite miško, pritrjeno na računalnik. Lahko preprosto kliknete kateri koli zavihek, ki ga želite odpreti, tako da premaknete kazalko na ta zavihek in nanj kliknete levi gumb miške. Zavihek lahko tudi zaprete tako, da premaknete kazalko na ‘x’ na koncu vsakega zavihka, da zaprete ta zavihek. Če želite takoj zapreti vse zavihke, lahko v kotu zaslona Google Chrome pritisnete ikono ‘x’. To bo zaprlo vse zavihke naenkrat.
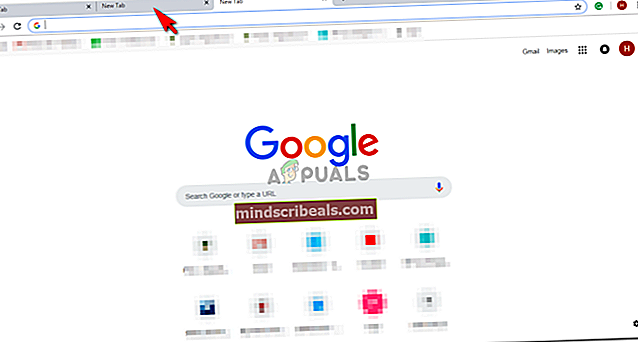
- Načini obravnavanja zavihkov brez uporabe kurzorja ali miške, o katerih bom zdaj razpravljal, vključujejo uporabo vaše tipkovnice. Te kratke tipke vam bodo pomagale upravljati zavihke s tipkovnico in vam prihranile čas. Če želite v brskalniku Google Chrome preklopiti med zavihki, medtem ko ste v brskalniku odprli več zavihkov, lahko na tipkovnici pritisnete tipko »CTRL« in tipko »Tab«, kot je prikazano v spodnja slika. Tako boste preklapljali med zavihki. Ta se uporablja tudi, če želite iti na naslednji zavihek. Vsakič, ko želite, da se računalnik premakne na naslednji zavihek, držite pritisnjen gumb Ctrl, medtem ko spustite gumb za zavihek in ga ponovno pritiskate, dokler ne pridete do želenega zavihka.

- Če se želite vrniti na prejšnji zavihek v Chromu, lahko hkrati pritisnete tipko »CTRL« na tipkovnici in hkrati pritisnete tipko za »Shift« in »Tabulator«. In vsakič, ko se želite vrniti na drug zavihek, po sprostitvi znova in znova pritiskajte gumb zavihek, medtem ko drugi dve tipki nenehno pritisnete. V tem primeru ne smete spustiti ostalih dveh tipk.

- Če poznate poseben zavihek v oknu Chrome, kamor želite iti, lahko neposredno odprete zavihek, medtem ko ste v drugem oknu zavihka. Recimo, da ste na primer na zavihku 1 kroma in da je nekaj, kar morate prebrati, odprto na zavihku 5. Vse kar morate storiti je, da pritisnete gumb 'CTRL' in pritisnete številko tega zavihka, ki je v tem primeru številka 5 Tako boste na številskih tipkah na tipkovnici pritisnili Ctrl in številko 5.
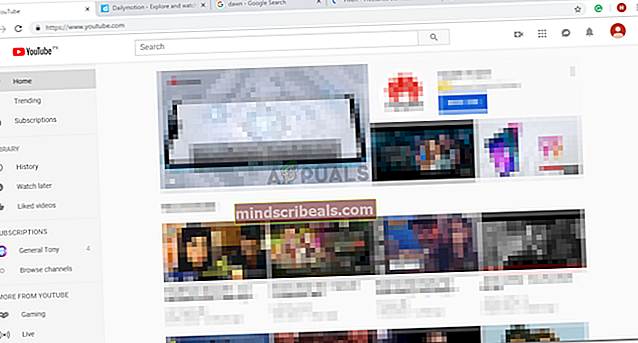
- Zavihek pogosto zapremo pomotoma, ko moramo zapreti kakšen drug zavihek. Tudi za to obstaja kratek ključ. Predpostavimo, da ste zaprli zavihek 1 v Google Chromu. In zdaj jo želite spet odpreti. Namesto da odprete zgodovino Google Chromes in poiščete zadnji zaprti zavihek, lahko na tipkovnici naenkrat pritisnete tipko 'ctrl', 'shift' in abecedo 'T', da odprete zadnji zavihek, ki ste ga pravkar zaprto. To deluje samo za zadnji ali nedavno zaprti zavihek v vašem Google Chromu.

- Če želite zapreti zavihek, lahko hkrati pritisnete tipko Ctrl na tipkovnici in pritisnete abecedo ‘W’. S tem boste zaprli zavihek, na katerem ste trenutno.

To so vse kratke tipke za delo z zavihkom v vašem Google Chromu. Sledilno ploščico na prenosnem računalniku ali miško lahko uporabite za zapiranje, odpiranje ali premikanje med različnimi odprtimi zavihki. Toda poznavanje kratkih tipk vam pomaga prihraniti veliko časa.