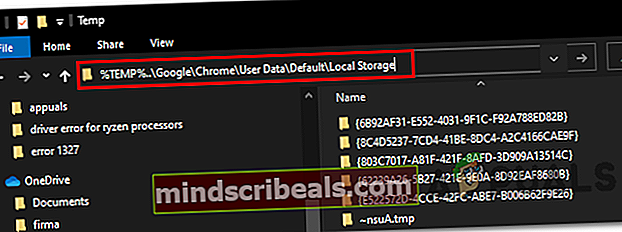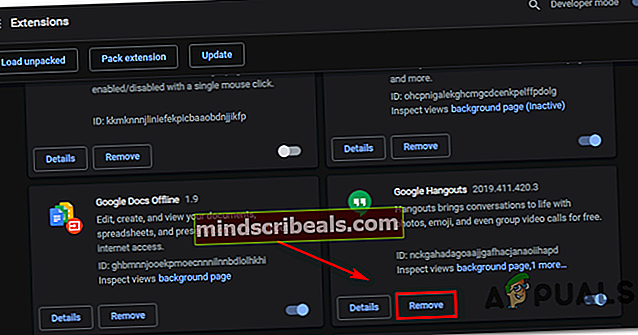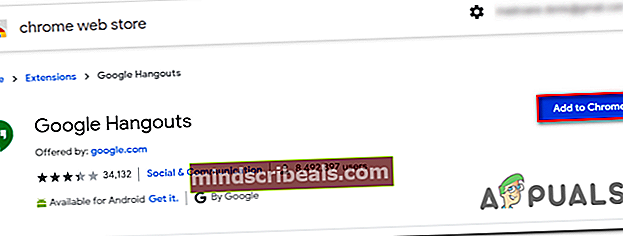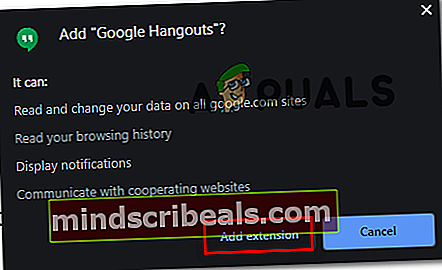Črni zaslon Google Hangouts pri skupni rabi zaslona
Nekateri uporabniki Googlovega pogovora Hangout naletijo na težavo, ko poskušajo svoj zaslon deliti z občinstvom. Kadar koli se to zgodi, lahko občinstvo vidi samo črni zaslon in premikanje kurzorja (vendar na dejanskem zaslonu gostitelja ne vidi ničesar).

Kaj storiti, da popravite črni zaslon v pogovorih Hangouts pri skupni rabi zaslonov?
Google je potisnil več različnih posodobitev, katerih cilj je bil izboljšati funkcionalnost pogovorov Hangouts z Google Chromom. Če vaš brskalnik ni posodobljen z najnovejšimi popravki, ga posodobite in preverite, ali je težava odpravljena samodejno.
Drug možen scenarij, ki bi lahko povzročil to težavo, so slabi lokalni predpomnjeni podatki, ki jih Chrome shrani za pogovore Hangouts. V tem primeru lahko težavo odpravite tako, da v meniju GUI nagnete predpomnilnik in piškotke brskalnika Google Chrome ali ročno izbrišete podatke prek File Explorerja.
V nekaterih primerih pa lahko težavo povzroči tudi poškodovana razširitev Google Hangouts. V tem primeru bi težavo lahko rešili tako, da znova namestite razširitev in znova zaženete brskalnik.
Opomba: Tukaj je opisano, kako popolnoma onemogočite Google Hangouts.
1. način: Posodobitev Chroma na najnovejšo različico
Zdi se, da se pri nekaterih prizadetih uporabnikih ta težava pojavlja le pri zastarelih različicah Chroma. Če ne nameravate poskušati ohraniti starejše različice Google Chroma, bi prvi poskus pri odpravljanju te težave zagotovili, da uporabljate najnovejšo različico brskalnika Google Chrome.
V teh zadnjih mesecih je Google izdal več posodobitev, katerih dnevniki sprememb vključujejo izboljšave in popravke napak za njihovo aplikacijo Hangouts.
Tu je hiter vodnik za posodobitev različice Google Chrome na najnovejšo različico:
- Odprite Google Chrome in v zgornjem desnem kotu kliknite gumb za dejanje (ikona s tremi pikami). Ko prispete na pravilno lokacijo, pojdite na Pomoč> O brskalniku Google Chrome.

- Ko uspete priti do naslednjega okna, mora funkcija za posodabljanje brskalnika Google Chrome samodejno pregledati, ali je na voljo nova različica.

- V primeru, da je na voljo nova različica, se bo samodejno namestila in po končanem postopku boste pozvani, da znova zaženete brskalnik.
- Po ponovnem zagonu brskalnika ponovite dejanje, ki je prej povzročalo Google Hangouts ScreenShare Black Screen vprašanje, ali je zdaj odpravljeno.
Če se še vedno srečujete z enakimi težavami, se pomaknite na naslednji možni popravek spodaj.
2. način: Čiščenje predpomnilnika Chrome in piškotkov
Izkazalo se je, da zaslon Google Hangouts pogosto povzroča slaba začasna datoteka, ki jo na koncu povzroči vaš brskalnik. V večini primerov je piškotek ali spletni predpomnilnik odgovoren za ustvarjanje te težave s črnim zaslonom. Če želite to popraviti, morate samo izbrisati trenutni predpomnilnik in piškotke, ki jih trenutno shranjuje vaš brskalnik.
Tu je hiter vodič za brisanje predpomnilnika in piškotkov iz brskalnika Chrome, da odpravite težavo s črnim zaslonom Google Hangouts:
- Najprej odprite brskalnik Google Chrome in v zgornjem desnem delu zaslona kliknite akcijski gumb (ikona s tremi pikami).
- Ko vam uspe vstopiti v Nastavitve se pomaknite navzdol do dna in kliknite na Napredno spustni meni, da se skrite predmete prisili v prikaz.
- Ko je viden vsak meni z naprednimi nastavitvami, se pomaknite navzdol do Zasebnost in varnost zavihek.
- Ko enkrat vidite Zasebnost in varnost zavihek, kliknite na podpostavko imenovano Izbriši podatke brskanja.
- Znotraj Izbriši podatke brskanja v meniju kliknite Osnovno , nato se prepričajte, da so polja, povezana z Piškotki in drugi podatki spletnega mesta in Predpomnjene slike in datoteke so omogočene.
- Nato nastavite Časovno obdobje do Ves čas, nato kliknite na Počisti podatke , da začnete postopek brisanja Chromovih piškotkov in predpomnilnika.
- Počakajte, da se operacija konča, nato pa prisilite računalnik znova zagnati.
- Ko je naslednji zagon končan, preverite, ali je težava odpravljena, tako da naredite nov prenos zaslona z Google Hangouts.
Če že imate to težavo in težava še vedno traja, se pomaknite na naslednji možni popravek spodaj in poiščite druge popravke, ki bi vam lahko pomagali odpraviti težavo.
3. način: Brisanje začasnih datotek v temp
Izkazalo se je, da v nekaterih primerih preprosto brisanje piškotkov brskalnika Google Chrome ne bo dovolj. To se zgodi zaradi dejstva, da Chrome ponavadi shrani nekaj začasnih datotek % TEMP% .. \ Google \ Chrome \ Uporabniški podatki \ Privzeto \ Lokalni pomnilnik. V tem primeru brisanje piškotkov in predpomnilnika ne bo dovolj za rešitev težave.
Če je ta scenarij uporaben, bi morali težavo Google Hangouts Black Screen odpraviti tako, da izbrišete celotno mapo Local Storage, ki pripada Google Chromu, in znova zaženete računalnik.
Tu je hiter vodnik za brisanje lokalno shranjenih začasnih datotek, ki pripadajo Google Chromu:
- Prepričajte se, da so Google Hangouts in vsi primerki brskalnika Google Chrome (vključno s postopki v ozadju) zaprti.
- Odprite File Explorer in v navigacijsko vrstico na vrhu prilepite naslednje mesto in pritisnite Enter da pristanete neposredno v mapo, ki bi lahko povzročala težavo:
% TEMP% .. \ Google \ Chrome \ Uporabniški podatki \ Privzeto \ Lokalni pomnilnik
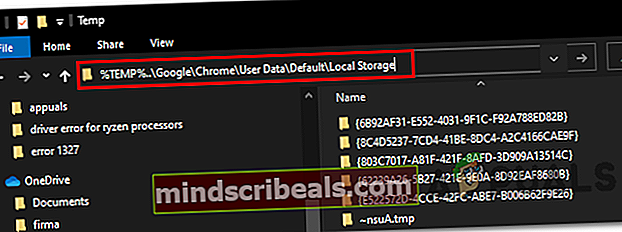
- Ko prispete v mapo, v kateri so morda začasne datoteke, ki na koncu povzročajo težavo z Google Hangouts, pritisnite Ctrl + A da izberete vse v notranjosti, nato z desno miškino tipko kliknite izbrani predmet in kliknite na Izbriši iz kontekstnega menija, da se znebite vseh začasnih map, ki bi lahko povzročile nedoslednost.
- Ko izbrišete vsako začasno datoteko, povezano s Chromom, znova zaženite računalnik in počakajte, da se zaključi naslednji zagon.
- Ob naslednjem zagonu preverite, ali je težava odpravljena, tako da poskusite narediti še en prenos zaslona z Google Hangouts.
Opomba: Tukaj je, kaj storiti, če vam računalnik z operacijskim sistemom Windows 10 ne omogoča brisanja začasne datoteke.
Če se ista težava še vedno pojavlja, se pomaknite na naslednji možni popravek spodaj.
4. način: Ponovna namestitev razširitve Google Hangouts
Če se s to težavo srečujete samo v brskalniku Google Chrome (aplikacija Hangouts dobro deluje v različnih brskalnikih), verjetno razširitev, ki poganja Google Hangouts, vsebuje slabo predpomnjene podatke, ki na koncu povzročajo težave s črnim zaslonom, ko uporabniški zaslon deli.
V primeru, da je ta scenarij uporaben, bi morali težavo odpraviti tako, da znova namestite razširitev Google Hangouts za Chrome in znova zaženete brskalnik.
Tu so podrobna navodila za to v brskalniku Google Chrome:
- Odprite Google Chrome in kliknite akcijski gumb v zgornjem desnem kotu. V kontekstnem meniju kliknite Več orodij> Razširitve.

Opomba: Lahko tudi prilepite ‘chrome: // extensions /’ neposredno v navigacijsko vrstico in pritisnete Enter priti takoj.
Opomba 2: Evo, kaj storite, če med poskusom prenosa razširitve vidite napako Network_Failed.
- Ko ste enkrat v Razširitve se pomaknite navzdol po seznamu nameščenih razširitev in poiščite vnos, povezan z Google Hangouts.
- Ko odprete razširitev Google Hangouts, kliknite Odstrani z njim povezan gumb in potrdite pri naslednjem pozivu.
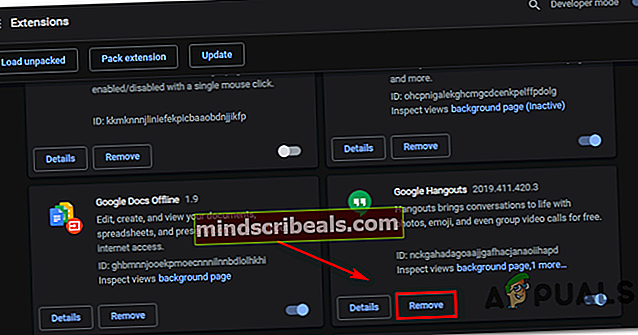
- Po odstranitvi razširitve obiščite to povezavo (tukaj) in kliknite na Dodaj v Chrome v zgornjem desnem kotu zaslona.
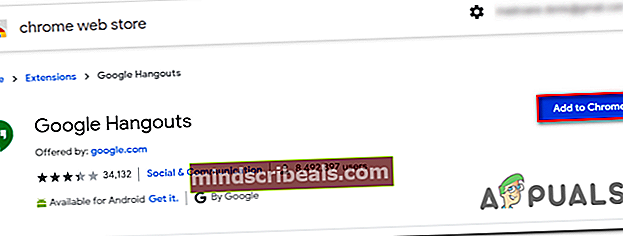
- V pozivu za potrditev kliknite Dodaj razširitev in počakajte, da se operacija zaključi.
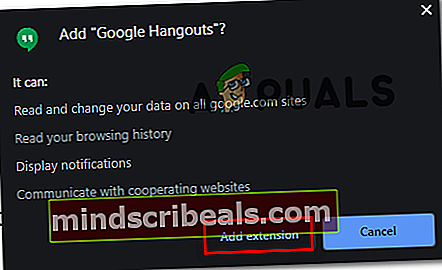
- Ko je razširitev znova nameščena, sprožite nov zaslon Skupna raba z Google Hangouts in preverite, ali je težava zdaj odpravljena.
Če se ista težava še vedno pojavlja, se pomaknite do naslednjega možnega popravka spodaj.
5. način: Uporaba drugega brskalnika
Če vam nobena od zgornjih metod ni dovolila odpraviti težave in ne želite posodobiti različice Chroma (za različne vire), imate običajno možnost, da Google Hangouts uporabljate samo drug brskalnik.
Upoštevajte, da čeprav pogovore Hangouts in Chrome razvija isto matično podjetje, bodo pogovori Hangouts delovali v vseh brskalnikih (ne le v Chromu).
Več prizadetih uporabnikov, ki so se prav tako srečali s to težavo, je potrdilo, da jim je to težavo uspelo odpraviti s pomočjo katerega koli drugega spodnjega brskalnika:
- Firefox
- Opera
- Pogumno