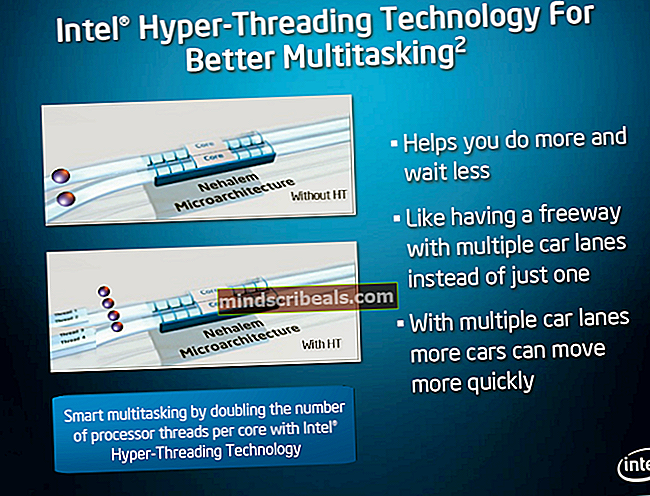Kako izklopiti samodejno vzdrževanje v sistemu Windows 10
Windows ima funkcijo, znano kot samodejno vzdrževanje. Ta funkcija izvaja naloge vzdrževanja v ozadju ob načrtovanih časovnih rokih. Naloge vzdrževanja se izvajajo samo, če vaš sistem v predvidenem času miruje. Če uporabljate sistem, se bodo naloge vzdrževanja v ozadju zagnale pozneje. Naloge vzdrževanja vključujejo posodabljanje aplikacij za Windows in drugih drugih programov. Vključuje tudi pregled sistema in diagnostiko sistema.
Čeprav vam svetujemo, da te funkcije ne onemogočite, ker je ključnega pomena za varnost vašega sistema, vendar je nekaj uporabnikov, ki to funkcijo radi onemogočijo. Če ste eden tistih uporabnikov, ki želi onemogočiti funkcije samodejnega vzdrževanja sistema Windows, sledite korakom iz 1. metode.
Opomba: Onemogočanje samodejnega vzdrževanja v sistemu Windows ne onemogoči samodejnih posodobitev sistema Windows.
Preverite, ali je samodejno vzdrževanje omogočeno ali onemogočeno
Če želite preveriti, ali je samodejno vzdrževanje omogočeno ali onemogočeno, sledite spodnjim korakom
- Drži Tipka Windows in pritisnite R
- Tip Nadzorna plošča in pritisnite Enter

- Izberite Velike ikone iz spustnega menija v Ogled avtorja oddelku

- Izberite Varnost in vzdrževanje

- Kliknite Vzdrževanje razširiti svoje možnosti

Kliknite Začnite vzdrževanje . Če se je stanje vašega vzdrževanja spremenilo, tj. Se je spremenilo v Vzdrževanje v teku (od Ni treba ukrepati), to pomeni, da je samodejno vzdrževanje omogočeno in ste samodejno vzdrževanje ročno zagnali. Lahko kliknete Ustavite vzdrževanje ustaviti postopek zdaj.
1. način: Spremenite MaintenanceDisabled registrski ključ
Če želite izklopiti samodejno vzdrževanje v sistemu Windows, morate v urejevalniku registra spremeniti ključ MaintenanceDisabled. Sledite spodnjim korakom
- Drži Tipka Windows in pritisnite R
- Tip regedit in pritisnite Enter

- Zdaj se pomaknite do tega naslova HKEY_LOCAL_MACHINE \ SOFTWARE \ Microsoft \ Windows NT \ CurrentVersion \ Schedule \ Maintenance. Če ne veste, kako se tam premikati, sledite spodnjim korakom
- Poiščite in dvokliknite HKEY_LOCAL_MACHINE iz levega podokna
- Poiščite in dvokliknite PROGRAMSKA OPREMA iz levega podokna
- Poiščite in dvokliknite Microsoft iz levega podokna
- Poiščite in dvokliknite Windows NT iz levega podokna
- Poiščite in dvokliknite Trenutna verzija iz levega podokna
- Poiščite in kliknite Razpored iz levega podokna


- Poiščite in izberite Vzdrževanje iz levega podokna

- Poiščite vnos z imenom Vzdrževanje onemogočeno iz desnega podokna. Če v desnem podoknu ni vnosa MaintenanceDisabled desni klik na praznem prostoru (v desnem podoknu) -> izberite Novo -> izberite DWORD (32-bitna) vrednost. Poimenujte ta vnos Vzdrževanje onemogočeno in pritisnite Enter

- Zdaj, dvokliknite MaintenanceDisabled vnos in vnos 1 v svojem podatki o vrednosti Kliknite V redu

- Zapri urejevalnik registra
To bi moralo onemogočiti samodejno vzdrževanje v sistemu Windows. Upoštevajte, da bo to onemogočilo tudi ročni zagon vzdrževanja sistema. Če želite potrditi, sledite spodnjim korakom
- Drži Tipka Windows in pritisnite R
- Tip Nadzorna plošča in pritisnite Enter

- Izberite Velike ikone iz spustnega menija v Ogled avtorja oddelku

- Izberite Varnost in vzdrževanje

- Kliknite Vzdrževanje razširiti svoje možnosti

- Kliknite Začnite vzdrževanje gumb

Ko kliknete gumb Začni vzdrževanje, boste opazili, da se nič ne zgodi. Stanje vašega vzdrževanja (prikazano pred besedilom samodejnega vzdrževanja) se ni spremenilo. Stanje je lahko Vzdrževanje v teku ali Ni treba ukrepati. Če gumb Zaženi vzdrževanje ne deluje, to pomeni, da ste samodejno vzdrževanje uspešno onemogočili.
Stanje ali "datum zadnjega zagona" vzdrževanja lahko preverite tudi po nekaj dneh. Če se "Datum zadnjega zagona" ni spremenil, to pomeni, da je vzdrževanje onemogočeno.
Opomba: Če želite omogočiti samodejno vzdrževanje, preprosto ponovite vse zgornje korake in spremenite vrednost MaintenanceDisabled na 0 (v koraku 6)
2. način: Onemogočite ali izbrišite s pomočjo razporejanja opravil
Naloge samodejnega vzdrževanja lahko onemogočite (ali izbrišete) iz načrtovalnika opravil. Tu so koraki za onemogočanje prek načrtovalnika opravil
- Drži Tipka Windows in pritisnite R
- Tiptaskchd.msc in pritisnite Enter

- Dvojni klik Knjižnica načrtovalnika opravil iz levega podokna
- Dvojni klik Microsoft iz levega podokna
- Dvojni klik Windows iz levega podokna

- Poiščite in dvokliknite Načrtovalnik opravil iz levega podokna

- Poiščite Vzdrževanje v prostem teku iz desnega podokna. Desni klik Idle Maintance in izberite Onemogoči
- Poiščite Ročno vzdrževanje iz desnega podokna. Desni klik V prostem teku Ročno vzdrževanje in izberite Onemogoči
- Poiščite Redno vzdrževanje iz desnega podokna. Desni klik Idle Redno vzdrževanje in izberite Onemogoči. Opomba: Če je ne morete onemogočiti, preprosto izberite Izbriši

- Zapri Načrtovalnik opravil
Opomba: Za veliko ljudi so se urniki vrnili po ponovnem zagonu ali po posodobitvi sistema Windows. Če se po posodobitvi sistema Windows vrne, boste morda morali ponoviti celoten postopek. Po drugi strani pa, če se razpored samodejnega vzdrževanja vrne po ponovnem zagonu, izvedite korake, podane v 1. metodi.