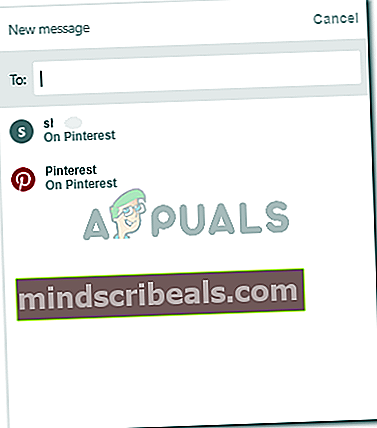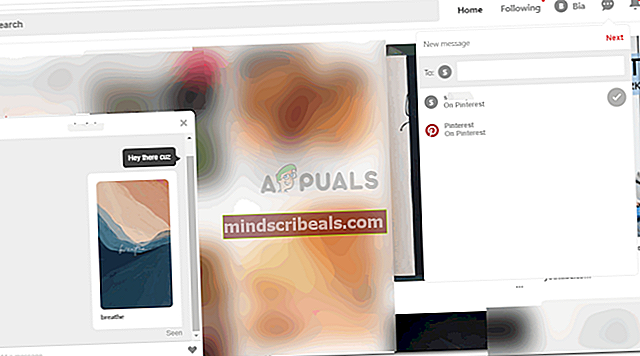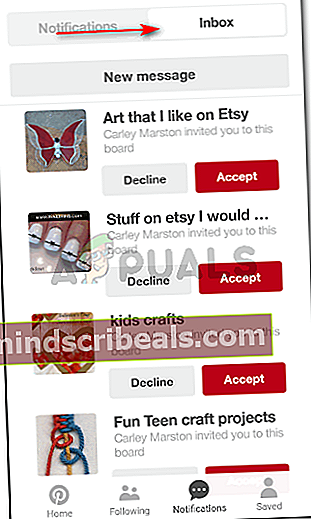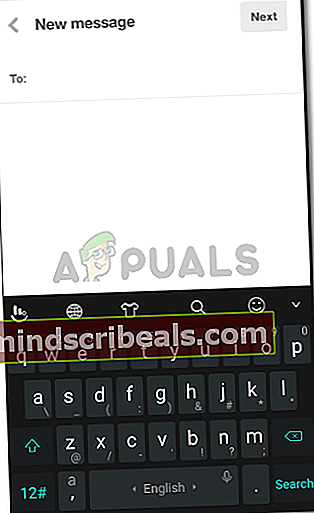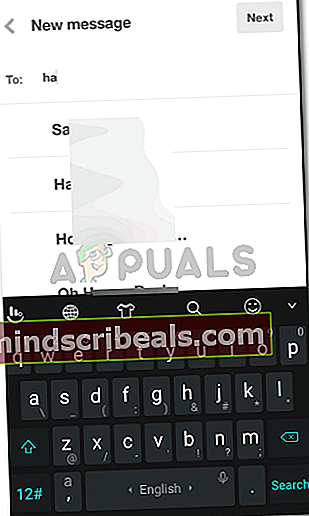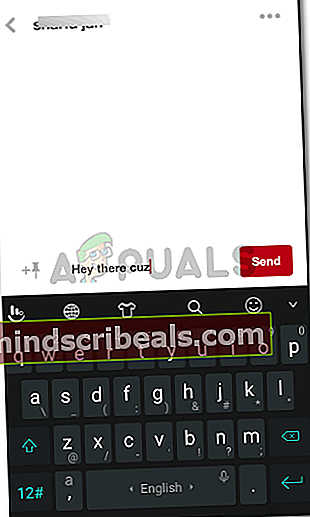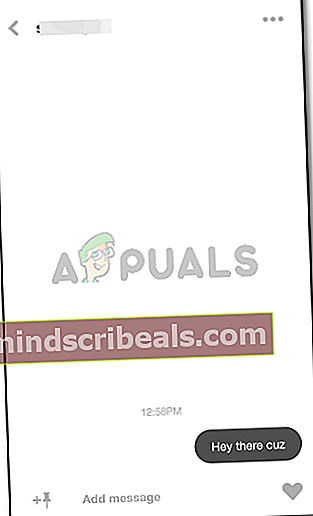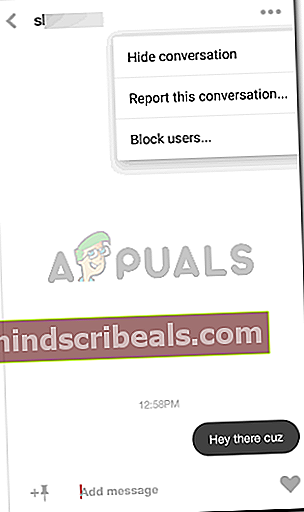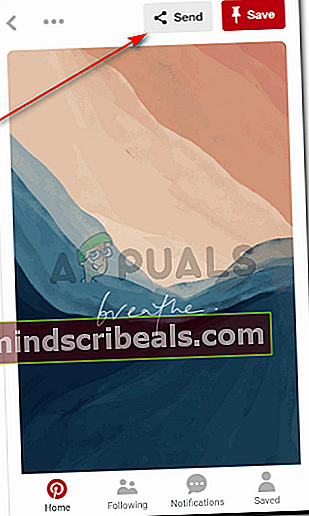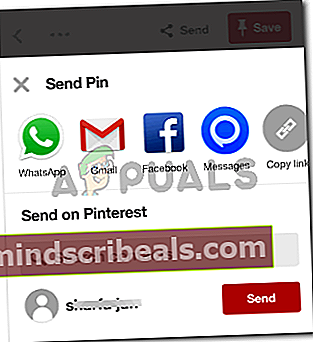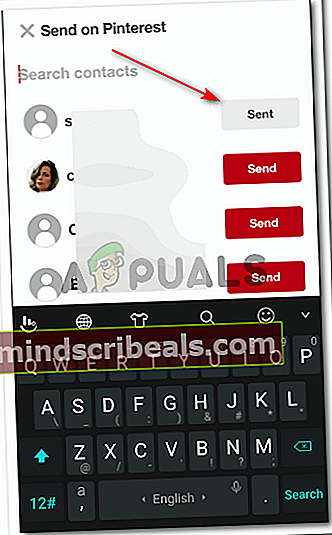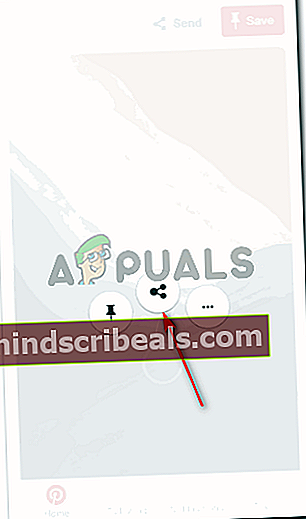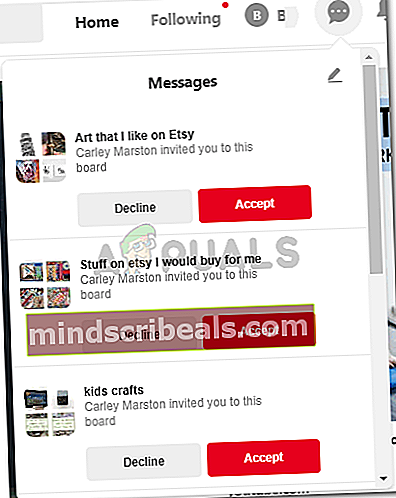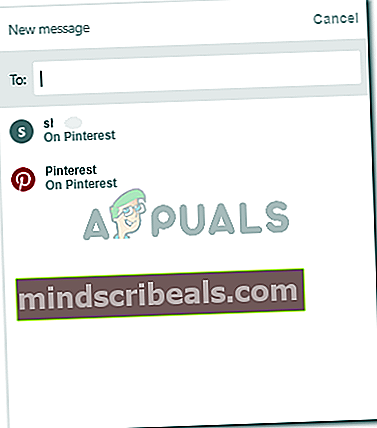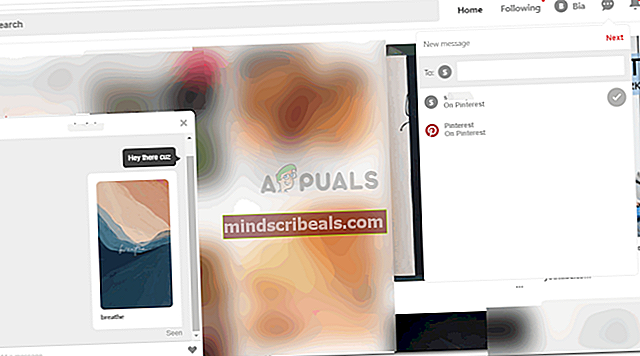Kako zasebno sporočiti nekomu na Pinterestu
Kako zasebno sporočiti nekomu na Pinterestu
Avtor Habiba Rehman, 18. decembra 2018, prebrane 3 minute
Pinterest ni le forum za ideje, na Pinterest lahko tudi sporočite ljudem. Če do Pinteresta dostopate prek telefona ali računalnika, je način sporočanja ljudem nekoliko drugačen. Tukaj je velika razlika v umestitvi možnosti sporočanja za aplikacijo in spletno mesto. Preberite spodnje korake, da boste razumeli, kako lahko nekomu pošljete sporočilo na Pinterestu.
Uporaba Pinteresta iz telefona
Odprite aplikacijo iz telefona. Na zaslonu bodo prikazane vse povezane objave v zgodovini iskanja, glede na to, kaj vas zanima.

Na dnu zaslona boste videli naslednje ikone za Pinterest.

Kliknite ikono »Obvestila« in ikono, ki je podobna mehurčkom.
Tu boste našli svojo mapo »Prejeto« in sporočila ljudi, če ste jih prejeli. Kliknite mapo Prejeto, da si ogledate vsa sporočila in zahteve. Opomba: Nikomur ne morete sporočiti, dokler vas ne spremlja. Ni važno, ali ste edini, ki jim sledite. Tako ali drugače mora biti, da se sporočila prebijejo.
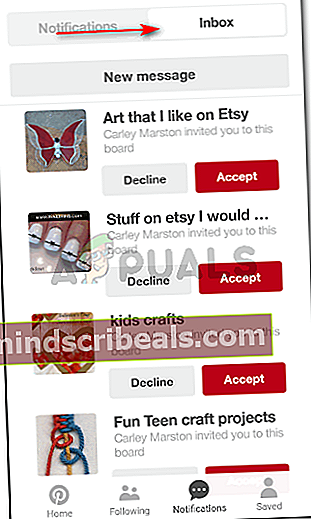
Če želite nekomu poslati sporočilo na Pinterestu, kliknite zavihek »Novo sporočilo«, ki je tik pod naslovi Obvestila in Prejeto.
Novo sporočilo bo prejemniku odprlo prazen prostor. Tukaj morate dodati ime osebe, ki ji želite poslati zasebno sporočilo.
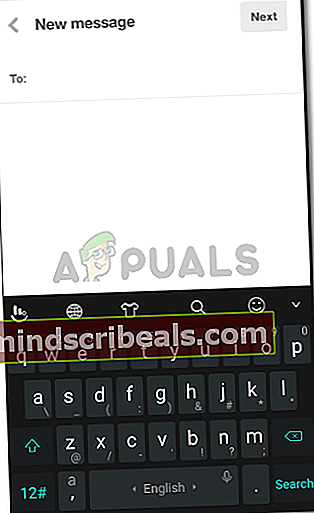
Poiščite ime in kliknite ime, ki mu želite poslati sporočilo.
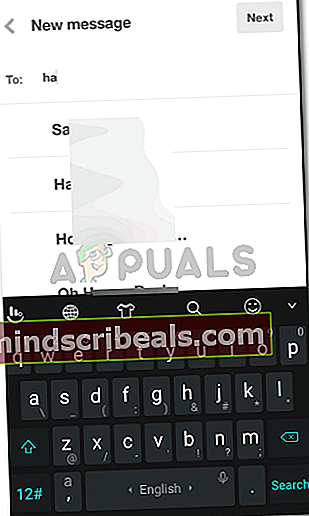
Ko kliknete ime, je odvisno od vas, ali želite dodati več prejemnikov za to sporočilo. Sporočilo lahko naenkrat pošljete poljubnemu številu ljudi, vendar naj bo 10 ali manj kot 10. Ko končate z izbiro imen za prejemnike, kliknite »Naprej«.
Na zaslonu se vam prikaže prostor za pisanje sporočila. In oblika srca, skupaj s tremi elipsami v zgornjem desnem kotu, kjer boste videli dodatne nastavitve za sporočila ali pogovor s tem uporabnikom.

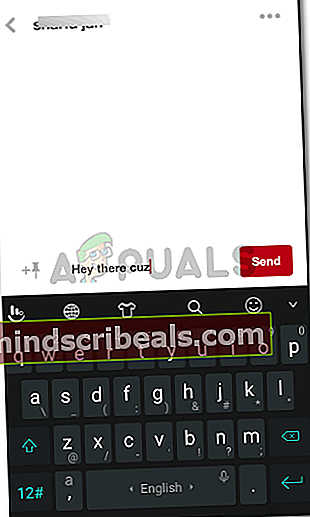
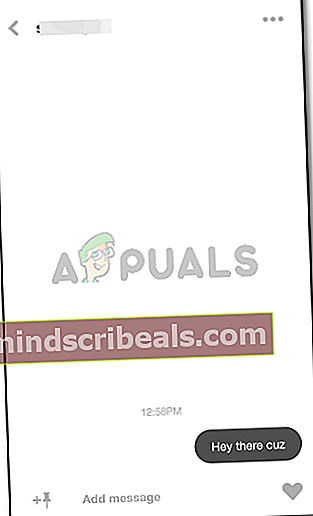
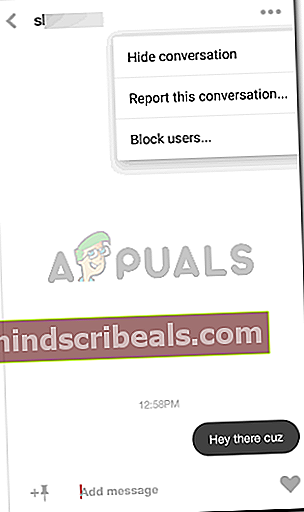
Če želite nekomu poslati desko ali žebljiček, lahko to storite neposredno tako, da odprete žep, ki vam je bil všeč, in tapnete možnost »Pošlji«.
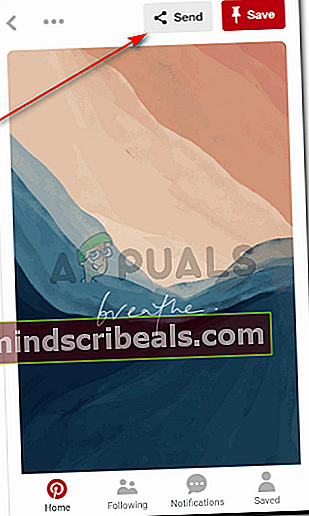
To vam bo odprlo nekaj možnosti skupne rabe. Ta pin lahko pošljete nekomu v aplikaciji Whats, e-pošti, Facebooku ali celo kopirate povezavo, kot želite. PIN lahko pošljete celo na Pinterest, tako da kliknete rdečo ikono 'Pošlji' za osebe, ki jim želite to poslati. Možnost pošiljanja je vidna pod vsemi temi možnostmi.
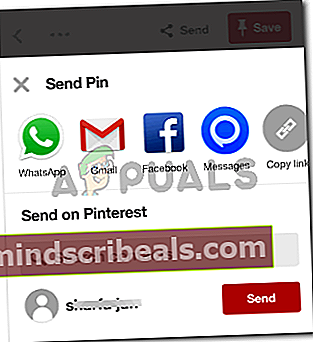
Ko kliknete rdeči gumb Pošlji, se ikona spremeni v belo in je na njej napisano 'poslano'. To je na nek način potrditev, da je bil PIN uporabniku poslan.
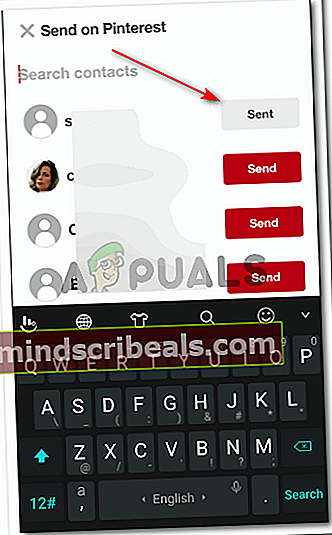
Drug način za skupno rabo pin-a na Pinterestu je tako, da zaslon pritisnete na žebljiček po vaši izbiri, dokler se te možnosti ne prikažejo.
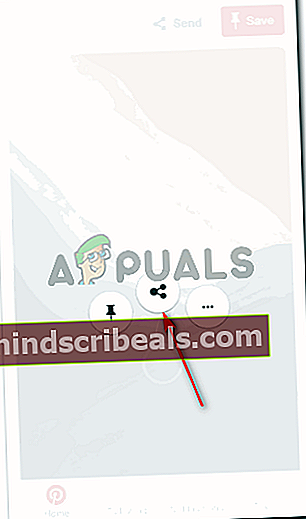
Kliknite ikono v sredini, ki je namenjena skupni rabi. To bo spet pokazalo vse možnosti skupne rabe, kot je bilo omenjeno v prejšnjem koraku.
Uporaba Pinteresta iz računalnika / spletnega mesta
Edina razlika v aplikaciji za Pinterest in na spletnem mestu za sporočanje nekomu je namestitev ikone za sporočanje. Za aplikacijo morate najprej klikniti obvestila in nato mapo Prejeto, da poiščete ikono za sporočanje.
Na spletnem mestu pa je ikona za sporočanje vidna takoj, ko v računalniku odprete Pinterest. Prikazano je na zgornji desni strani strani. Ikona za pošiljanje sporočil je enake oblike oblačka, kot je bila v aplikaciji.
Odprite spletno mesto za Pinterest v računalniku / prenosniku / zavihku.

V zgornjem desnem kotu kliknite ikono oblačku. Ikona, podobna mehurčkom, predstavlja "sporočilo". Tu boste našli vsa svoja sporočila drugih uporabnikov na Pinterestu, če jih imate.

Če želite napisati sporočilo, kliknite ikono, podobno svinčniku, za sestavljanje, ki se prikaže na spustnem seznamu, potem ko kliknete ikono, ki je podobna mehurčkom.
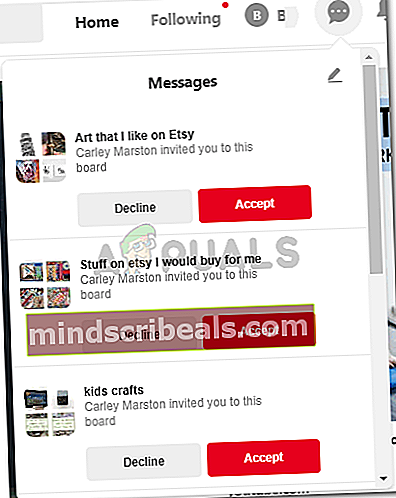
Preostanek za vnos imena prejemnika in dodajanje sporočila je enak za spletno mesto, tako kot aplikacija. Polje za klepet za določen pogovor se ločeno odpre na levi strani, medtem ko je stran Pins v ozadju. To polje za klepet je videti enako kot tisto, ko nekomu pošljete sporočilo iz aplikacije. Srce, elipse za dodatne nastavitve klepeta in pogovor med obema vidnima na zaslonu.