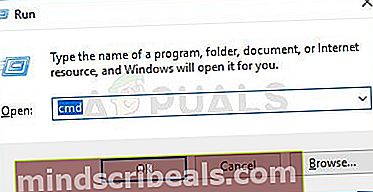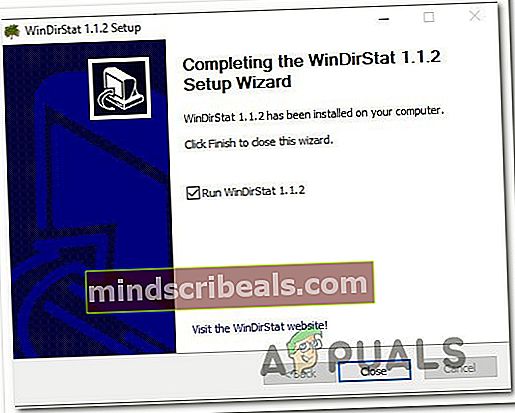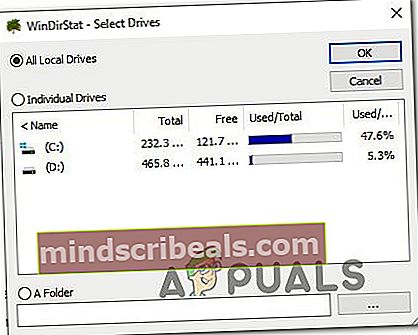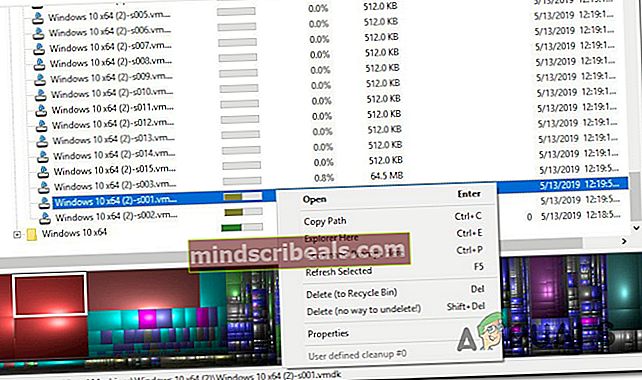Kako popraviti napačno poročanje sistema Windows na trdem disku
Številni uporabniki se na nas obračajo z vprašanji, potem ko so opazili, da Windows poroča o napačnem prostem prostoru. Večina uporabnikov je to odkrila, ko so primerjali količino, prijavljeno v Raziskovalcu, in količino, prijavljeno pri izbiri vseh datotek v pogonu. V večini primerov je napačna tudi velikost, o kateri poročajo vgrajeni pripomočki, kot sta Chkdsk ali Disk Cleanup. Izkazalo se je, da težava ni izključna za določeno različico sistema Windows, ker je potrjena napaka v sistemih Windows 7, Windows 8.1 in Windows 10.

Kaj povzroča, da Windows poroča o napačnem prostoru na trdem disku / SDD?
To posebno težavo smo raziskali tako, da smo si ogledali različna poročila uporabnikov in strategije popravil, ki se običajno uporabljajo za odpravo te težave. Na podlagi naših preiskav obstaja več možnih krivcev, ki so lahko odgovorni za netočnost.
Tu je seznam z morebitnim krivcem in kratka razlaga, zakaj povzročajo to težavo:
- Točke za obnovitev sistema zajemajo veliko prostora - V številnih primerih se je izkazalo, da je to težavo povzročilo orodje za obnovitev sistema. Verjetno je, da lahko orodje uporabi ogromen del vašega prostega prostora, zato ga uporabi za ustvarjanje veliko različnih obnovitvenih točk, namesto da bi izbrisalo starejše točke, ko nastajajo nove. Če je ta scenarij uporaben, bi morali težavo odpraviti tako, da sprostite prostor, ki ga blokira Obnovitev sistema, in ga omogočite za splošno uporabo.
- Napaka pri vzdrževanju sistema - Možno je tudi, da je težavo povzročila napaka pri vzdrževanju sistema, ki povzroča napačno oceno razpoložljivega prostora. Več prizadetih uporabnikov je poročalo, da jim je to težavo uspelo rešiti z zagonom orodja za odpravljanje težav z vzdrževanjem sistema, da samodejno najdejo in odpravijo težave, ki bi lahko povzročile to vedenje.
- Smešni koš za smeti mapo - Kot je poudarilo več uporabnikov, lahko to posebno težavo povzroči tudi "lopovska" mapa za smeti. To lahko vpliva na Windows 10, Windows 8.1 in Windows 7 in je povezano s poškodbami datotek. V tem primeru bi morali težavo odpraviti tako, da odprete povišan ukazni poziv in izbrišete mapo smeti.
- Napaka različice 1803 (samo Windows 10) - Microsoft je nevede predstavil napako Explorer.exe z različico 1803, ki povzroča nedoslednosti glede vrst datotek z metapodatki. To vodi do napačnih meritev prostega prostora. Če je ta scenarij uporaben, bi morali težavo odpraviti tako, da posodobite sistem Windows na najnovejšo različico.
- Velike skrite datoteke običajno ni mogoče zaznati - Možno je, da ena ali več skritih datotek zavzame prostor, vendar jih Windows običajno ne zazna. V tem primeru bi morali težavo odpraviti s pomočjo pripomočka tretje osebe, ki zazna datoteke in jih za vedno izbriše.
Če se trenutno trudite razrešiti isto sporočilo o napaki, boste v tem članku našli izbor korakov za odpravljanje težav, ki naj bi vam omogočili, da popravite napačno poročanje sistema Windows na trdem disku / SDD-ju. Spodaj boste našli zbirko morebitnih popravkov, ki so jih drugi uporabniki v podobni situaciji uspešno uporabili za odpravo te težave.
Vsak od spodnjih možnih načinov popravljanja potrdi, da deluje vsaj en prizadeti uporabnik. Za najboljše rezultate vam svetujemo, da sledite navodilom za odpravljanje težav v vrstnem redu, v katerem so predstavljeni, in prezrite tiste, ki ne veljajo za vaš trenutni scenarij.
Začnimo!
1. način: Brisanje prejšnjih točk za obnovitev sistema
Izkazalo se je, da je eden najpogostejših krivcev, za katerega je znano, da zavzame veliko prostora, ki se ne konča v orodju za poročanje sistema Windows, obnovitev sistema. Nenavadno je, da preverite uporabo obnovitve sistema samo, da ugotovite, da je vaš trdi disk velik. Nekateri prizadeti uporabniki so poročali, da je v njihovem primeru obnovitev sistema na koncu prevzela več kot 250 GB podatkov
Če je ta scenarij uporaben, lahko hitro rešite težavo tako, da preprosto izbrišete vse obnovitvene točke za pogon OS. S tem postopkom se bo sprostil prostor, ki ga je predhodno blokirala Obnovitev sistema, zaradi česar je na voljo za splošno uporabo.
Opozorilo: Obnovitev sistema je koristna funkcija, ki ste jo omogočili, zato ne priporočamo, da jo popolnoma onemogočite. Boljši pristop bo izbrisati vse obnovitvene točke do te točke in omejiti največjo uporabo orodja za prihodnost.
Tu je hiter vodnik za brisanje prejšnjih obnovitvenih točk sistema in prilagoditev največje uporabe sistemske zaščite:
- Pritisnite Tipka Windows + R. odpreti a Teči pogovorno okno. Nato v besedilno polje za zagon vnesite "Nadzor" in pritisnite Enter odpreti klasiko Nadzorna plošča vmesnik.
- Ko ste enkrat znotraj klasike Nadzorna plošča za iskanje uporabite funkcijo iskanja v zgornjem desnem kotu zaslona „Sistem“. Zadel Enter za iskanje in kliknite na Sistem s seznama rezultatov.
- Ko ste v meniju System, kliknite Zaščita sistema iz navpičnega menija na levem delu zaslona.
- Potem bi vas morali odpeljati v Lastnosti sistema zaslon. Prepričajte se, da Zaščita sistema zavihek je omogočen.
- Znotraj Zaščita sistema , se pomaknite navzdol do Nastavitve zaščite, izberite svojo Pogon Windows (sinhroniziran sistem) in kliknite Konfigurirajte gumb spodaj.
- Ko prispete na zaslon System Protection za pogon Windows, se pomaknite navzdol do Uporaba prostora na disku in zagotoviti, da Največja uporaba ni nastavljena nad 10%. Če imate 1 TB trdi disk, je to več kot dovolj.
Opomba: Za trdi disk / SSD, manjši od 500 GB, bi se odločil za 15-odstotni odstotek.
- Kliknite gumb, povezan z Izbrišite vse obnovitvene točke da ta pogon očisti prostor, ki ga trenutno uporablja Obnovitev sistema.
- Kliknite Prijavite se če želite shraniti trenutno konfiguracijo, znova zaženite računalnik, da uveljavite spremembo. Ob naslednjem zagonu sistema se bo računalnik znova zagnal in prej zaklenjen prostor bo na voljo.

Če vam ta metoda ni pomagala ali ni bila uporabna v vaši določeni situaciji, se pomaknite do naslednje metode spodaj.
2. način: Zagon orodja za odpravljanje težav z vzdrževanjem sistema
Znano je, da Windows 10 včasih poroča o neskladnostih, povezanih z razpoložljivim prostim prostorom. Več prizadetih uporabnikov je poročalo, da je bila težava odpravljena po zagonu orodja za odpravljanje težav z vzdrževanjem sistema in ponovnem zagonu računalnika.
Če težavo povzroča napaka sistema Windows, mora to orodje za odpravljanje težav samodejno prepoznati neskladja in samodejno odpraviti težavo. Tukaj morate storiti naslednje:
- Pritisnite Tipka Windows + R. odpreti a Teči pogovorno okno. Nato vnesite "Nadzor" v besedilno polje in pritisnite Vstopite v odprite klasiko Nadzorna plošča vmesnik. Če vas sistem pozove UAC (nadzor uporabniškega računa), kliknite Da podeliti upravne privilegije.
- Ko ste enkrat znotraj klasike Nadzorna plošča vmesnik, za iskanje uporabite funkcijo iskanja na desni »Orodje za odpravljanje težav«. Nato kliknite Odpravljanje težav s seznama rezultatov.
- Ko ste znotraj Odpravljanje težav v meniju kliknite Sistem in varnost.
- Nato iz Odpravljanje težav s sistemom in varnostjo meni, z desno miškino tipko kliknite Vzdrževanje sistema in izberite Zaženi kot skrbnik iz kontekstnega menija. Tako bo pripomoček rešil več težav, ki zahtevajo skrbniški dostop.
- Znotraj Vzdrževanje sistema, začnite s klikom na Napredno in nato zagotovite, da je polje, povezano z Samodejno uporabi popravila. Nato kliknite Naslednji da se premaknete na naslednji razdelek.
- Počakajte, da pripomoček konča z analizo vašega sistema glede neskladnosti.
- Če je priporočen popravek, kliknite Prijavite se to popravite pri naslednjem pozivu in počakajte, da se uporabi strategija popravila.
- Ko je postopek končan, znova zaženite računalnik in preverite, ali je težava odpravljena, ko je končano naslednje zagonsko zaporedje.

Če še vedno opazite nedoslednosti glede razpoložljivega prostega prostora, se pomaknite do naslednje metode spodaj.
3. način: Brisanje mape »smešni« smetnjak
Izkazalo se je, da lahko to težavo povzroči tudi "lopovska" mapa za smeti. Potrjeno je, da se ta težava pojavlja v sistemih Windows 10 in Windows 7. Če je ta scenarij primeren, bi morali manjkati prosti prostor obnoviti tako, da izbrišete $ RECYCLE.BIN - to bo prisililo vaš OS, da ustvari novo, zdravo datoteko, ki ne zajema toliko prostora.
Velika večina uporabnikov, ki so težavo lahko rešili z izbrisom datoteke $ RECYCLE.BIN, je poročala, da so to lahko storili prek povišanega ukaznega poziva. Tu je kratek vodnik o tem, kako dokončati ta postopek:
- Pritisnite Tipka Windows + R. odpreti pogovorno okno Zaženi. Nato vnesite »Cmd« in pritisnite Ctrl + Shift + Enter odpreti poziv za povišan ukaz. Če je UAC (poziv uporabniškega računa) prikaže se, kliknite Da za odobritev skrbniškega dostopa.
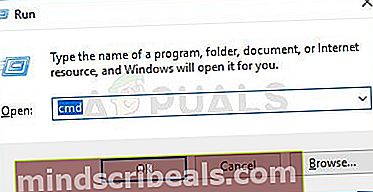
- Ko ste v povišanem ukaznem pozivu, zaženite naslednji ukaz, da izvedete brisanje $ RECYCLE.BIN mapa:
rd / S "$ RECYCLE.BIN"
- Na poziv 'Ali si prepričan?' vnesite črko Y. in pritisnite Enter da potrdite svojo izbiro.

- Ko je postopek končan, lahko varno zaprete povišani ukazni poziv. Nato znova zaženite računalnik, da začnejo spremembe veljati.
- Ko bo naslednje zagonsko zaporedje končano, bo na voljo vaš manjkajoči prosti prostor.
Če imate še vedno težave z vesoljem, kjer prostega prostora ne upoštevamo, se pomaknite do naslednje metode spodaj.
4. način: Posodobite sistem Windows 10 na najnovejšo različico
Če uporabljate Windows 10 (različica 1803) ali starejšo in se niste posodobili na najnovejšo različico, je verjetno, da se vaš sistem spopada z Explorer.exe napaka. Zgodi se, da pripomoček ne bo mogel pravilno prebrati metapodatkov vrst datotek.
Posledično ne more pravilno izračunati pravilne velikosti map, kar vodi do napačnih izračunov prostega prostora. Na srečo je Microsoft od takrat odpravil napako, ki je bila uvedena z različico 1803.
Torej, če je ta scenarij uporaben, bi morali težavo odpraviti s posodobitvijo na najnovejšo različico sistema Windows. Tu je kratek vodnik, kako to storiti:
- Pritisnite Tipka Windows + R. odpreti a Teči pogovorno okno. Nato vnesite ali prilepite “Ms-settings: windowsupdate” v besedilno polje in pritisnite Enter odpreti Windows Update zavihka Nastavitve app.

- Ko ste na zavihku Windows Update, kliknite Preveri za posodobitve za sprožitev pregleda posodobitve.

- Sledite navodilom na zaslonu, da namestite vsako čakajočo posodobitev sistema Windows, dokler sistem ne bo posodobljen.
Opomba: Če boste pozvani, da se znova zaženete, preden je nameščena zadnja posodobitev, se prepričajte, da se po končanem naslednjem zagonskem zaporedju vrnete v meni Windows Update, da lahko dokončate postopek posodabljanja.
Če se težava še vedno pojavlja tudi po posodobitvi računalnika z operacijskim sistemom Windows 10 na najnovejšo različico, se pomaknite navzdol do naslednje metode spodaj.
5. način: Uporaba pripomočka tretje osebe za prepoznavanje manjkajočega prostora
Drugi uporabniki so poročali, da je v njihovem primeru manjkajoči prostor dejansko zasedla ogromna datoteka, ki je Windows Explorer ni uspel prepoznati. V tem primeru boste lahko s pomočjo pripomočka tretje osebe našli krivca. V večini primerov so prizadeti uporabniki uporabljali WinDirStat takoj odkriti manjkajoči prostor.
Datoteke zbirke podatkov SQL (.mdf) so znane po tem, da zavzamejo veliko prostora, hkrati pa ostanejo skrite pred indeksiranjem sistema Windows (zlasti v sistemu Windows 10). Če je ta scenarij uporaben, morate z brisanjem datoteke vse obnoviti v normalno stanje.
Tu je kratek vodnik o namestitvi in uporabi WinDirStat za prepoznavanje datoteke vesoljskega vodnika:
- Obiščite to povezavo (tukaj) in izberite Prenosi, trajne povezave iz navpičnega menija na levem delu zaslona. Nato uporabite katero koli mesto za prenos, da prenesete pripomoček WinDirStat.
- Ko je prenos končan, dvokliknite na windirstat izvedljivo in sledite navodilom na zaslonu, da dokončate namestitev.
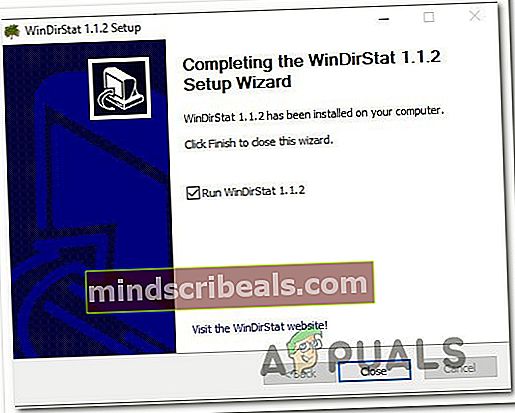
- Dvokliknite izvedljivo izvedljivo datoteko, da se odpre WinDirStat. Na začetnem zaslonu izberite Vsi lokalni pogoni in kliknite V redu inicializirati.
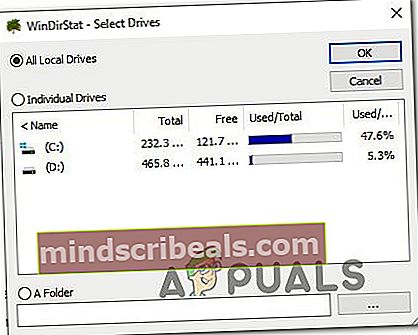
- Počakajte, da se postopek analiziranja konča - odvisno od velikosti in oblike diska (HDD ali SSD) lahko pričakujete, da bo postopek trajal več kot 5 minut.
- Ko je pregled končan, izberite pogon Windows in datoteke razvrstite po velikosti (padajoči vrstni red). Preverite rezultate in preverite, ali vidite kakšno neobičajno veliko datoteko, ki je Windows File Explorer ni odkril.
- Ko vam uspe prepoznati krivce, z desno miškino tipko kliknite datoteko in izberite Izbriši (ni možnosti za povrnitev brisanja!) iz kontekstnega menija.
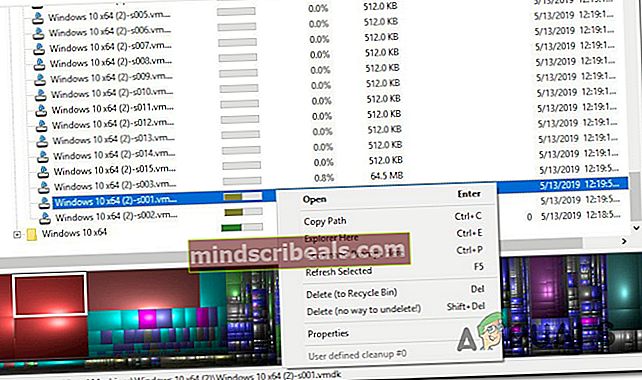
- Ko je datoteka izbrisana, znova zaženite računalnik. Ob naslednjem zagonskem zaporedju bi moral biti na voljo prej manjkajoči prostor.