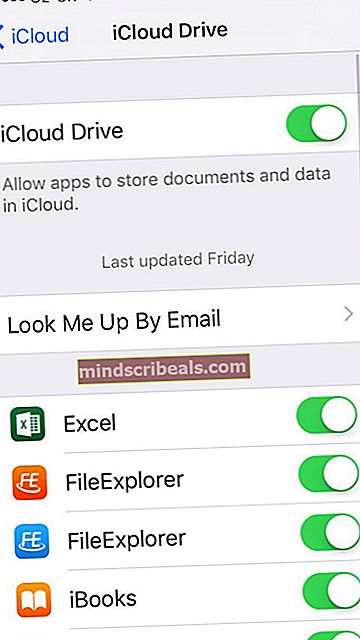Kako varnostno kopirati iPhone brez Wi-Fi ali računalnika
Najbolj priljubljen in najprimernejši način za varnostno kopiranje iPhonov je uporaba izvorne storitve Apple iCloud. Z iCloud lahko uporabnik naloži vse dokumente, predstavnostne datoteke in datoteke v napravi iOS v spletni prostor in jih znova prenese v drugo napravo. Storitev uporabnikom omogoča tudi prenos gesel in osebnih nastavitev, kar v bistvu omogoča ponovno ustvarjanje njihove naprave.
Za to pa bo moral uporabnik uporabljati storitve Wi-Fi. Čeprav Apple uradno ne sporoča, zakaj storitve niso dali na voljo mobilnim uporabnikom, to pomeni, da se ljudje za popolno varnostno kopijo ne bodo znašli za velike celične stroške.
Čeprav ni mogoče izvesti celotnega varnostnega kopiranja, pa je mogoče varnostno kopirati nekatere datoteke in predstavnostne datoteke.
iCloud Drive
iCloud Drive je ime za Appleovo spletno storitev za shranjevanje, ki omogoča dostop do datotek iz vseh vaših naprav Apple. Čeprav ne more izvesti popolne varnostne kopije iCloud, lahko uporabniki naložijo nekatere datoteke in predstavnost v iCloud Drive iz svoje naprave, ne da bi bili povezani z Wi-Fi.
- Najprej morate vklopiti iCloud Drive. To lahko storite z zagonom Nastavitve, pritisnete iCloud in nato izbira iCloud Drive. Tukaj boste videli preklop. Dotaknite se, da ga vklopite, in ko bo omogočen, bo prikazan zeleno. Obstaja tudi preklop za Pokaži na začetnem zaslonu, ki ga boste morali omogočiti, da boste lahko zagnali aplikacijo.
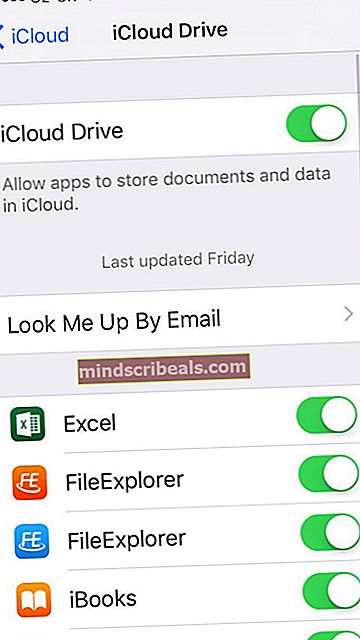
- Omogočiti boste morali tudi prenos v mobilno omrežje. Na isti strani z nastavitvami boste videli preklop za Uporabite celične podatke na dnu zaslona.
- Če pred posodobitvijo na iOS 10 v sistemu iOS 9 niste omogočili iCloud Drive, morate aplikacijo prenesti iz Trgovina z aplikacijami. Samo zaženite Trgovina z aplikacijami na začetnem zaslonu poiščite iCloud Drive, pritisnite Pojdi in prenos se bo začel.
- Če želite naložiti datoteke, zaženite iCloud Drive z domačega zaslona, kjer se vam bodo prikazale mape, ki vsebujejo vaše datoteke. Preprosto pritisnete datoteke, ki jih želite premakniti, pritisnite Premakni se in nato tapnite mapo, v katero jo želite premakniti.
Vsi uporabniki dobijo 5 GB prostora za shranjevanje brezplačno, vendar naročnina omogoča, da naložite več.