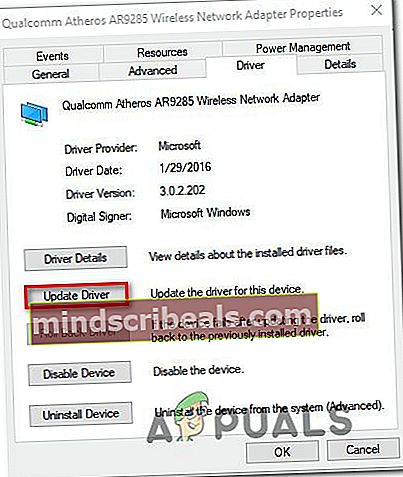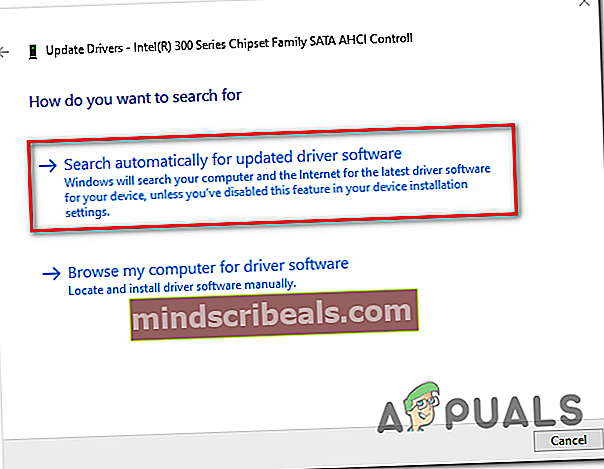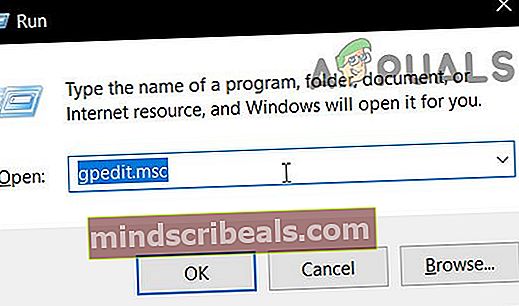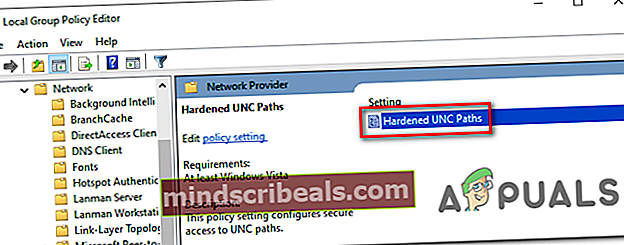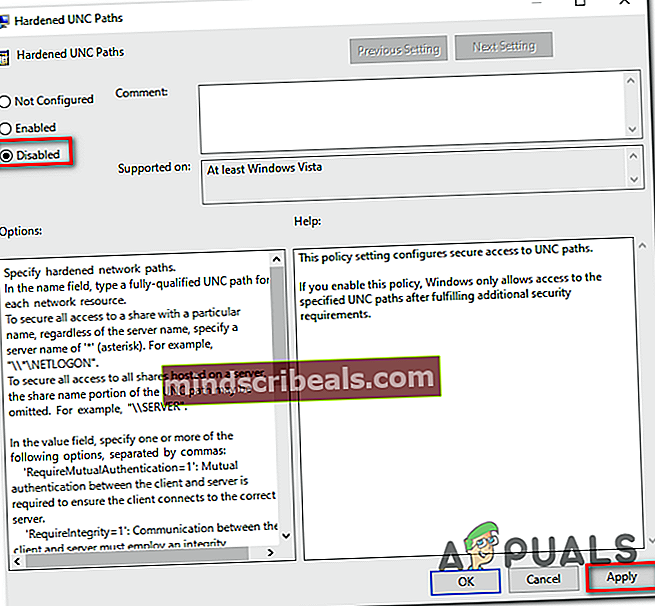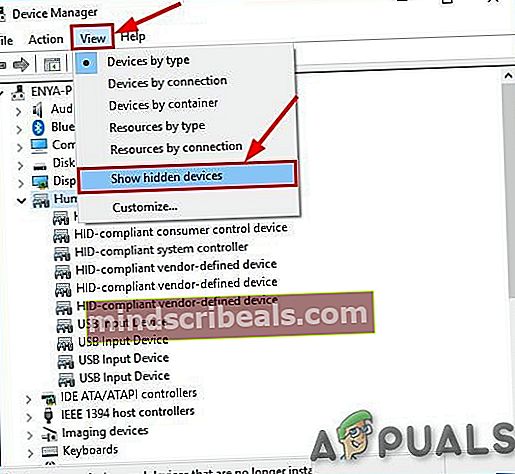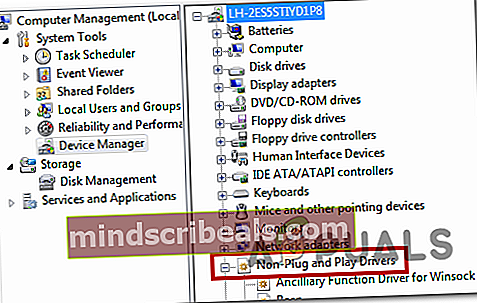Kako popraviti ‘Sistemsko napako 67 se je zgodilo’?
„Prišlo je do sistemske napake 67‘Težava se pojavi, ko uporabniki sistema Windows poskušajo zagnati skeniranje Network Discover ali ko poskušajo preslikati omrežni pogon iz CMD ali Powershell.

Kot se je izkazalo, je eden najpogostejših vzrokov, ki bo na koncu sprožil to napako, napačna sintaksa. Nekateri uporabniki na koncu uporabljajo poševnice namesto za poševnice, kar terminal prisili, da nanjo gleda kot na dodatno napajanje.
Vendar lahko napako povzroči tudi napačen gonilnik. Še posebej, če uporabljate staro različico gonilnika, ki je zastarela takoj po zagonu sistema Windows 10. Drugi možni vzroki vključujejo omogočen pravilnik "Utrjene poti UNC" ali nepravilno konfiguriran IP NAT.
1. rešitev: Uporaba pravilne skladnje (če je primerno)
Preden preizkusite katero koli drugo rešitev, najprej zagotovite, da je skladnja, ki jo vnašate, pravilna.
Če želite preslikati omrežni pogon z ‘Net use * // * IP Address *’,to sporočilo o napaki vidite, ker namesto povratnih poševnic uporabljate poševnice naprej. To je dokaj pogosta napaka, ki jo na koncu naredi veliko prizadetih uporabnikov.
V primeru, da boste na koncu uporabili poševnice naprej, bo terminal mislil, da namesto tega dobavljate možnost.
Pravilna sintaksa v tem primeru je:
net use * \ * IP Address * \ sharenameOpomba: Upoštevajte, da je * Naslov IP * preprosto ograda. Zamenjajte ga s svojim naslovom, ki ga želite preslikati.
Če ta metoda ni veljala za vaš določen scenarij ali če že uporabljate pravilno sintakso, se pomaknite do naslednjega možnega popravka spodaj.
2. rešitev: Posodobitev omrežnega gonilnika
Kot se je izkazalo, je eden najpogostejših vzrokov, ki bo na koncu sprožilPrišlo je do sistemske napake 67‘Napaka je napačen omrežni gonilnik, ki je zataknjen med državami. V večini primerov je to vprašanje olajšano s kakšno napako.
Takšne situacije so bile v prvih letih po uvedbi sistema Windows 10 pogoste, zdaj pa je večina proizvajalcev izdala popravljene omrežne različice, ki te težave ne bodo več povzročile. Če želite izkoristiti hitri popravek, boste morali posodobiti omrežni gonilnik na najnovejšo različico, ki je na voljo.
Tu je hiter vodnik za posodobitev omrežnega gonilnika prek upravitelja naprav:
- Pritisnite Tipka Windows + R. odpreti a Teči pogovorno okno. Nato vnesite ‘Devmgmt.msc’ v besedilno polje in pritisnite Enter odpreti upravitelja naprav. Na poziv Nadzor uporabniškega računa (UAC), kliknite Da podeliti upravne privilegije.

- Ko ti uspe priti noter Upravitelj naprav, se pomaknite navzdol po seznamu nameščenih naprav in poiščite Omrežni vmesniki odsek. Ko vidite pravi razdelek, razširite spustni meni, povezan z Omrežni vmesniki, nato z desno miškino tipko kliknite vaš omrežni gonilnik in izberite Lastnosti iz kontekstnega menija.

- Ko ste na zaslonu lastnosti vašega Omrežni vmesnik, izberite Voznik s seznama na vrhu, nato kliknite na Posodobi gonilnik s seznama razpoložljivih možnosti.
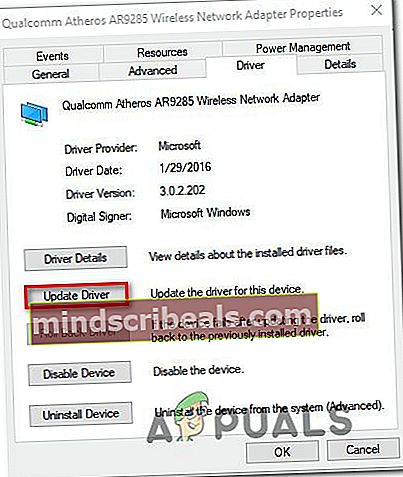
- Ko pridete do naslednjega zaslona, kliknite gumb, povezan z Samodejno poiščite posodobljeno programsko opremo gonilnikov.
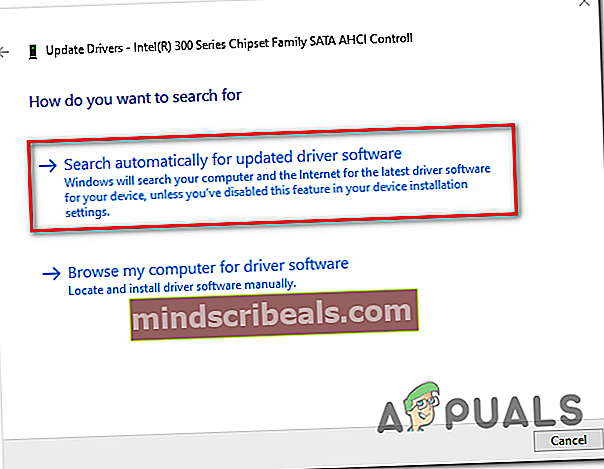
- Počakajte, da preverite, ali je odkrita nova različica istega gonilnika. Če je, sledite navodilom na zaslonu, da namestite najnovejšo različico gonilnika.
- Ko je postopek končan, znova zaženite računalnik in preverite, ali je težava odpravljena pri naslednjem zagonskem zaporedju.
Rešitev 3: Omogočite "Utrjene poti UNC" prek Gpedit.msc
Še en pogost vzrok, ki bo povzročilPrišlo je do sistemske napake 67„Vprašanje in vrsta drugih težav v skupnem omrežju je omogočena politika, imenovana Hardened UNC Paths. Dokler je omogočena, lahko naletite na to težavo pri poskusu preslikave pogona prek pravilnika skupine v sistemu Windows 10.
Več prizadetih uporabnikov, ki so se prav tako spopadali z isto težavo, je potrdilo, da jim je uspelo težavo odpraviti z odpiranjem urejevalnika pravilnikov lokalne skupine (Gpedit.msc) in onemogočanjeUtrjene poti UNCpolitike, da bi preprečila ustvarjanje dodatnih konfliktov.
Tukaj morate storiti naslednje:
- Pritisnite Tipka Windows + R. odpreti a Teči pogovorno okno. Nato vnesite „gpedit.msc‘Znotraj besedilnega polja in pritisnite Enter odpreti Urejevalnik pravilnikov lokalnih skupin.
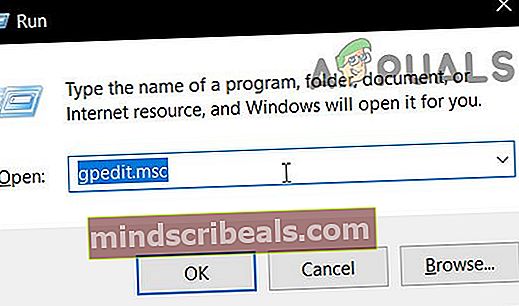
Opomba: Če vas sistem pozove Nadzor uporabniškega računa, kliknite Da podeliti upravne privilegije da bi imel program potreben dostop.
- Ko ste enkrat v Urejevalnik pravilnikov lokalnih skupin, se pomaknite do naslednje lokacije:
Računalniška konfiguracija> Skrbniške predloge> Omrežje> Ponudnik omrežja
- Ko razširite Ponudnik omrežja mapo, se pomaknite na desno stran Gpedit.msc in dvokliknite Utrjene poti UNC.
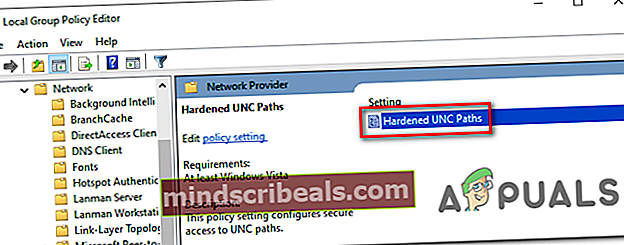
- Znotraj Utrjene poti UNC Windows, spremenite stanje v Onemogočeno in kliknite Prijavite se da shranite spremembe.
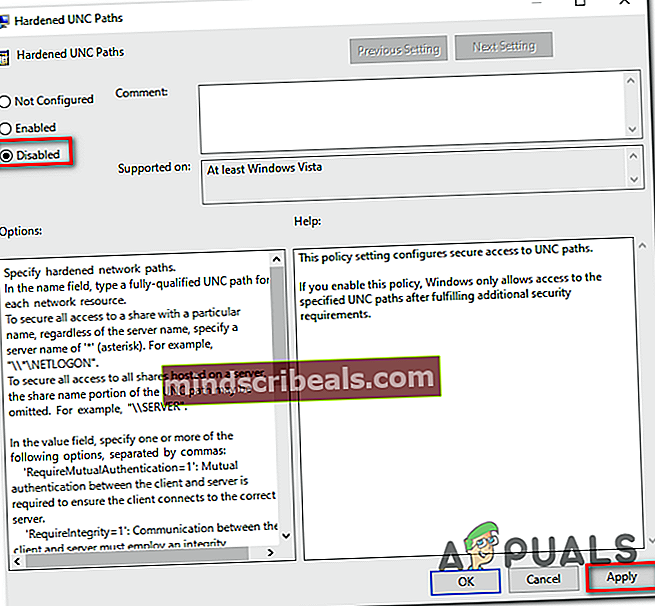
- Ko je sprememba uveljavljena, znova zaženite računalnik in preverite, ali je težava odpravljena ob naslednjem zagonu sistema.
V primeru, daPrišlo je do sistemske napake 67"Težava se še vedno pojavlja, premaknite se na naslednjo metodo spodaj.
4. rešitev: Onemogočanje nepravilno konfigurirane IP NAT
Še ena dokaj pogosta težava, ki bo sprožila Prišlo je do sistemske napake 67„Težava je v nepravilno konfiguriranih gonilnikih omrežnih naprav. V večini primerov se zgodi zaradi dejstva, da je NAT nameščen, vendar ni pravilno konfiguriran.
Več prizadetih uporabnikov je potrdilo, da jim je to težavo uspelo odpraviti z upraviteljem naprav za onemogočanje gonilnika IP NAT. Običajno poročajo, da je to učinkovito v primerih, ko se uporabnik poskuša prijaviti v računalnik z domenskim računom in dobi datoteko Prišlo je do sistemske napake 67‘Napaka.
Tu je hiter vodnik za odpravljanje težave z onemogočanjem neprimernega naslova IP NAT:
- Pritisnite Tipka Windows + R. odpreti a Teči pogovorno okno. Nato vnesite ‘Devmgmt.msc’ in pritisnite Enter odpreti upravitelja naprav.

- Notri Upravitelj naprav, začnite s klikom na Pogled v meniju s trakom na vrhu, nato kliknite na Pokaži v skritih napravah.
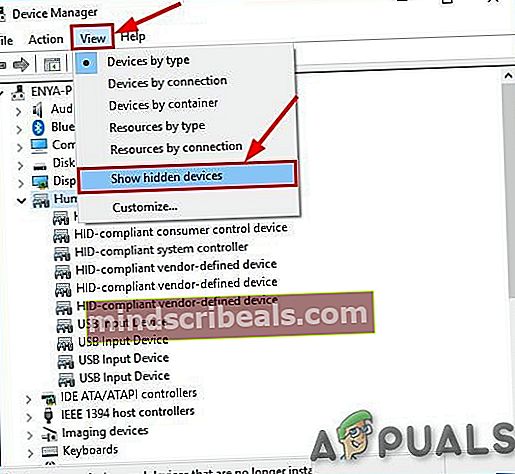
- Ko so skrite naprave vidne, se pomaknite po seznamu nameščenih naprav in razširite spustni meni, povezan z Gonilniki brez vtiča in predvajanja.
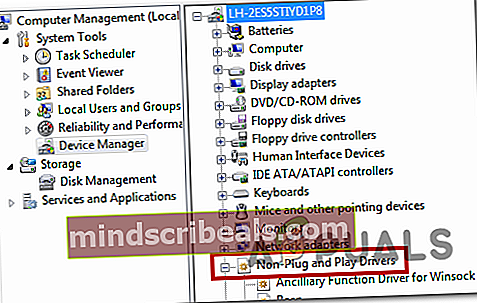
- Nato na seznamu razpoložljivih podpostavk z desno miškino tipko kliknite Prevajalec omrežnih naslovov IP in izberite Onemogoči iz kontekstnega menija, da zagotovite, da je nepravilno konfiguriran NAT onemogočen.
- Ko je ta sprememba uveljavljena, znova zaženite računalnik in preverite, ali je težava odpravljena ob naslednjem zagonu sistema.