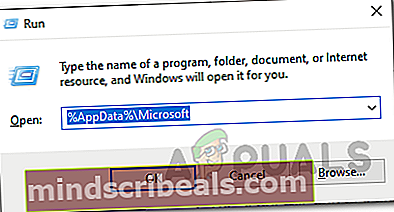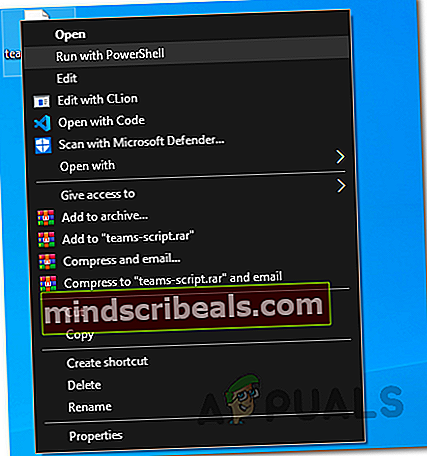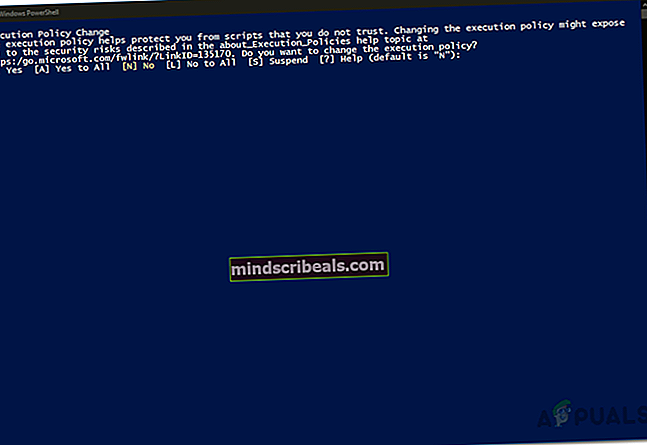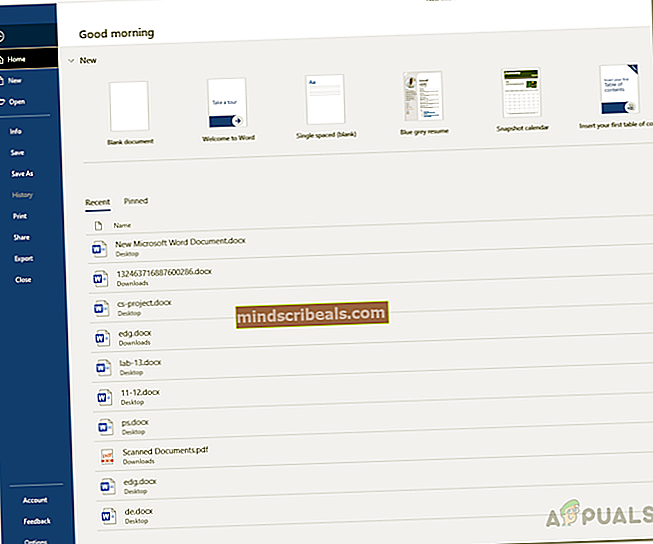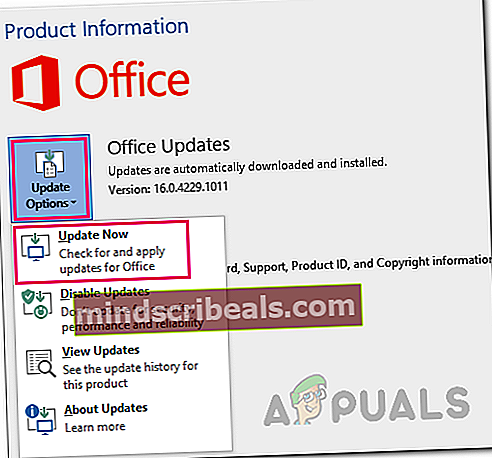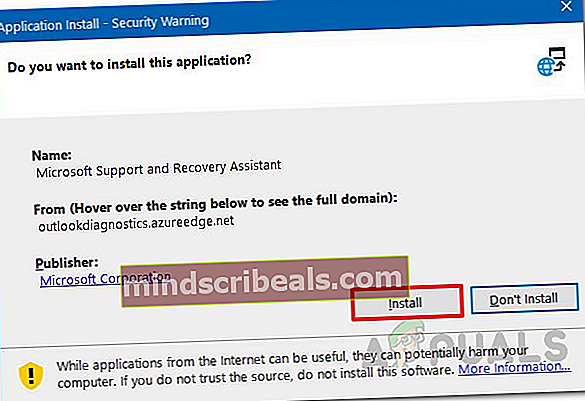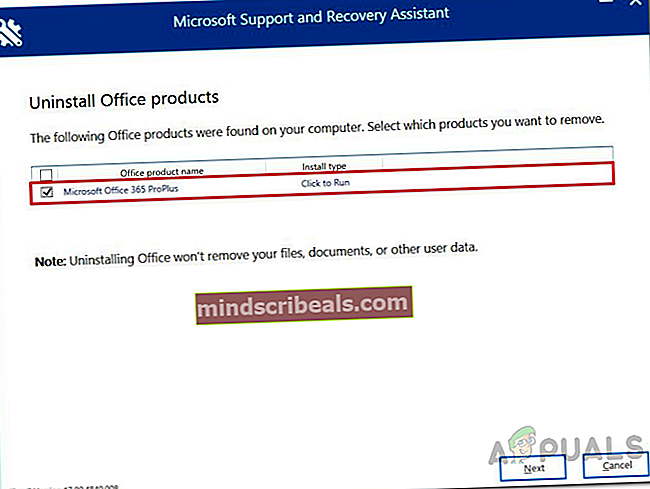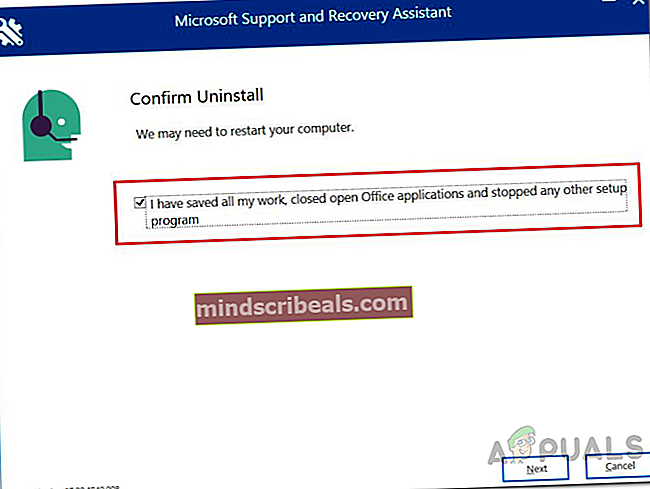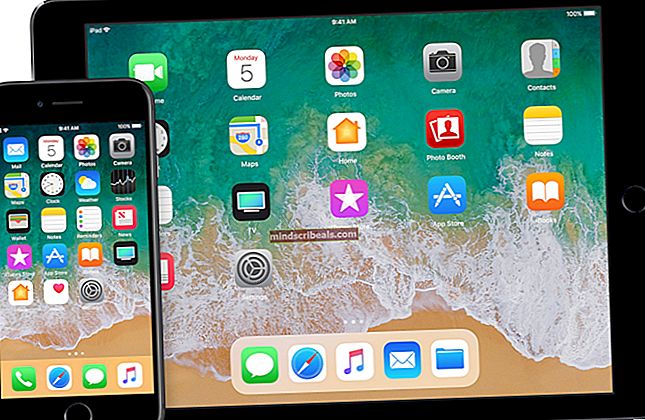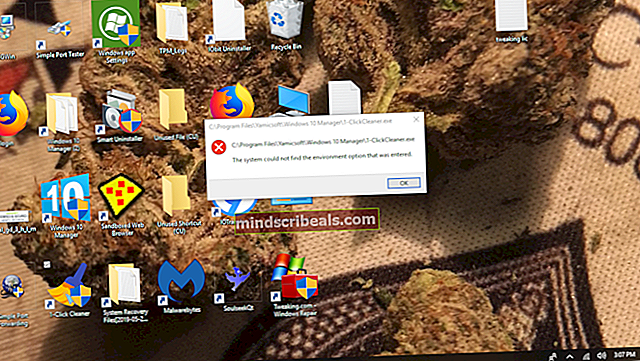Microsoft Teams nadaljuje z ponovnim zagonom
Z nedavno priljubljeno priljubljenostjo se Microsoft Teams pogosto uporablja v izobraževalne in poslovne namene. Medtem ko se mnogi v današnjem času zanašajo na aplikacijo, je lahko res moteče, če aplikacija ne deluje tako, kot bi morala. Ena od težav, s katero se je Microsoft Teams po poročanju soočala, je težava z zrušitvijo. Izkazalo se je, da se aplikacija čez nekaj časa nenadoma zruši brez sporočil o napakah in se nato znova zažene. To je lahko zelo dolgočasno, če poskušate delati ali obiskovati spletne tečaje z aplikacijo.

Zdaj je to lahko posledica nekaterih znanih razlogov, ki jih bomo podrobneje preučili spodaj. Do tega lahko pogosto pride zaradi predpomnilnika, ki ga ustvari aplikacija, ki je shranjena v vašem imeniku AppData. Aplikacije uporabljajo predpomnilnik za shranjevanje vaših nastavitev in drugih uporabniških nastavitev, da lahko izboljša splošno izkušnjo uporabnikov. Predpomnilnik se ustvari samodejno, tako da ga lahko varno izbrišete. Vendar pa obstajajo tudi nekateri drugi razlogi, zaradi katerih se lahko pojavi težava. Oglejmo si jih podrobneje.
- Zastarel Office 365 - Ker je Microsoft Teams zdaj del naročnine na Office 365, lahko težavo pogosto povzroči, če imate zastarel Office 365. Zrušitev MS Teams je bila znana napaka pred nekaj meseci. Tako je bil popravljen v eni od naslednjih posodobitev, ki so jih izdali razvijalci. Če imate v sistemu zastarelo namestitev Office 365, je to morda vzrok za težavo.
- Poškodovana namestitev - Izkazalo se je, da lahko v nekaterih primerih težavo sprožijo tudi poškodovane namestitvene datoteke aplikacije. V takem primeru boste morali odstraniti Office 365 s pomočjo orodja za odstranjevanje, ki ga ponuja Microsoft. Po tem ga je mogoče znova namestiti, da se začne na novo.
- Datoteke predpomnilnika MS Teams - Končno, kot smo že omenili, lahko težavo sprožijo tudi datoteke predpomnilnika, ki jih ustvari aplikacija. Brisanje datotek iz predpomnilnika je precej varno, saj se samodejno ustvarijo in pogosto lahko odpravijo več težav.
Zdaj, ko smo preučili možne vzroke težave, pojdimo skozi različne metode, s katerimi lahko to težavo odpravite. Torej, s tem rečeno, začnimo.
1. način: Odstranite datoteke predpomnilnika
Eden od načinov, kako lahko odpravite težavo zrušitve Microsoft Teams, je odstraniti datoteke predpomnilnika, ki jih ustvari aplikacija. Zdaj so datoteke predpomnilnika shranjene v več mapah, ki vsebujejo različne informacije. Tako boste morali prehoditi več map, da boste popolnoma počistili predpomnilnik. To lahko storite ročno ali pa skript samodejno izbriše vse datoteke predpomnilnika. Vse, kar potrebujete, je, da skript zaženete kot skrbnik.
Če pa ne zaupate nobenim skriptom drugih proizvajalcev, je to v redu, saj lahko vedno izberete ročni način. Obravnavali bomo oboje, zato preprosto nadaljujte. Če želite to narediti, sledite spodnjim korakom:
- Najprej odprite Teči pogovorno okno s pritiskom na Tipka Windows + R..
- Nato v pogovorno okno vnesite % AppData% \ Microsoft in pritisnite Enter.
- V Microsoftovem imeniku poiščite in odprite ekipe mapo.
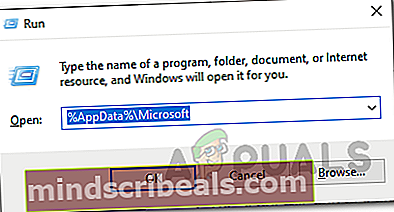
- Tam boste morali eno po eno odpreti naslednje mape in izbrisati datoteke predpomnilnika:
aplikacijski predpomnilnik \ cache blob_storage zbirke podatkov predpomnilnik gpucache Indexeddb Local Storage tmp
- To lahko storite ročno ali preprosto prenesete ta skript.
- Ko ga prenesete, z desno miškino tipko kliknite skript in izberite Zaženite z PowerShell iz spustnega menija.
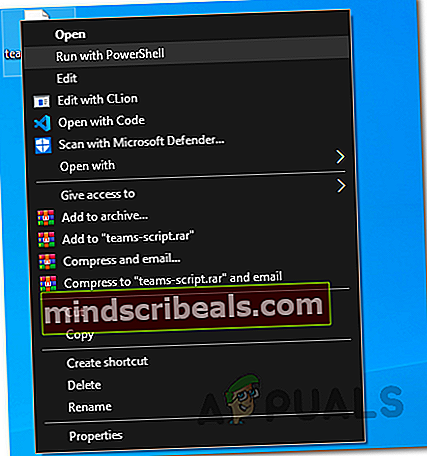
- Če dobite poziv glede Sprememba politike izvrševanja, pritisnite A.
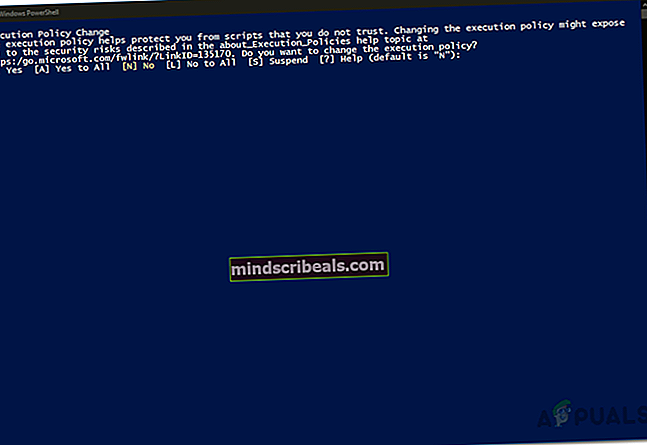
- Ko se prikaže poziv za brisanje datotek iz predpomnilnika, pritisnite Y. in zadel Enter za izvedbo skripta.
- Skript bo začel brisati datoteke predpomnilnika. Ko končate, znova odprite Microsoft Teams in preverite, ali težava še vedno obstaja.
2. način: Posodobite Office 365
Drug način, kako lahko težavo odpravite, je posodobitev namestitve sistema Office 365. To je lahko zelo koristno, če uporabljate zastarelo različico Officea 365. Kot kaže, je bila težava z zrušitvijo znana težava in je bila obravnavana v eni od izdanih posodobitev. Če je težavo povzročila zastarela namestitev, je namestitev Office 365 najboljši način za rešitev težave. Office lahko posodobite zelo enostavno, za to upoštevajte spodnja navodila.
- Če želite posodobiti Office 365, morate najprej zagnati Officeov program, kot je Wordov dokument.
- Nato v dokumentu Word ustvarite nov dokument.
- Ko to storite, pojdite na mapa v zgornjem levem kotu.
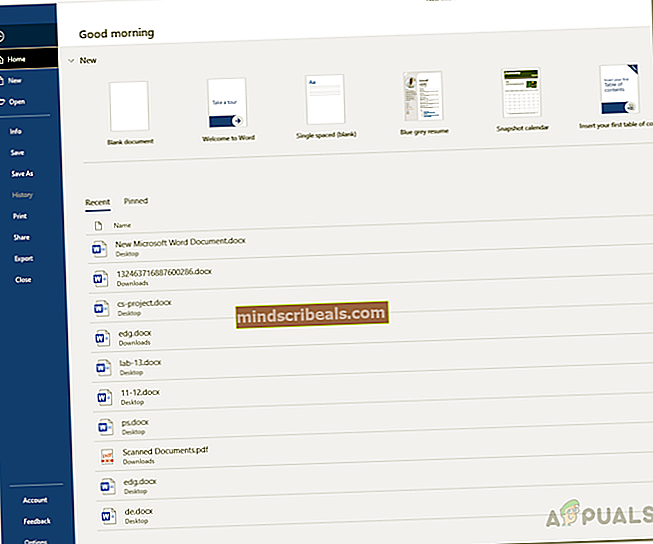
- Tam preklopite na račun ali Pisarnaračun zavihek.
- Po tem je pod informacije o izdelku, kliknite na Možnosti posodobitve in nato izberite Posodobi zdaj.
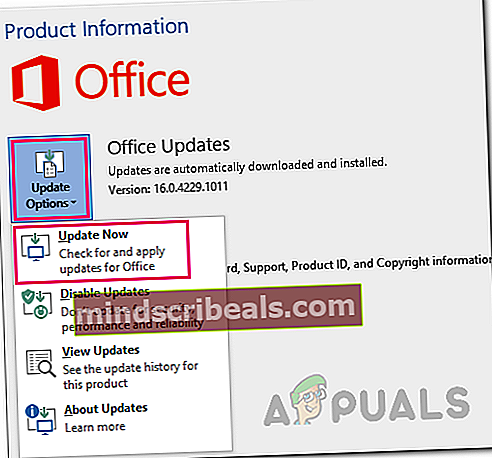
- Če so na voljo kakšne posodobitve, se bodo prenesle in namestile.
- Preverite, ali to odpravlja vašo težavo.
3. način: Znova namestite Office 365
Nazadnje, če vam zgornje rešitve ne bodo uspele, je zelo verjetno, da vašo težavo povzročajo poškodovane namestitvene datoteke aplikacije Teams. V takem primeru boste morali odstraniti aplikacijo in jo nato znova namestiti. Ker je Microsoft Teams zdaj del naročnine na Office 365 in je zraven, to pomeni, da boste morali Office 365 odstraniti in nato namestiti. To je zelo enostavno, saj Microsoft ponuja orodje za odstranitev, ki ga lahko uporabite, ko želite odstraniti Office. Če želite to narediti, sledite spodnjim navodilom:
- Najprej prenesite orodje za podporo za odstranitev iz tukaj.
- Ko je naloženo, zaženite orodje.
- Ko se prikaže poziv, kliknite Namestite .
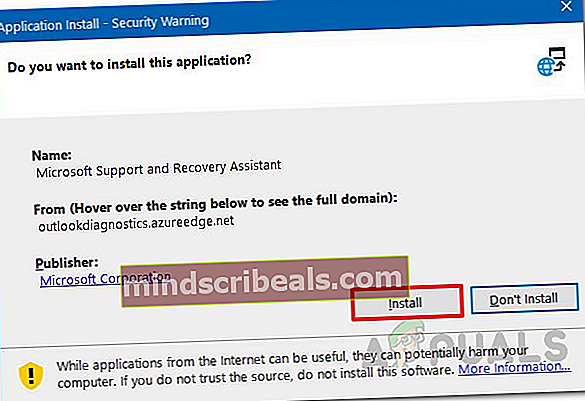
- Po tem boste morali izbrati različico Officea, ki jo želite odstraniti.
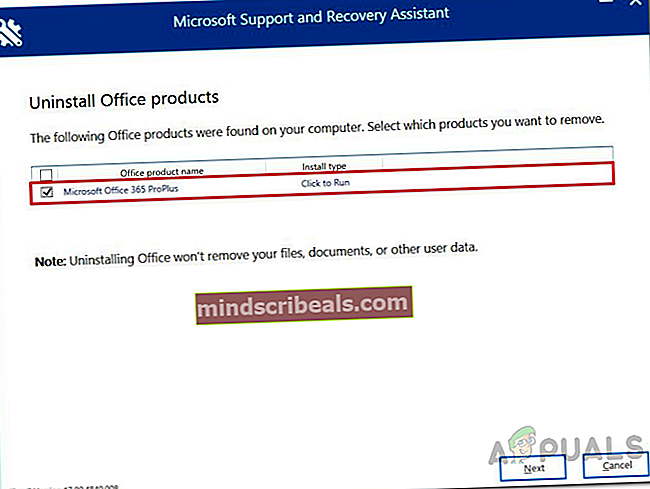
- Kliknite Naslednji in sledite navodilom.
- Na Potrdite Odstrani zaslon, preverite ponujeno možnost in kliknite Naslednji.
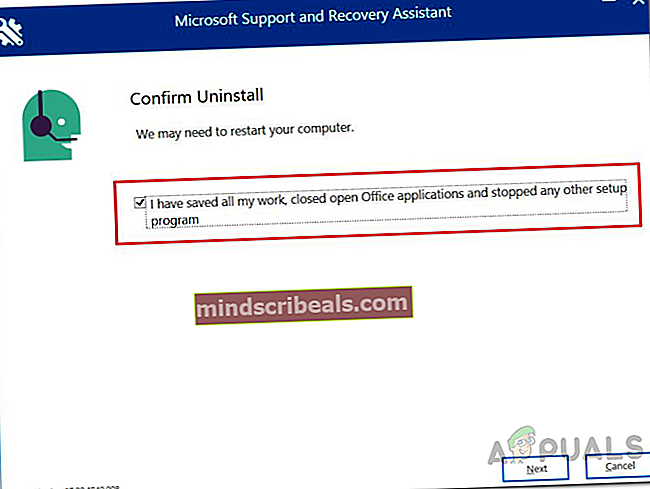
- Na koncu pojdite skozi pozive, da odstranite Office 365.
- Ko odstranite Office, znova zaženite računalnik.
- Po tem znova namestite Office 365 in preverite, ali je težava odpravljena.