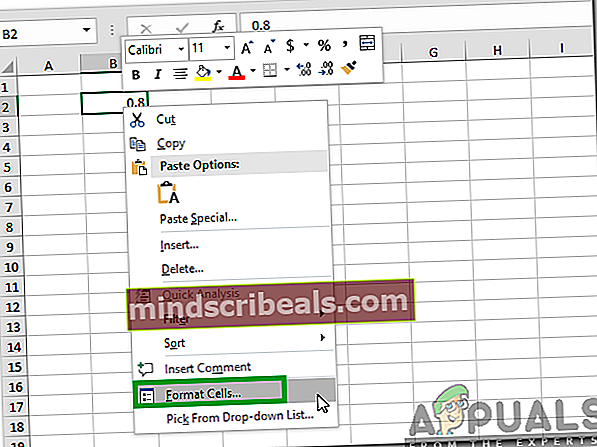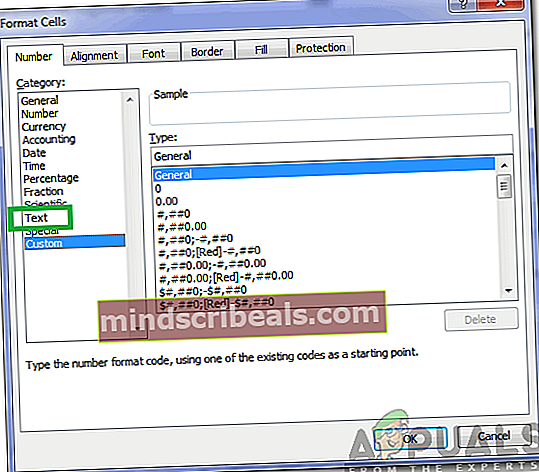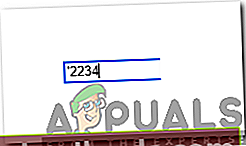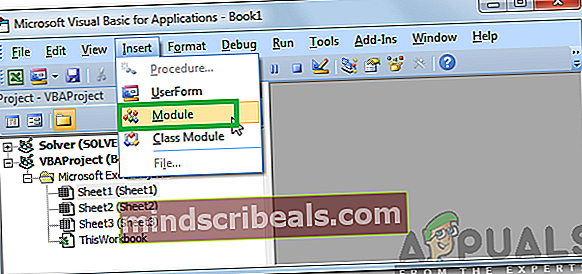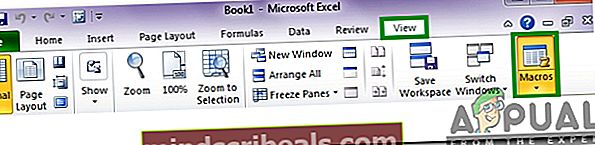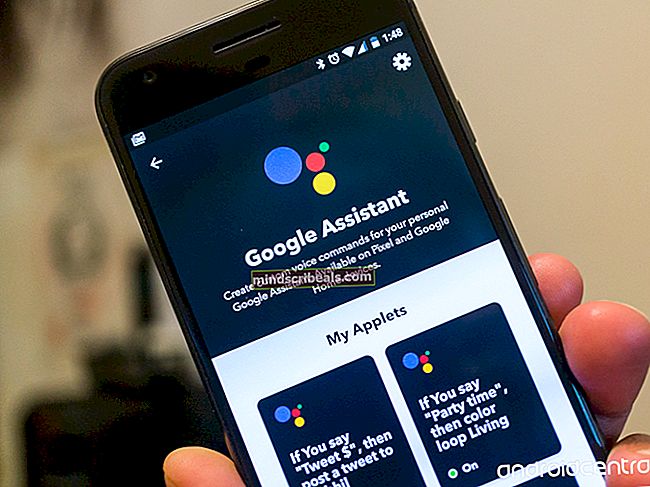Kako ustaviti Excel pri spreminjanju številk?
Excel je program za preglednice, ki ga je razvil in distribuiral Microsoft. Je del Microsoftove zbirke Office, ki vključuje nekatere najpomembnejše programe, ki se uporabljajo za pisarniško delo. Excel je v zadnjih letih zaradi odlične zmogljivosti in številnih funkcij postal industrijski standard. V tem članku vas bomo naučili, kako najlažje preprečite, da bi excel samodejno formatiral številke.

Kako ustaviti Excel pri spreminjanju številk?
Nekateri uporabniki so opazili, da so številke, ki jih vnašajo, samodejno formatirane na datume ali druge oblike. Spodaj je naštetih nekaj najlažjih in najučinkovitejših načinov, s katerimi lahko excel samodejno formatira številke.
1. način: Spreminjanje oblike
Pomembno je, da je oblika zapisa števil pravilno konfigurirana, da Excel ne bo mogel samodejno formatirati. Zato bomo v tem koraku ponovno konfigurirali obliko. Za to:
- Pritisnite “Shift"In izberite celice, kamor želite vnesti številke.
- Ko so celice izbrane, z desno miškino tipko kliknite kjer koli na celicah in izberite »Oblikuj celice“.
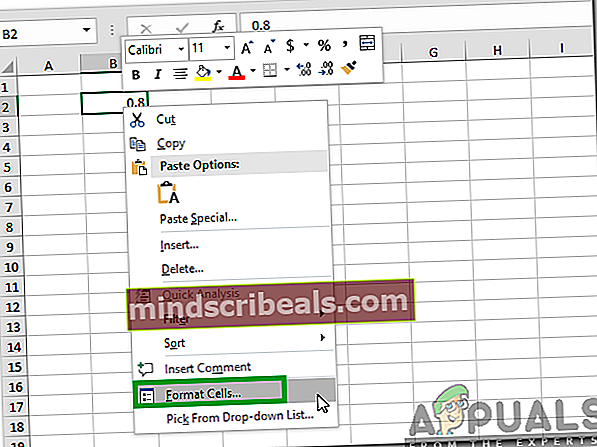
- Kliknite na "Besedilo"In pritisnite"v redu“.
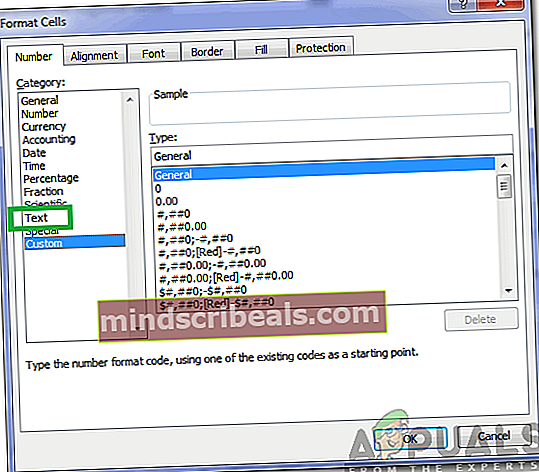
- Enter številke v izbranih celicah in preverite, ali težava še vedno obstaja.
2. način: vnos dodatnega znaka
Če sprememba oblike celic za vas ni primerna, lahko dodajanje simbola pred vnosom številk ustavi Excel pri preoblikovanju številk. Za to:
- Kosilo preglednico, v katero naj se vnesejo številke.
- Kliknite v celico, kamor želite dodati številke, in vnesite številke, kot so " ‘(Številke)“.
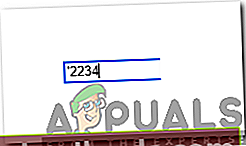
- Vstop v ‘ ", Preden Excel zapiše številko, Excel naredi obliko te celice kot"Besedilo“.
3. način: Uporaba kode
Če se vam zgornje metode zdijo preveč dela, lahko Excel samodejno konfigurirate tako, da forsira besedilo v vseh delovnih zvezkih. Za to je treba v modul Delovna zveza kode vnesti nekaj kode. Da bi to naredili:
- Izberite naslednjo kodo, jo kliknite z desno miškino tipko in izberite »Kopirati”
Private Sub Workbook_Open () Dim sh as Worksheet For Every sh In Me.Sheets sh.Cells.NumberFormat = "@" Next End Sub
- Odprto delovni zvezek, ki mu želite dodati kodo.
- Pritisnite tipko "Alt" + “F1Tipk hkrati.
- Kliknite na "Vstavi"In izberite"modul“.
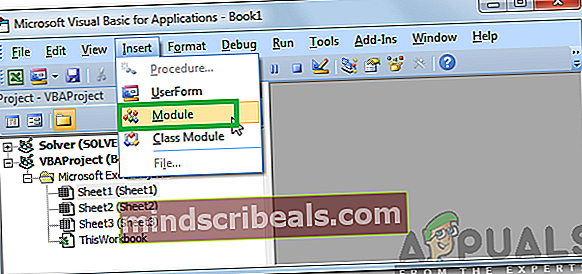
- IzberiteUredi", Kjer kurzor utripa in izberite"Prilepi“.
- Kliknite na "v redu«, Da ga dodate.
- Kliknite »Pogled"In izberite"Makro“.
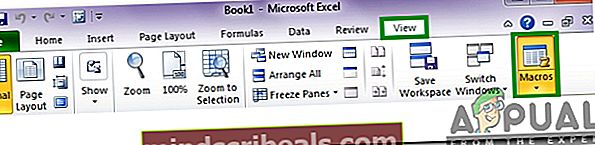
- Izberite dodano kodo, da jo zaženete.