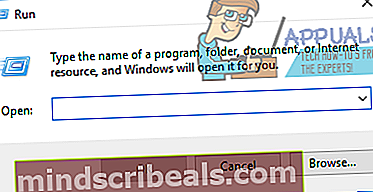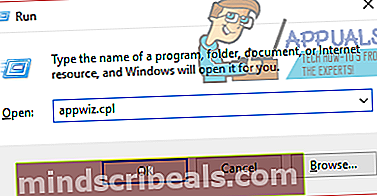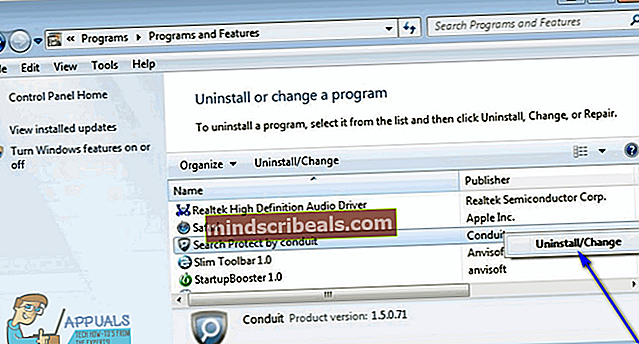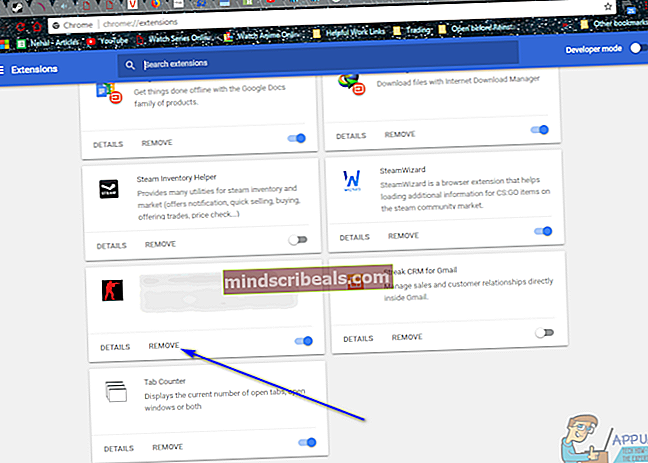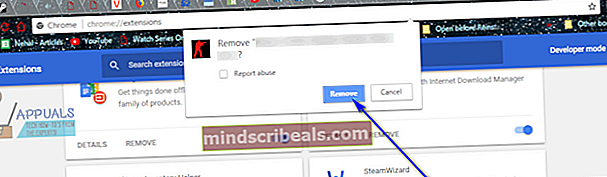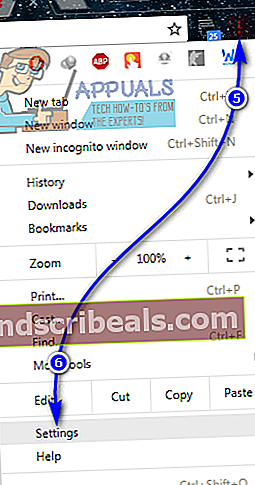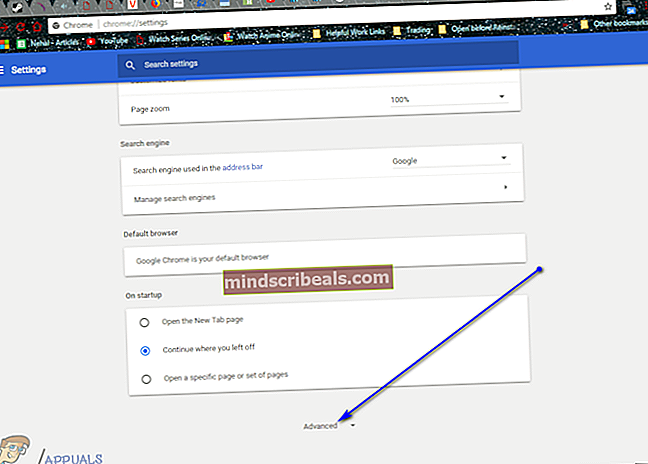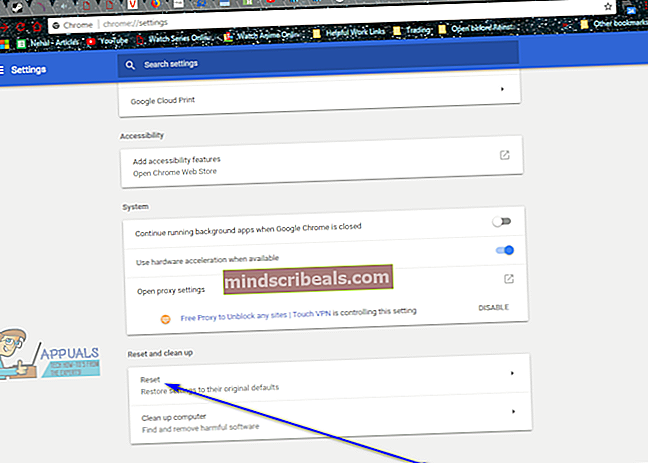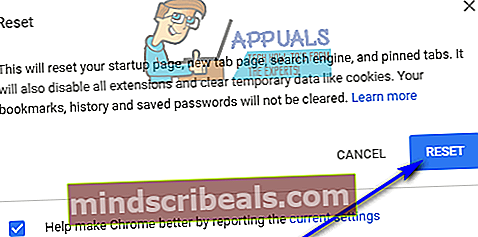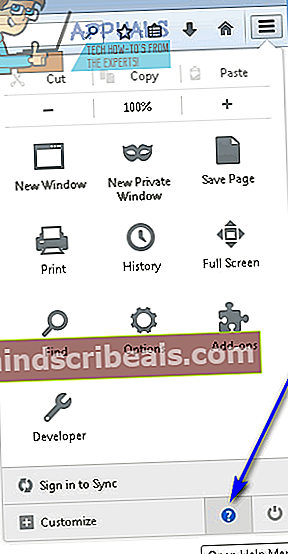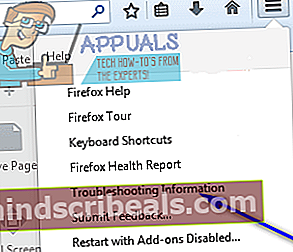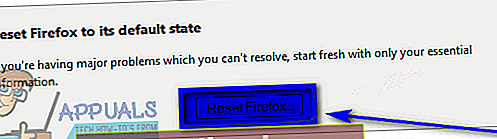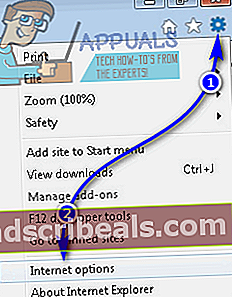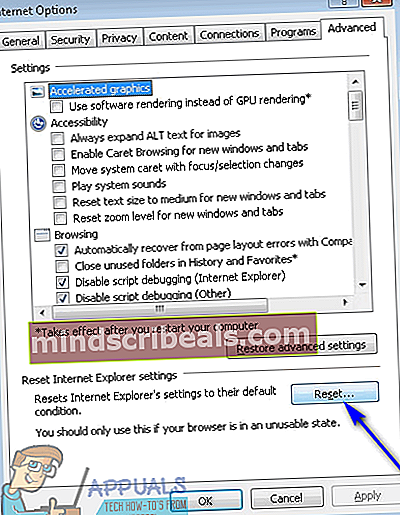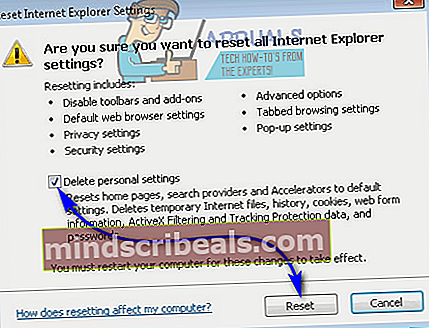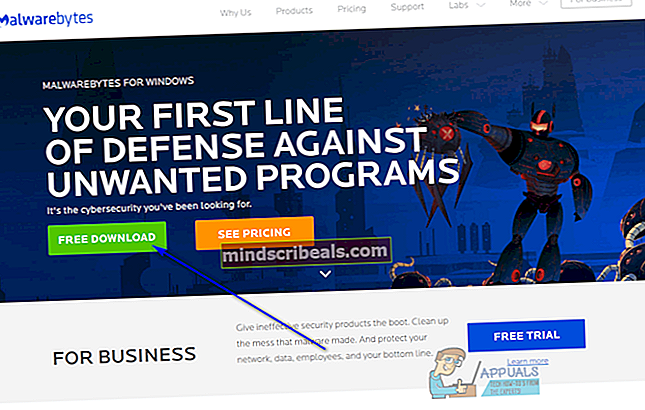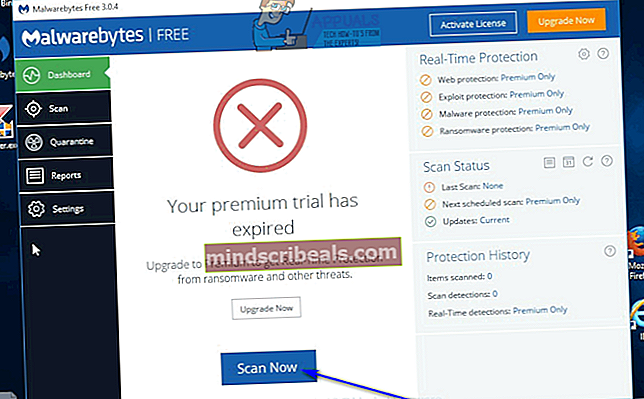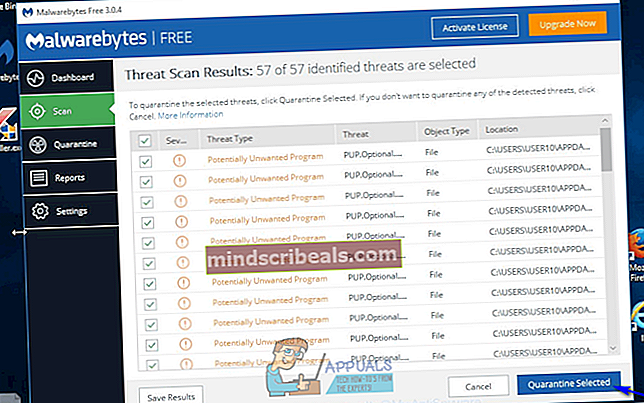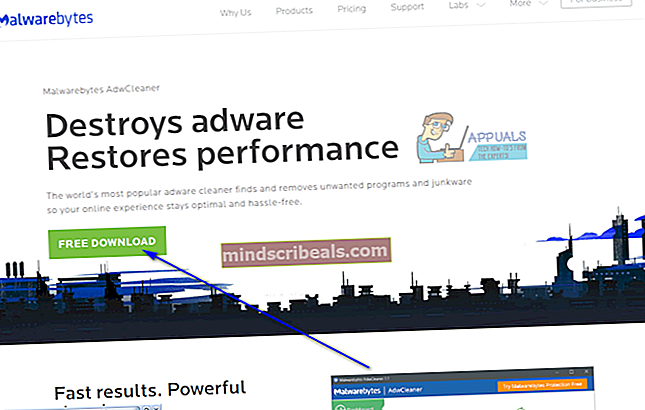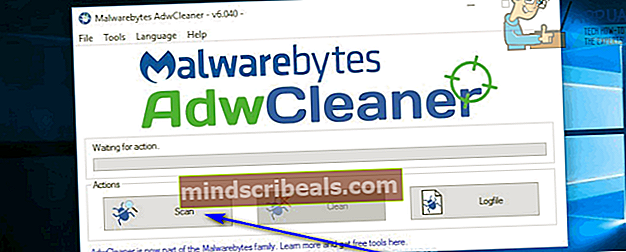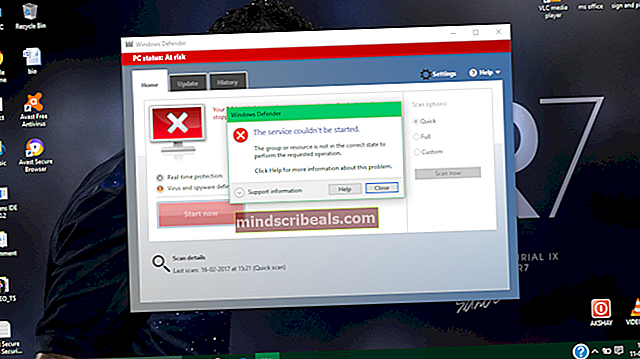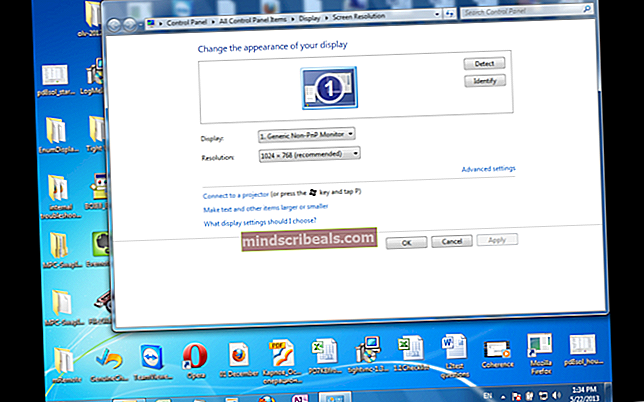Kako se znebiti AdChoices
Adware je med najbolj obdavčljivimi in nenehnimi tujimi napadalci, ki obstajajo v svetu računalnikov. Oglasi na splošno veljajo za najbolj vsiljive elemente na svetovnem spletu, zato so zaviralci oglasov povečali seznam najpogosteje uporabljenih dodatkov in razširitev za internetne brskalnike. Ko okuži računalnik, povzroči, da uporabnik vidi množico oglasov v različnih situacijah. Obstaja moteč širok spekter oglaševalske programske opreme in eden najpogostejših kosov oglaševalske programske opreme je grožnja, ki nosi ime AdChoices.
AdChoices je program, ki se med namestitvijo druge zakonite programske opreme običajno prikrade neznanim računalnikom. AdChoices se distribuira brez vednosti uporabnikov, ki ga nameščajo, včasih pa tudi brez vednosti razvijalcev aplikacije, ob kateri je nameščena tudi adware. Poleg tega se AdChoices preobleče v nekoliko koristno aplikacijo, kar povzroči celo nekoliko dvomljive žrtve, ki omogočajo namestitev oglaševalske programske opreme. Ko je AdChoices nameščen v računalnik, uporabniku ne prikazuje samo oglasov, temveč namesti tudi vsiljive orodne vrstice drugih ponudnikov za internetne brskalnike in druge zlonamerne programe, ki še dodatno dodajo kup oglasov, ki jih žrtev vidi zaradi oglaševalske programske opreme.
Pogosto se lahko znebite razburljivih oglasov, ki jih vidite zaradi AdChoices, medtem ko uporabljate internetni brskalnik, tako da namestite in omogočite razširitev ali dodatek za ta posebni internetni brskalnik, namenjen blokiranju oglasov (nekaj takegaAdBlockaliAdblock Plusna primer). Vendar ta metoda pogosto na koncu bodisi deluje le za del vseh oglasov, ki jih AdChoices bombardira z žrtvami ali pa sploh ne deluje zaradi protiukrepov, ki jih vzpostavi in uporablja oglaševalska programska oprema.
Na srečo pa vam ni treba jedrsko in sprejeti nobenih drastičnih ukrepov, kot je na primer ponovna namestitev sistema Windows v računalnik iz nič. Kot pri vseh drugih zlonamernih vsiljivcih se je tudi AdChoices mogoče znebiti - le malo se je treba potruditi. Če ste se ponesrečili, da ste se z AdChoices okužili, se lahko znebite zloglasne programske opreme tako:
Faza 1: Odstranitev AdChoices z nadzorne plošče
Najprej in najpomembneje je, da se morate računalnika znebiti korenine vsega kaosa, ki mu je bil povzročen - na njem nameščenega programa AdChoices. AdChoices je lahko poslabšalen, vendar odstranitev deluje v bistvu enako kot odstranitev katere koli druge aplikacije ali programa v računalniku s sistemom Windows. Če želite odstraniti AdChoices iz računalnika, morate:
- Pritisnite tipkoLogotip sistema Windowstipka +R odpreti aTečipogovornem oknu.
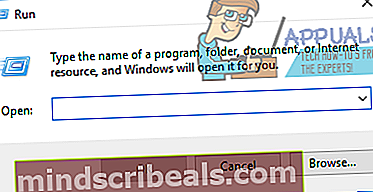
- Tipappwiz.cplvTečipogovorno okno in pritisniteEnterza zagon sistema WindowsDodajanje ali odstranjevanje programovuporabnost.
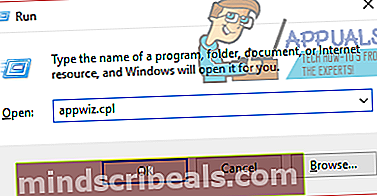
- Počakajte, da sistem Windows zapolni seznam programov in programov, nameščenih v računalniku.
- Poiščite seznam aplikacij in programov, nameščenih v računalniku, za seznamAdChoices, z desno miškino tipko kliknite in kliknite naOdstrani. Preglejte navodila na zaslonu in pozive v čarovniku za odstranitev, da uspešno odstranite zlonamerno aplikacijo iz računalnika.
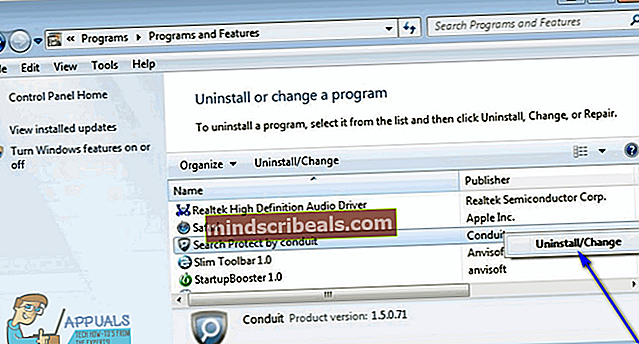
Opomba:Če ni seznama zaAdChoicesobstaja na seznamu aplikacij in programov, je oglaševalska programska oprema skoraj zagotovo preoblečena kot druga aplikacija. Če je temu tako, preprostoodstranitekatere koli in vseh aplikacij s seznama, ki jih ne prepoznate ali jih ne uporabljate. Da boste lažje razlikovali med prijateljem in sovražnikom, lahko seznam aplikacij razvrstite poNameščeno vin poiščite neznane ali sumljive programe, nameščene ob približno istem času, ko ste začeli opazovati simptome okužbe z oglaševalsko programsko opremo.
2. faza: Odstranitev vseh orodij, povezanih z AdChoices
AdChoices ni samostojna aplikacija - ko okuži računalnik, namesti vrsto vodov, med katerimi so predvsem zlonamerne orodne vrstice, povezane z oglaševalsko programsko opremo, za vsak internetni brskalnik, ki ga žrtev uporablja. Ko odstranite aplikacijo AdChoices, morate odstraniti tudi te orodne vrstice, da zagotovite, da so porušeni vsi načini, ki jih uporablja oglaševalska programska oprema. Če želite odstraniti katero koli orodno vrstico, povezano z AdChoices, naredite naslednje:
V brskalniku Google Chrome:
- Kliknite naOpcijegumb (predstavljen s tremi navpičnimi pikami v zgornjem desnem kotu okna).
- Premaknite miškin kazalec nadVeč orodij v kontekstnem meniju.
- Kliknite naRazširitve.

- Poiščite razširitev, povezano z AdChoices (zanesljiv znak je, da bo to razširitev, ki je ne prepoznate, in razširitev, ki ni videti na mestu), kliknite naOdstranipod njegovim seznamom in kliknite naOdstraniv pogovornem oknu za potrditev dejanja. Če obstajajo druge aktivne razširitve, ki jih ne prepoznate ali jih sploh ne uporabljate,Odstranitudi iz brskalnika Google Chrome.
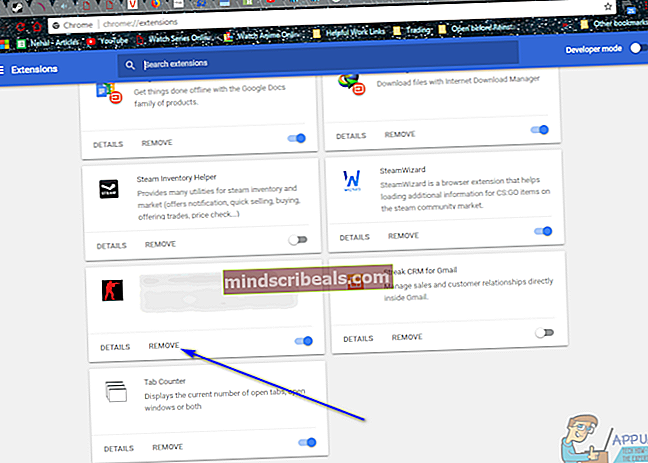
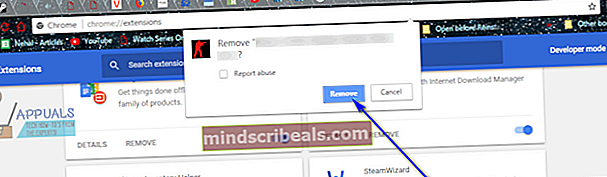
- Kliknite naOpciješe enkrat.
- Kliknite naNastavitvev kontekstnem meniju.
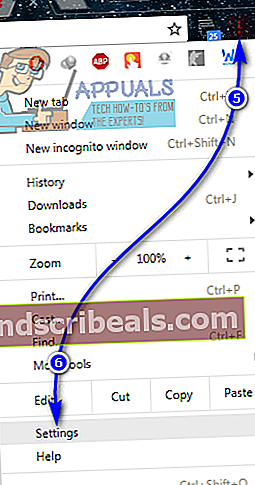
- Pomaknite se navzdol do in kliknite naNapredno.
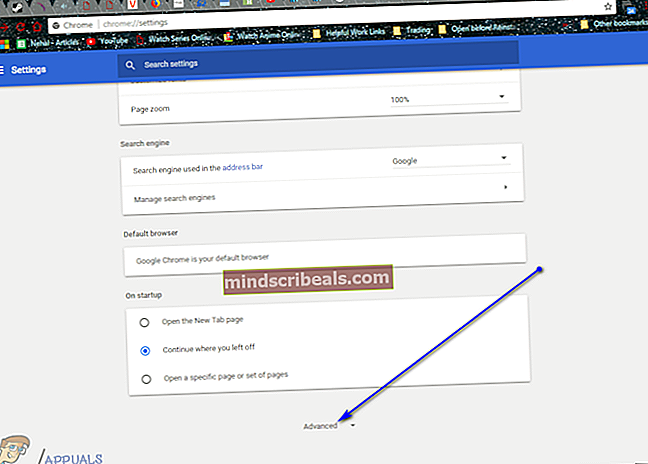
- Pomaknite se navzdol doPonastavite in očistiteodsek.
- Kliknite naPonastaviti.
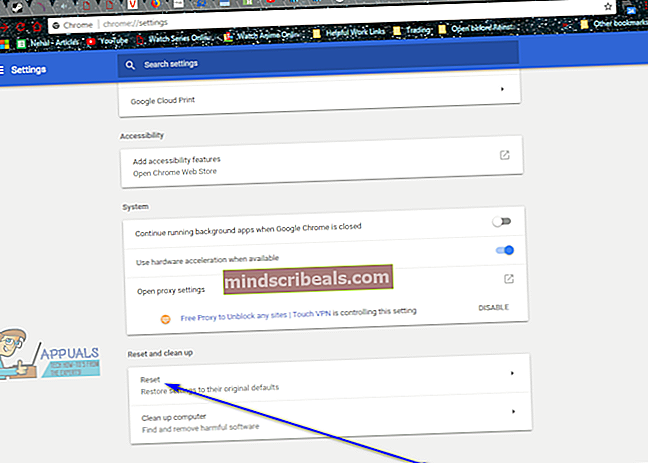
- Kliknite naPonastavitiv pojavnem oknu za potrditev dejanja in brisanje skrilavca Google Chrome.
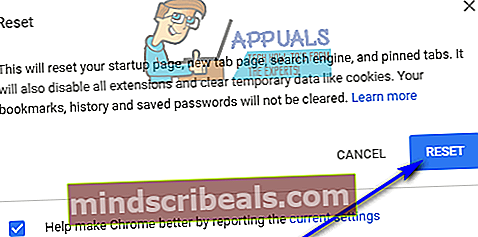
V Mozilla Firefox:
- PritisniteCtrl+ Shift+ A.
- Kliknite naVtičnikiv levem podoknu.
- Nebistvene in neprepoznane vtičnike nastavite naNikoli ne aktiviraj.
- Kliknite naRazširitvev levem podoknu.
- Onemogoči, ali po možnostiOdstranipo možnosti katere koli neželene ali neznane razširitve, ki jih ima vaš primerek Mozilla Firefox.
- Kliknite naOpcijegumb (predstavljen s tremi navpično zloženimi črtami v zgornjem desnem kotu okna).
- Kliknite naOdprite meni Pomoč(predstavljen z ikono vprašaja).
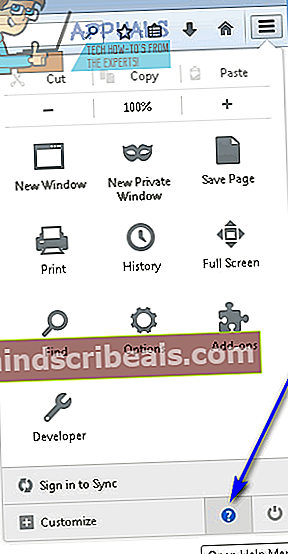
- Kliknite naInformacije o odpravljanju težav.
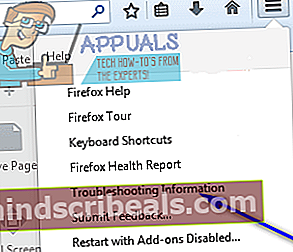
- Kliknite naPonastavi Firefox….
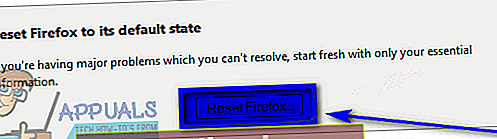
- Kliknite naPonastavite Firefoxv pogovornem oknu za potrditev dejanja.
V Internet Explorerju:
- Kliknite naOpremav zgornjem desnem kvadrantu okna.
- Kliknite naInternetne možnosti.
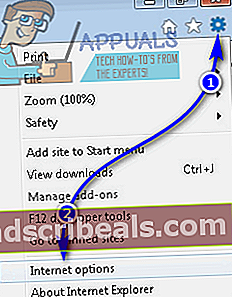
- Pomaknite se doNaprednozavihek.
- PodPonastavite nastavitve Internet Explorerjakliknite naPonastaviti….
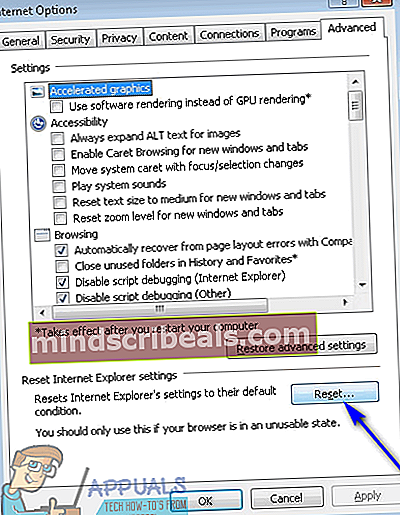
- OmogočiIzbrišite osebne nastavitvein kliknitePonastavitiza popolno ponastavitev Internet Explorerja na tovarniške nastavitve.
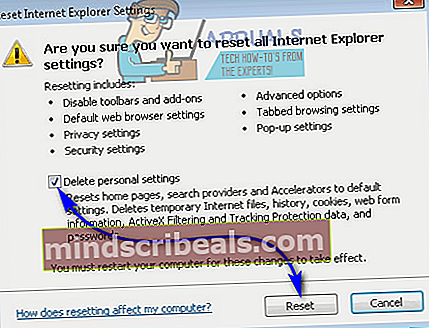
3. faza: iskanje oglaševalske ali zlonamerne programske opreme ali drugih groženj
Ko iz računalnika odstranite tako glavno aplikacijo AdChoices kot tudi vse njene pritoke, vam preostane le še, da zagotovite, da za seboj ni ostalo nič in da je celotna invazija oglaševalske programske opreme razbita na drobno. Lahko se prepričate, da ste se uspešno znebili AdChoices in vsega kaosa, ki ga je s seboj prinesel, s pomočjo programov za računalniško varnost drugih proizvajalcev. Kaj morate storiti je:
- Pojditukajin kliknite naBrezplačen prenosprenesti namestitveni program zaMalwarebytes- verjetno trenutno premierni program za zaščito pred škodljivo programsko opremo za operacijski sistem Windows na trgu.
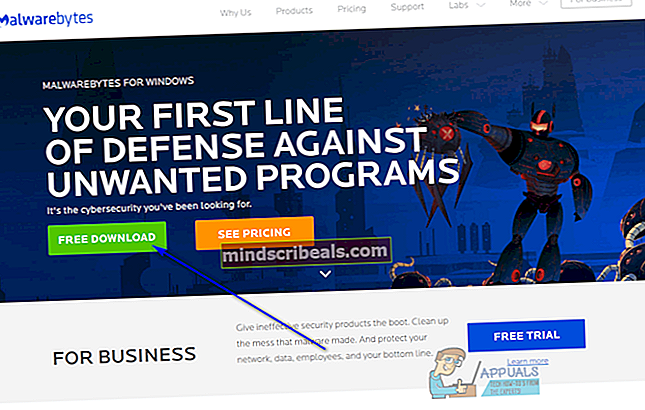
- Pomaknite se do mesta, kjer ste shranili namestitveni program, poiščite ga in dvokliknite nanj, da ga zaženete.
- Pojdite skozi namestitveni program, tako da sledite navodilom in pozivom na zaslonu inMalwarebytesbo do konca uspešno nameščen v vašem računalniku.
- Zaprite vse programe, ki se trenutno izvajajo v računalniku, in jih nato zaženiteMalwarebytes.
- Kliknite naSkeniranje zdaj.
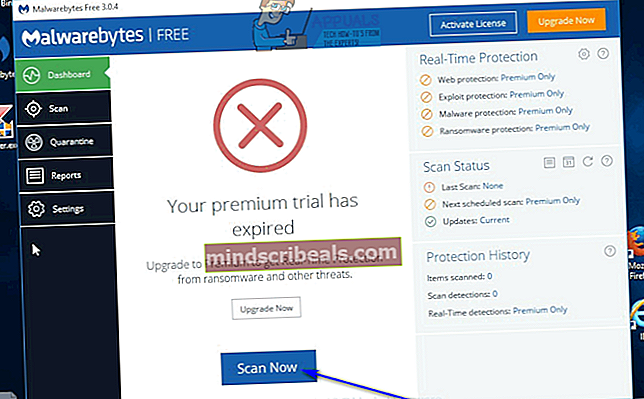
- Počakaj naMalwarebytesza skeniranje računalnika glede neželene programske opreme ali vsiljivcev, vključno z oglaševalsko programsko opremo.
- Ko imate pred seboj rezultate skeniranja, se prepričajte, da so izbrane vse najdene grožnje, in nato klikniteIzbrana karantena.
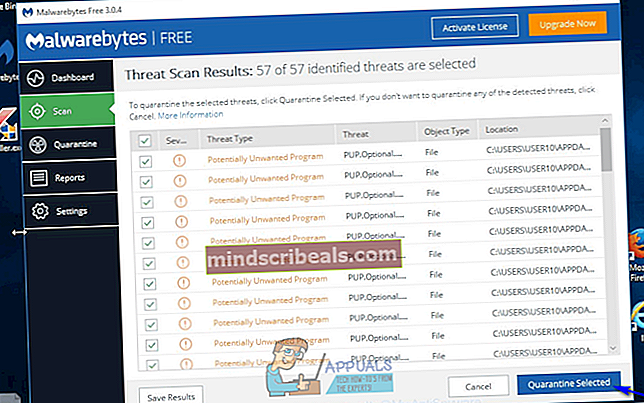
- Aplikacija bo razkužila računalnik pred vsemi vsiljivci, ki jih je zaznala. Ko je končano, se prepričajteponovni zagonračunalnik.
- Pojditukajin kliknite naBrezplačen prenosprenesti prenosno različicoAdwCleaner- program za računalniško varnost, zasnovan posebej za iskanje in obravnavo oglaševalske programske opreme.
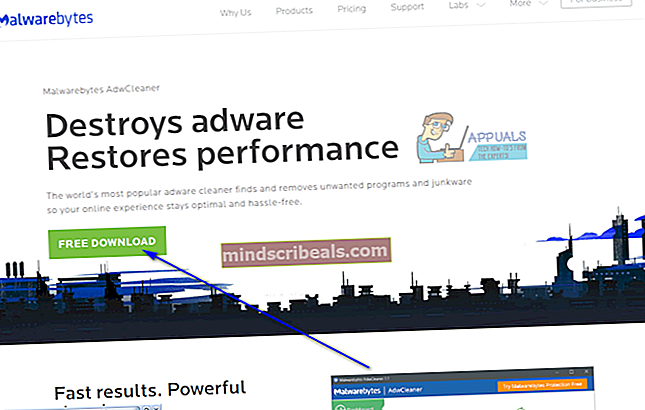
- Pomaknite se do mesta, kjer ste shranili preneseno datoteko, poiščite jo in jo dvokliknite, da jo zaženete. Ko to storiš,AdwCleanerse bo zagnal - namestitev ni potrebna, ker ste prenesli prenosno različico aplikacije.
- Kliknite naOptično branje.
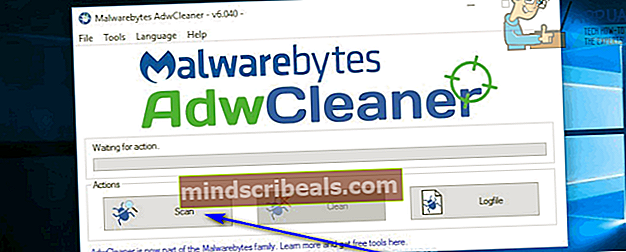
- Počakajte, da aplikacija optično prebere vaš računalnik.
- Ko dobite rezultate pregleda, se prepričajte, da so zlonamerne entitete označene zAdwCleanerin nato kliknite naČisto.
- V pogovornem oknu, ki se odpre, kliknitev redu za potrditev dejanja.