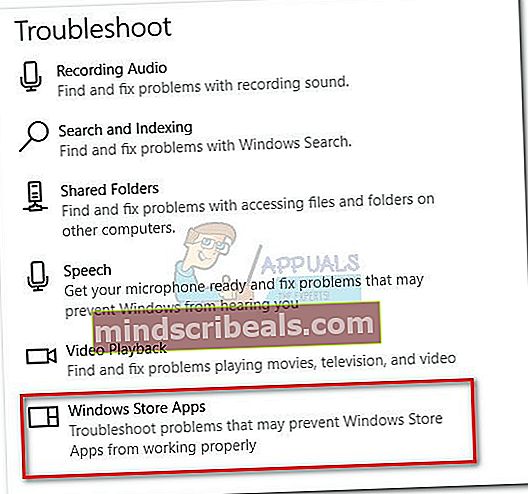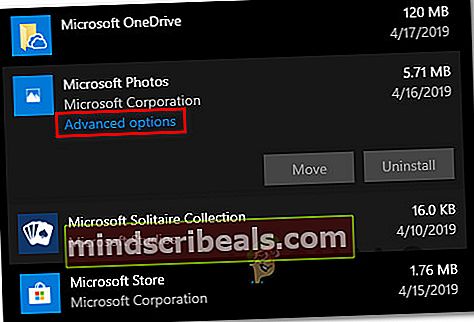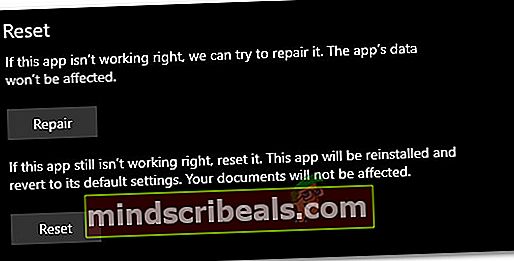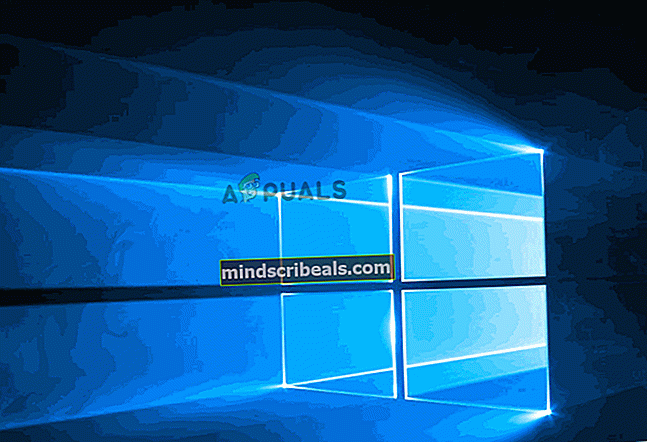Popravek: Paketa ni bilo mogoče registrirati
Številni uporabniki naj bi prejeli "Paketa ni bilo mogoče registrirati”Pri poskusu odpiranja slikovne datoteke, kot je .JPG ali .PNG. Pri nekaterih prizadetih uporabnikih se ta težava pojavi pri vsaki sliki, ki jo poskušajo odpreti, drugi pa poročajo, da težavo sprožijo le nekatere datoteke. Uspeli smo potrditi, da se težava pojavlja v sistemih Windows 10, Windows 8.1 in Windows 7.

Kaj povzroča napako »Paketa ni bilo mogoče registrirati«?
To posebno sporočilo o napaki smo preučili z ogledom različnih poročil uporabnikov in strategij popravil, ki so bile uporabljene za ublažitev težave. Na podlagi večine poročil uporabnikov obstaja več različnih možnih krivcev, za katere je znano, da sprožijo to težavo:
- Težavo povzroča poškodba sistemske datoteke - Kot kaže, lahko to posebno težavo povzroči tudi niz poškodovanih sistemskih datotek. Več prizadetih uporabnikov je poročalo, da je bila težava odpravljena po izvedbi skeniranja DISM in SFC.
- Aplikacija Fotografije je pokvarjena - V nekaterih primerih se težava lahko pojavi, če privzeto aplikacijo za fotografije posodobitev popravi ali vsebuje nekaj poškodovanih datotek. Če je uporabljen ta poseben scenarij, lahko težavo odpravite tako, da popravite ali ponastavite aplikacijo Photos.
- Osnovne datoteke s fotografijami so poškodovane - Namestitveni program Windows se ne bo dotaknil osnovnih datotek velike večine aplikacij Store. Če imate dovolj sreče, da imate poškodovane osnovne datoteke aplikacije, lahko težavo odpravite le tako, da aplikacijo znova namestite s pomočjo PowerShell.
- Poškodovana namestitev sistema Windows - Več prizadetih uporabnikov je poročalo, da so težavo odpravili šele po namestitvi popravila. To nakazuje, da lahko težavo povzročijo tudi poškodovane datoteke Windows.
1. način: Zagon orodja za odpravljanje težav s programi Windows Store
Eden izmed najbolj priljubljenih popravkov za "Paketa ni bilo mogoče registriratiNapaka je, da preprosto zaženete orodje za odpravljanje težav s programom Windows Store. Nekateri uporabniki, ki se srečujejo z isto težavo, so poročali, da je pripomoček ob zagonu orodja za odkrivanje težav ugotovil, da je aplikacija Photos pokvarjena, in priporočil ponastavitev aplikacije.
Upoštevajte, da orodje za odpravljanje težav z aplikacijami Windows Store vsebuje zbirko strategij za popravilo pogostih težav z aplikacijami Store, kot je ta. Če je uporabljena strategija popravila, bo pripomoček samodejno priporočil pravilno rešitev težave.
Tu je hiter vodnik za zagon Orodje za odpravljanje težav s programi Windows Store:
- Pritisnite Tipka Windows + R. odpreti a Teči pogovorno okno. Nato vnesite “Ms-settings: odpravljanje težav” znotraj novo pojavil Teči škatla.

- Znotraj Odpravljanje težav , se pomaknite navzdol do Poiščite in odpravite druge težave odsek in poiščite Aplikacije za Windows Store.Ko ga vidite, ga kliknite in nato izberite Zaženite orodje za odpravljanje težav.
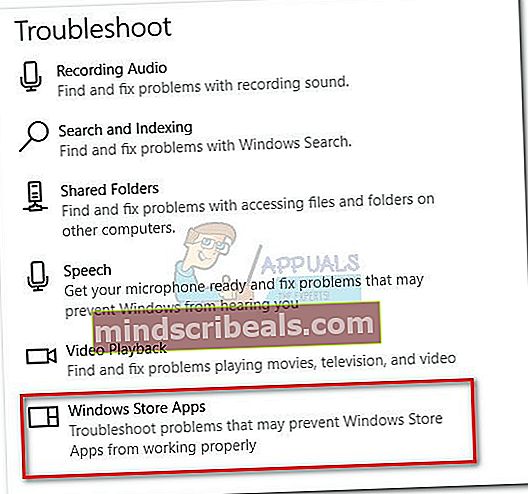
- Ko se pripomoček zažene, počakajte, da se začetno obdobje skeniranja konča. Ko je diagnostika končana, kliknite Uporabi ta popravek če je priporočljiva strategija popravila.

- Po uveljavitvi popravka znova zaženite računalnik in preverite, ali je težava odpravljena ob naslednjem zagonu sistema.
Če „Paketa ni bilo mogoče registrirati«Napaka se še vedno pojavlja, premaknite se na naslednjo metodo spodaj.
2. način: Popravilo poškodovanih sistemskih datotek
Eden najpogostejših vzrokov, zakaj se prikaže to sporočilo o napaki, so poškodovane sistemske datoteke. Več prizadetih uporabnikov je poročalo, da je bila težava v celoti odpravljena, potem ko so s povišanim ukaznim pozivom izvedli vrsto pregledov, ki lahko popravijo sistemske datoteke zaradi poškodb.
Tu je kratek vodnik, kako to storiti:
- Pritisnite Tipka Windows + R. odpreti a Teči pogovorno okno. Nato vnesite »cmd"In pritisnite Ctrl + Shift + Enter odpreti povišan ukazni poziv. Na poziv UAC (nadzor uporabniškega računa), kliknite na Da podeliti upravne privilegije.

- V povišani ukazni poziv vnesite naslednje ukaze (ali jih kopirajte) v tem vrstnem redu in pritisnite Enter po vsakem:
Dism / Online / Cleanup-Image / CheckHealth Dism / Online / Cleanup-Image / ScanHealth Dism / Online / Cleanup-Image / RestoreHealth
Opomba: The Servisiranje in upravljanje uvajanja slik (DISM)pripomoček je orodje ukazne vrstice, ki lahko s pomočjo posodobitve sistema Windows prepozna in nadomesti poškodovane sistemske datoteke. Ker uporablja WU (Windows Update) za zamenjavo slabih datotek z zdravimi, je potrebna stabilna internetna povezava.
- Ko je postopek končan, znova zaženite računalnik in preverite, ali je težava odpravljena, tako da poskusite odpreti isto datoteko, ki je prej sprožila napako.
- Če se težava še vedno pojavlja, znova sledite koraku 1, da odprete nov povišan ukazni poziv. Tokrat vnesite naslednji ukaz, da sprožite a Preverjevalnik sistemskih datotek (SFC) skeniranje:
sfc / scannow
Opomba: Ta postopek bo poškodovane datoteke nadomestil z zdravimi ekvivalenti iz lokalno shranjene mape za varnostne kopije, zato ni potrebna aktivna internetna povezava.
- Ko je postopek končan, znova zaženite računalnik in preverite, ali je težava odpravljena ob naslednjem zagonu sistema.
Če še vedno naletite naPaketa ni bilo mogoče registrirati«Pri odpiranju nekaterih datotek, se pomaknite na naslednjo metodo spodaj.
3. način: ponastavitev aplikacije Photos
Nekateri prizadeti uporabniki so poročali, da jim je težavo končno uspelo rešiti po naslednjem koraku za ponastavitev Fotografije app. Ta postopek sploh ni uničujoč, vendar lahko povzroči izgubo nekaterih uporabniških nastavitev v zvezi z aplikacijo Fotografije.
Tu je hiter vodnik za ponastavitev aplikacije Fotografije:
- Pritisnite Tipka Windows + R. odpreti pogovorno okno Zaženi. Nato vnesite “Ms-settings: appsfeatures” in pritisnite Enter odpreti Aplikacije in funkcije zaslon Nastavitve app.

- V meniju Aplikacije in funkcije se pomaknite navzdol do seznama aplikacij in jih preglejte, dokler ne najdete Microsoft Photos.Ko ga vidite, kliknite nanj in izberite Napredne možnosti.
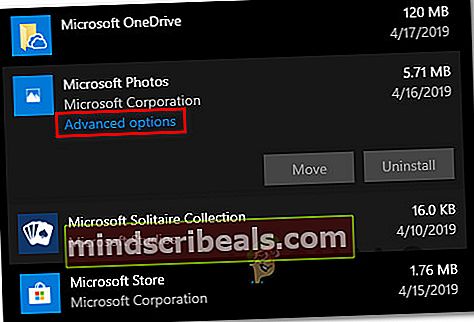
- Na zaslonu z naprednimi možnostmi aplikacije Microsoft Photos se pomaknite navzdol do zavihka Ponastavi in kliknite Popravilo. Ko je postopek končan, odprite sliko, ki je prej sprožila »Paketa ni bilo mogoče registrirati”In preverite, ali je bila težava odpravljena.
- Če se težava še vedno pojavlja, kliknite Ponastaviti (spodaj Popravilo) in kliknite Ponastaviti še enkrat za potrditev.
- Ko je aplikacija ponastavljena, znova ustvarite postopek, ki je prej sprožil sporočilo o napaki, in preverite, ali je bila težava odpravljena.
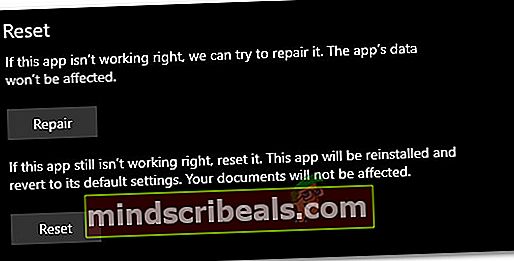
Če „Paketa ni bilo mogoče registrirati«Napaka se še vedno pojavlja, premaknite se na naslednjo metodo spodaj.
4. način: Ponovna namestitev aplikacije Photos s programom Powershell
Več prizadetih uporabnikov je poročalo, da „Paketa ni bilo mogoče registrirati”Napaka se je končno prenehala pojavljati, potem ko so z vrsto ukazov odstranili in nato znova namestili privzeto aplikacijo Fotografije s pomočjo Powershell. S tem postopkom boste odstranili vse datoteke, povezane s tem programom, namesto da bi osvežili predpomnilnik in datoteke, na katere je verjetno najbolj prizadeta korupcija.
Tu je kratek vodnik za ponovno namestitev aplikacije Photos z dvignjenim oknom Powershell:
- Pritisnite Tipka Windows + R. odpreti a Teči pogovorno okno. Nato vnesite “PowerHell”in pritisnite Ctrl + Shift + Enter odpreti povišano okno Powershell.

- Znotraj povišanega okna Powershell vnesite naslednji ukaz in pritisnite Enter odstraniti Aplikacija Fotografije:
get-appxpackage Microsoft.ZuneVideo | remove-appxpackage
- Ko je postopek končan in je aplikacija Photos odstranjena, uporabite naslednji ukaz in pritisnite Enter če želite znova namestiti aplikacijo:
Get-AppxPackage -allusers Microsoft.ZuneVideo | Foreach {Add-AppxPackage -DisableDevelopmentMode -Register “$ ($ _. InstallLocation) \ AppXManifest.xml”} - Ko je postopek končan, znova zaženite računalnik in preverite, ali je težava odpravljena ob naslednjem zagonu sistema.
Če še vedno naletite naPaketa ni bilo mogoče registrirati«, Se pomaknite na naslednjo metodo spodaj.
5. način: preklop na klasični pregledovalnik fotografij Windows
Več prizadetih uporabnikov je poročalo, da je bila težava odpravljena, potem ko so aplikacijo Photo Viewer dejansko zamenjali s staro aplikacijo Windows Photo Viewer. Zdaj je ta postopek nekoliko zapleten, saj Windows 10 te aplikacije uradno ne podpira več.
Vendar pa lahko naredite nekaj popravkov registra, da se vrnete na klasično različico Windows Photo Viewer in odpravi „Paketa ni bilo mogoče registrirati”Napaka.
Tu je hiter vodnik za preklop nazaj na razvrščevalni pregledovalnik fotografij Windows:
- Pritisnite Tipka Windows + R.odpreti pogovorno okno Zaženi. Nato v polje za besedilo vnesite “Beležka” in pritisnite Enter odpreti privzeti urejevalnik besedil v sistemu Windows.
- V novo odprto okno beležnice kopirajte in prilepite naslednjo kodo:
Urejevalnik registra Windows različice 5.00 [HKEY_CLASSES_ROOT \ Applications \ photoviewer.dll] [HKEY_CLASSES_ROOT \ Applications \ photoviewer.dll \ shell] [HKEY_CLASSES_ROOT \ Applications \ photoviewer.dll \ shell \ open] "MuiVerb" = "@ photoviewer.dll, "[HKEY_CLASSES_ROOT \ Applications \ photoviewer.dll \ shell \ open \ command] @ = hex (2): 25,00,53,00,79,00,73,00,74,00,65,00,6d, 00 , 52,00,6f, 00,6f, 00,74,00,25, \ 00,5c, 00,53,00,79,00,73,00,74,00,65,00,6d, 00, 33,00,32,00,5c, 00,72,00,75,00, \ 6e, 00,64,00,6c, 00,6c, 00,33,00,32,00,2e, 00,65 , 00,78,00,65,00,20,00,22,00,25, \ 00,50,00,72,00,6f, 00,67,00,72,00,61,00,6d, 00,46,00,69,00,6c, 00,65,00,73,00, \ 25,00,5c, 00,57,00,69,00,6e, 00,64,00,6f, 00 , 77,00,73,00,20,00,50,00,68,00,6f, \ 00,74,00,6f, 00,20,00,56,00,69,00,65,00, 77,00,65,00,72,00,5c, 00,50,00,68,00, \ 6f, 00,74,00,6f, 00,56,00,69,00,65,00,77 , 00,65,00,72,00,2e, 00,64,00,6c, 00,6c, \ 00,22,00,2c, 00,20,00,49,00,6d, 00,61, 00,67,00,65,00,56,00,69,00,65,00,77,00, \ 5f, 00,46,00,75,00,6c, 00,6c, 00,73,00 , 63,00,72,00,65,00,65,00,6e, 00,20,00,25, \ 00,31,00,00,00 [HKEY_CLASSES_ROOT \ Applications \ photoviewer.dll \ shell \ open \ DropTarget] "Clsid" = "{FFE2A43C-56B9-4bf5-9A79-CC6D4285608A}" [HKEY_CLASSES_ROOT \ Applications \ photo \ viewer. lupina \ print] [HKEY_CLASSES_ROOT \ Applications \ photoviewer.dll \ shell \ print \ command] @ = hex (2): 25,00,53,00,79,00,73,00,74,00,65,00, 6d, 00,52,00,6f, 00,6f, 00,74,00,25, \ 00,5c, 00,53,00,79,00,73,00,74,00,65,00,6d , 00,33,00,32,00,5c, 00,72,00,75,00, \ 6e, 00,64,00,6c, 00,6c, 00,33,00,32,00,2e, 00,65,00,78,00,65,00,20,00,22,00,25, \ 00,50,00,72,00,6f, 00,67,00,72,00,61,00 , 6d, 00,46,00,69,00,6c, 00,65,00,73,00, \ 25,00,5c, 00,57,00,69,00,6e, 00,64,00, 6f, 00,77,00,73,00,20,00,50,00,68,00,6f, \ 00,74,00,6f, 00,20,00,56,00,69,00,65 , 00,77,00,65,00,72,00,5c, 00,50,00,68,00, \ 6f, 00,74,00,6f, 00,56,00,69,00,65, 00,77,00,65,00,72,00,2e, 00,64,00,6c, 00,6c, \ 00,22,00,2c, 00,20,00,49,00,6d, 00 , 61,00,67,00,65,00,56,00,69,00,65,00,77,00, \ 5f, 00,46,00,75,00,6c, 00,6c, 00, 73,00,63,00,72,00,65,00,65,00,6e, 00,20,00,25, \ 00,31,00,00,00 [HKEY_CLASSES_ROOT \ Appli cations \ photoviewer.dll \ shell \ print \ DropTarget] "Clsid" = "{60fd46de-f830-4894-a628-6fa81bc0190d}" - Z vstavljeno kodo pojdite na Datoteka> Shrani in izberite mesto, kamor ga želite shraniti. Toda preden kliknete na Shrani, ne pozabite spremeniti razširitve iz .txt do.reg. Potem lahko udariš Shrani.
- Dvokliknite novo ustvarjeno.reg datoteko za vrnitev stare Windows Photo Editor.
- Ko je Register dodane tipke, znova zaženite računalnik, da zacementirate spremembe.
- Pritisnite Tipka Windows + R. še enkrat odpreti drugo Teči škatla. Nato vnesite “Ms-settings: privzeto” in pritisnite Enter odpreti Privzete aplikacije okno Nastavitve app.
- Na seznamu privzetih aplikacij kliknite ikono pod Pregledovalnik fotografij in izberite Pregledovalnik fotografij Windows s seznama.
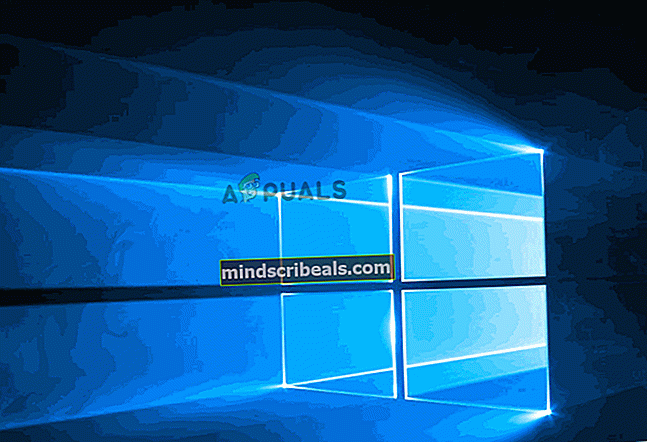
Če težava še vedno ni odpravljena, se pomaknite na naslednjo metodo spodaj.
6. način: Izvedba namestitve popravila
Če ste tako daleč prišli brez rezultata, je zadnja razpoložljiva strategija popravila izvedba namestitve popravila. Ta postopek je v veliki meri boljši od čiste namestitve, saj vam bo omogočil osvežitev vseh komponent sistema Windows, ki morda povzročajo to težavo, hkrati pa vam omogoča, da obdržite vse osebne datoteke (fotografije, videoposnetke, slike) in programe ali igre.
Če se odločite za popravilo, lahko sledite tem navodilom (tukaj).