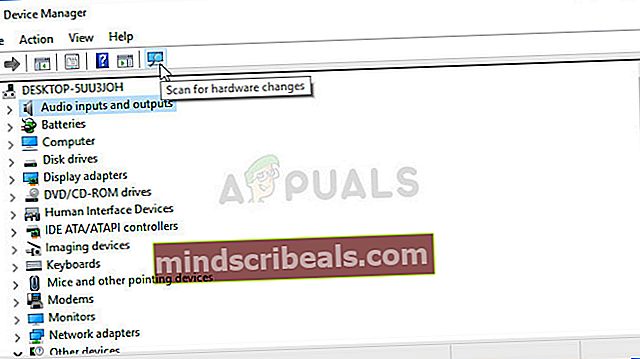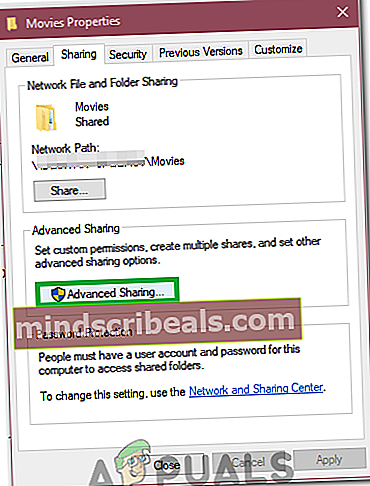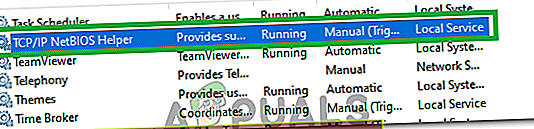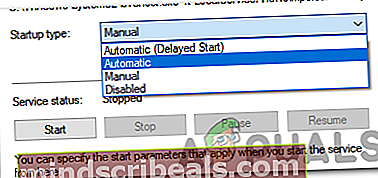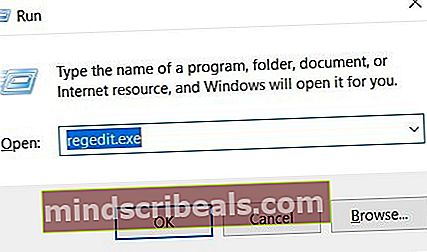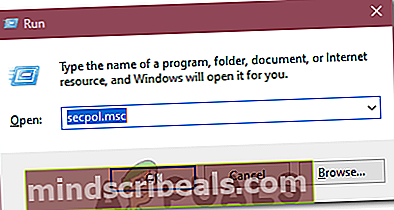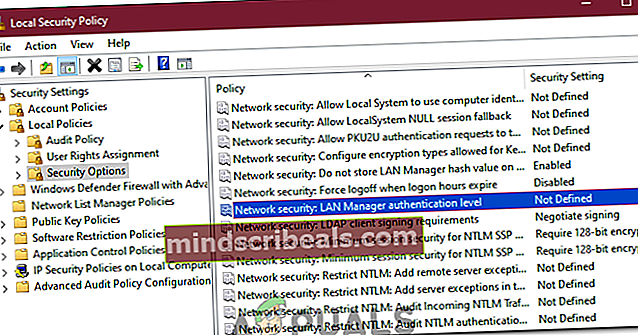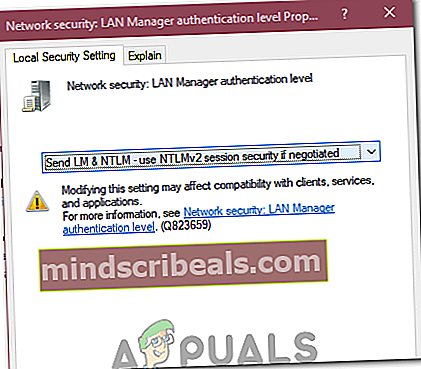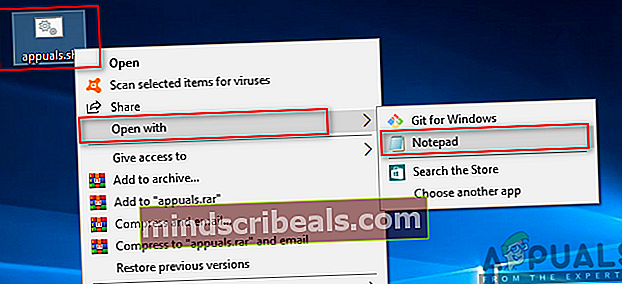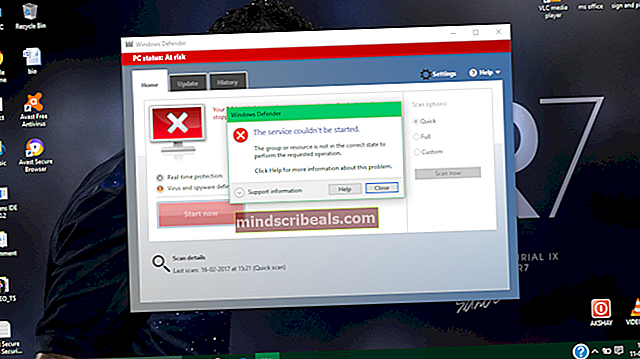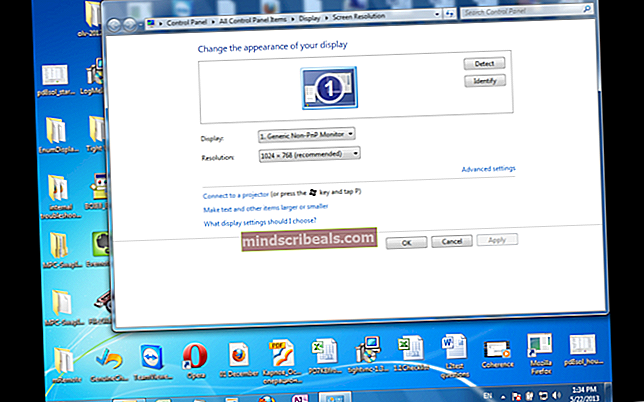Popravek: napaka 0x80070035 "omrežne poti ni bilo mogoče najti"
Ta napaka0x80070035 se prikaže, ko ne morete dostopati do omrežnih virov. To je nekakšna zmedena napaka, ker boste morda še vedno lahko pingali vir, kar pomeni, da je vir povezan in RDP vanj, kar pomeni, da obstaja nekaj dostopa. Preden pa začnete, se prepričajte, da lahko vir pingate, da zagotovite, da je na spletu. Ko pingate vir in se ugotovi, da je na spletu, sledite spodaj navedenim metodam in se ustavite pri tistem, ki vam odpravi težavo.
Običajno se najpogostejši razlogi za to napako vrtijo med požarnim zidom, protivirusnim programom ali DNS.

1. način: Onemogočite požarni zid
Onemogočite požarni zid in začasno onemogočite protivirusni program. Ko je onemogočen, se vrnite v Center za omrežje in skupno rabo in preverite, ali lahko dostopate do vira, če ne izbrišete skupne rabe in jo znova dodate in preizkusite. Če deluje, je težava vaš požarni zid, ki ga je treba konfigurirati, če požarni zid ne ostane onemogočen in se premaknite na 2. metoda:
2. način: Preverite Network Discovery
Prepričajte se, da je v računalniku vklopljeno odkrivanje omrežja, ki poskuša dostopati do vira.
3. način: Ponovno namestite gonilnike omrežnih vmesnikov
Najprej poskusite posodobiti omrežne gonilnike in preverite, ali vam to reši težavo, v nasprotnem primeru odstranite in znova namestite gonilnike za omrežni vmesnik. To lahko storite tako, da sledite spodnjim korakom.
- Pritisnite "Windows" + "R" da odprete poziv za zagon.
- Vtipkaj “Devmgmt.msc” in pritisnite "Enter".

- Dvokliknite na “Omrežni adapterji” spustni meni in z desno miškino tipko kliknite gonilnike.
- Kliknite na “Odstrani napravo” in počakajte, da se gonilnik odstrani iz računalnika.
- Zdaj lahko gonilnike znova prenesete ročno s spletnega mesta proizvajalcev ali kliknete »Poiščite spremembe strojne opreme"Na vrhu za samodejno ponovno namestitev teh gonilnikov.
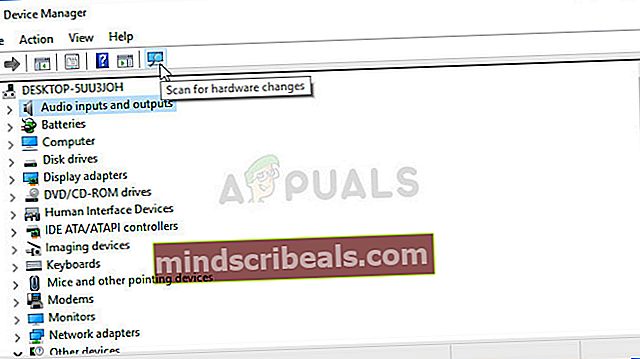
4. način: Preverite upravitelja naprav
1. Odprite Device Manager in razširite Network Adapters.
2. Kliknite pogled od zgoraj in izberitepokaži skrite naprave.
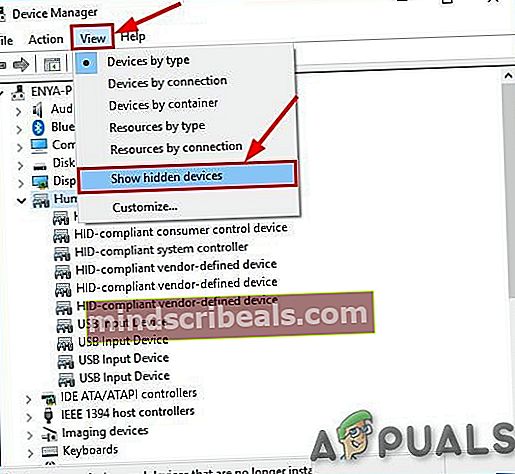
3. Oglejte si adapterje, če vidite dolg seznam adapterjev 6to4, z desno miškino tipko kliknite nanje in izbrišite vse, razen 1.
4. Ko imate le še enega od teh adapterjev, znova zaženite računalnik in preizkusite.
5. način: Omogočite NetBIOS prek TCP / IP
1. Pridržite tipko Windows in pritisnite R. Vnesite ncpa.cpl in kliknite V redu

2. Z desno miškino tipko kliknite povezavo in izberite Lastnosti.
3. Kliknite »Internetni protokol (TCP / IP), različica 4«Na seznamu.

4. Kliknite Lastnostiin nato kliknite Napredno.
5. Na Okna z naprednimi nastavitvami TCP / IP, Pojdi do "ZMAGA".
6. V nastavitvi NetBIOS kliknite »Omogočite NetBIOS prek TCP / IP"In nato kliknite v redu.
6. način: Uporaba pravilnega ukaza IP naslova
Če se v nekaterih primerih poskušate povezati z določenim naslovom IP v računalniku ali se poskušate povezati z imenom gostitelja, morate biti prepričani, da uporabljate pravi ukaz. Prepričajte se, da uporabljate naslednjo obliko ukaza, da zagotovite, da ne pride do napačnih komunikacij.
\ (naslov IP) \ i
7. način: Skupna raba mape
Možno je, da se sproži napaka »omrežne poti ni mogoče najti«, ker omrežna pot, do katere želite dostopati, ni bila v skupni rabi. V tem koraku bomo torej preverjali lastnosti poti, da preverimo, ali je bila v skupni rabi v omrežju. Za to:
- Odprite Raziskovalec datotek in se pomaknite do mesta mape.
- Z desno miškino tipko kliknite mapo in izberite »Lastnosti«.

- Kliknite na »Skupna raba« in izberite »Napredna skupna raba« .
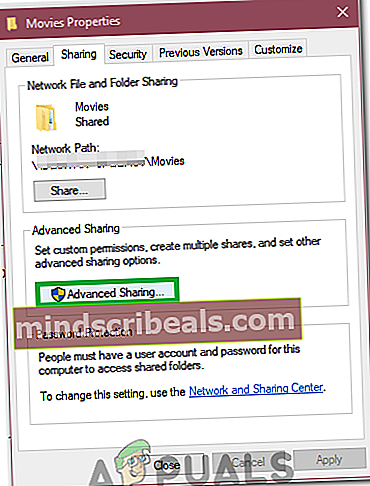
- V oknu za napredno skupno rabo označite “Skupna raba te mape” možnost.
- Zdaj bo mapa v skupni rabi in njena omrežna pot v skupni rabi bo prikazana na zavihku za skupno rabo.
- S tem se povežite z mapo in preverite, ali težava še vedno obstaja.
8. način: Omogočanje storitve
Obstaja nekaj storitev, ki omogočajo skupno rabo datotek v omrežju tako, da pomagajo računalnikom komunicirati med seboj. Če so te storitve onemogočene, omrežne poti morda ne bo mogoče zaznati. Zato bomo v tem koraku omogočili te storitve. Za to:
- Pritisnite "Windows" + "R" da odprete poziv Run.
- Vtipkaj »Services.msc« in pritisnite "Vnesite".

- Pomaknite se navzdol, dokler ne najdete “TCP / IP Net Bios Helper” storitev.
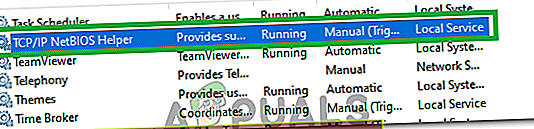
- Z desno miškino tipko kliknite in izberite »Lastnosti«.
- Nastavite “Vrsta zagona” do »Samodejno« in nato kliknite na "Začni" .
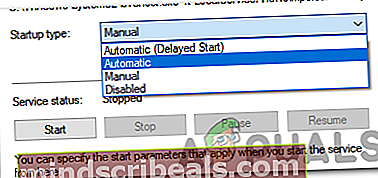
- Uporabite in shranite spremembe.
- Preverite, ali težava še vedno obstaja.
9. način: Brisanje mape registra
Pred nadaljevanjem tega koraka je zelo pomembno, da varnostno kopirate register. Ta korak je potreben, ker je v nekaterih primerih mapa registra, ki jo bomo izbrisali, napolnjena z nepravilnimi ali zastarelimi konfiguracijami, ki preprečujejo iskanje omrežne poti. Če želite to narediti:
- Pritisnite "Okna" + „R“ da odprete poziv za zagon.
- Vtipkaj "Regedit" in pritisnite "Vnesite".
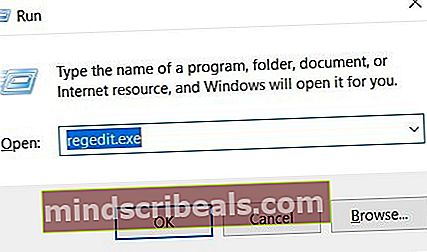
- V urejevalniku registra se pomaknite na naslednje mesto.
Računalnik \ HKEY_LOCAL_MACHINE \ SOFTWARE \ Microsoft \ MSLicensing
- Z desno miškino tipko kliknite mapo »Hardware IDs« v razširjeni hierarhiji MSLicensing in izberite »Delete Folder«.
- Potrdite vse pozive in nato preverite, ali težava še vedno obstaja.
10. način: Spreminjanje varnostnih pravil
V nekaterih primerih lokalne varnostne politike morda preprečujejo pravilno delovanje računalnika. V tem koraku bomo torej odprli upravitelja politik in nato opredelili politiko za lokalno varnost. Za to:
- Pritisnite "Windows" + "R" da odprete poziv Run.
- Vtipkaj “Secpol.msc” in pritisnite "Enter".
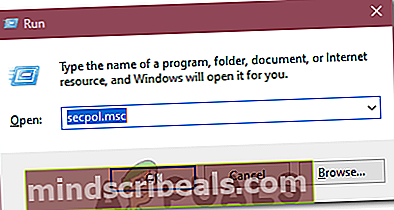
- Izberite “Lokalna politika” z leve strani in nato kliknite na "Varnostne možnosti" spustni meni.
- V desnem podoknu se pomaknite navzdol in v zadnjih nekaj vrsticah bi morali videti »Omrežna varnost: raven preverjanja pristnosti upravitelja LAN”Vnos.
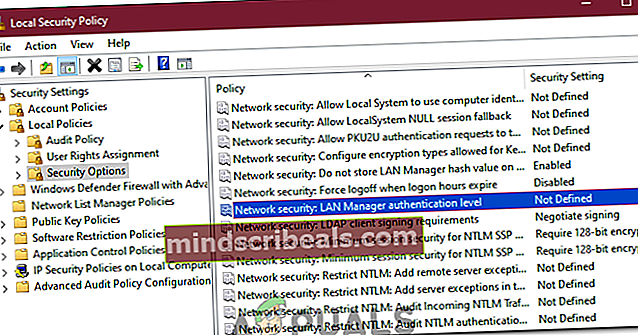
- Dvokliknite ta vnos in nato naslednji spustni meni.
- IzberitePošlji LM in NTLM - po dogovoru uporabite varnost seje NTLMv2"S seznama in kliknite na »Uporabi«.
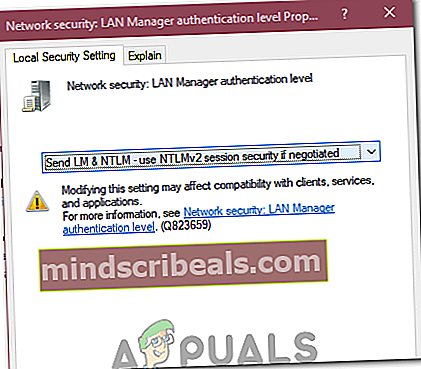
- Preverite, ali težava še vedno obstaja.
11. način: Urejanje datoteke gostitelja
V nekaterih primerih boste morali urediti datoteko gostitelja, da boste razrešili imena gostiteljev vaše naprave. To gostiteljsko datoteko najdete v mapi system 32 in jo operacijski sistem uporablja kot priročnik z navodili za razrešitev imen gostiteljev. Za urejanje datoteke gostitelja.1
- Odprite Raziskovalec datotek in pojdite na naslednje mesto.
C: \ Windows \ System32 \ drivers \ itd.
- V tej mapi z desno miškino tipko kliknite datoteko gostitelja in izberite "Odpri z".
- Izberite »Beležnica« s seznama in nato vnesite "IP naslov domene, na katero se želite povezati, sledi ime domene «.
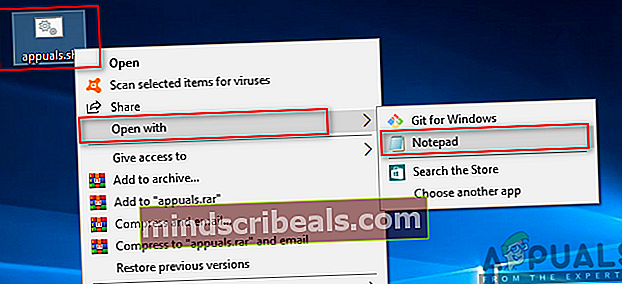
- Pritisnite "Ctrl" + "S" da shranite spremembe.
- Preverite, ali težava še vedno obstaja.
Opomba:Če poskušate dostopati do omrežja na navideznem računalniku, poskusite uporabiti starejšo zagonsko sliko in preverite, ali to popravlja stvari.
12. način: Uporabite SMB1
V nekaterih primerih je razlog za pojav te napake v strežniku Windows Server protokol SMB3. Zato bomo v tem koraku omogočili uporabo SMB1. Za to:
- Pritisnite »Windows« + »R«, da odprete poziv za zagon.
- Vnesite "Powershell" in pritisnite "Shift" + "Ctrl" + "Enter", da zagotovite skrbniške pravice.
- V PowerShell vnesite naslednje ukaze, da omogočite SMB1 in onemogočite SMB3.
ZA Windows Server: Get-WindowsFeature FS-SMB1 Set-SmbServerConfiguration -EnableSMB2Protocol $ false Za Windows 10,8: Get-WindowsOptionalFeature –Online –FeatureName SMB1Protocol Set-SmbServerConfiguration –EnableSMB2Protocol $ false
- Preverite, ali se težava po izvedbi teh ukazov še vedno pojavlja.
13. metoda: izpiranje DNS
Če vse drugo ne uspe, splaknite DNS in pojdite na »ncpa.cpl« v vrstici »Zaženi« ter onemogočite in omogočite omrežni vmesnik. To bi moralo težavo odpraviti kot skrajno možnost.
- PritisniteTipka Windows enkrat
- Tipukazni poziv v iskalni vrstici
- Z desno miškino tipko kliknite ukazni poziv med rezultati iskanja in izberite Zaženi kot skrbnik

ipconfig / flushdns ipconfig / sprosti ipconfig / obnovi izhod
- Preverite, ali težava še vedno obstaja.
- Če se, pritisnite "Windows" + "R" odpreti Run in vnesite »Ncpa.cpl«.

- Z desno miškino tipko kliknite internetni vmesnik in izberite »Onemogoči«.
- Izberite »Omogoči« čez nekaj časa in znova preverite, ali težava še vedno obstaja.