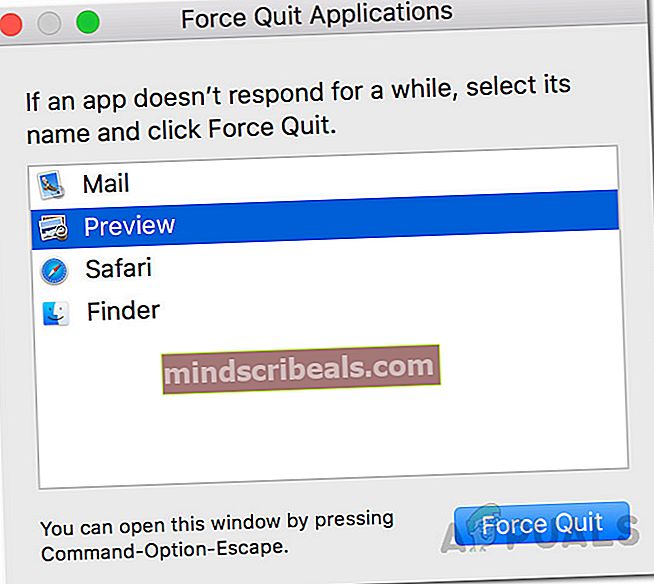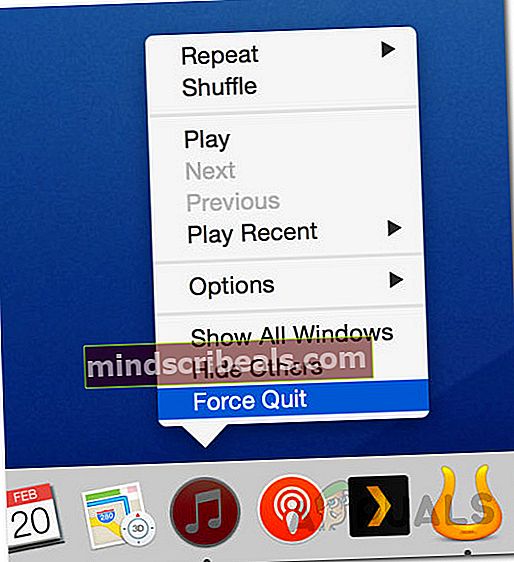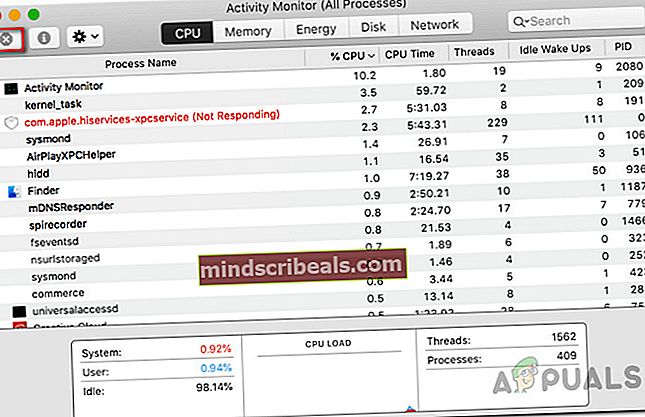Napaka Mac. Aplikacija ni več odprta
Ena najpogostejših težav s sistemom Mac je "Aplikacija ni več odprta" obvestilo o napaki. To sporočilo o napaki vključuje ime aplikacije, ki se preneha odzivati, zato uporabniki ne morejo več uporabljati aplikacije. Zdaj to v resnici ni omejeno na določeno aplikacijo. Namesto tega se lahko zgodi kateri koli aplikaciji v vašem Macu, natančneje pa se pogosto zgodi pri običajnih aplikacijah, kot so Finder, Preview, Safari in druge. Najbolj razdražljiv del napake je, da se, ko prejmete sporočilo, omenjena aplikacija ne zapre, temveč ostane odprta, obtiči, dokler je prisilno ne zaprete ali znova zaženete sistem.

Dejansko se zgodi, da vaš Mac misli, da imenovana aplikacija ni več odprta, medtem ko aplikacija ostane odprta v ozadju. Zato ga ne morete uporabljati. Sporočilo o napaki se prikaže, ko se aplikacija, ki jo poskušate uporabiti, ne odziva in se ne sliši grozno. Vendar se v nekaterih primerih zdi, da je težava trajna in ste prisiljeni vsakič znova zagnati. V takem primeru je težava lahko povezana z napako operacijskega sistema. Če to velja za vas, se morate prepričati, da je vaš Mac posodobljen.
Posodobitve pogosto vsebujejo popravke različnih napak, zato se lahko s posodobitvijo sistema napaka znebi za vedno. Če prvič vidite sporočilo o napaki, vas bomo vodili skozi različne metode, s katerimi ga lahko obidete. Torej, brez nadaljnjih besed, začnimo.
1. način: Prisilno zapustite aplikacijo
Prva stvar, ki jo morate storiti vsakič, ko se soočite z navedenim sporočilom o napaki, je, da prisilno zaprete aplikacijo. Ker se aplikacija ne odziva, je ne boste mogli zapreti, kot bi običajno zaprli druge programe. Zato je prisilni izhod vaša edina možnost za izhod iz aplikacije. Zdaj obstaja več načinov, kako lahko prisilite aplikacijo, našteli bomo nekaj, vendar ne vseh.
Uporaba bližnjice na tipkovnici
Prvi način, na katerega lahko prisilno zaprete aplikacijo, je uporaba bližnjice na tipkovnici. Za to sledite spodnjim navodilom:
- Najprej pritisnite Command + Option + Escape tipke na tipkovnici.
- To bo sprožilo Prisilno prenehajAplikacije okno.
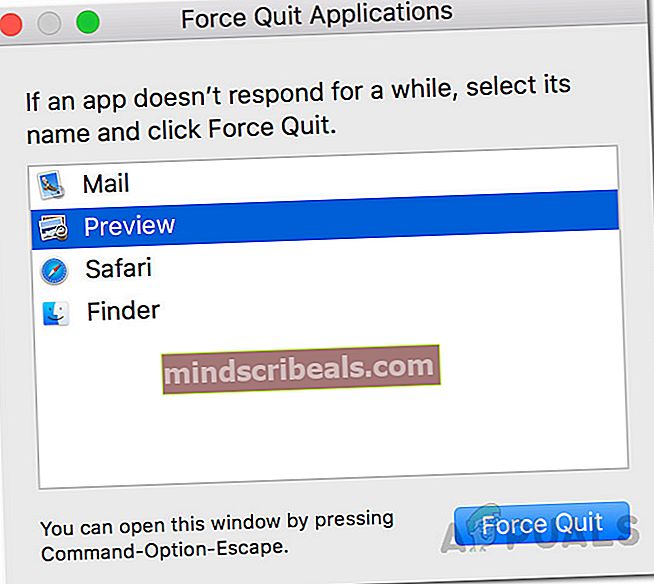
- Izberite aplikacijo, ki se ne odziva, in kliknite Prisilno prenehaj možnost na dnu.
- S tem boste takoj zaprli aplikacijo.
Prisilno prenehanje s pristanišča
Drug način, kako prisiliti aplikacijo, da zapre, je prek Dock-a. To storite tako:
- Na vašem Pristanišče, držite tipko Možnost tipko in nato z desno miškino tipko kliknite aplikacija, ki se ne odziva.
- Odprl se bo seznam možnosti.
- Na seznamu izberite Prisilno prenehaj možnost.
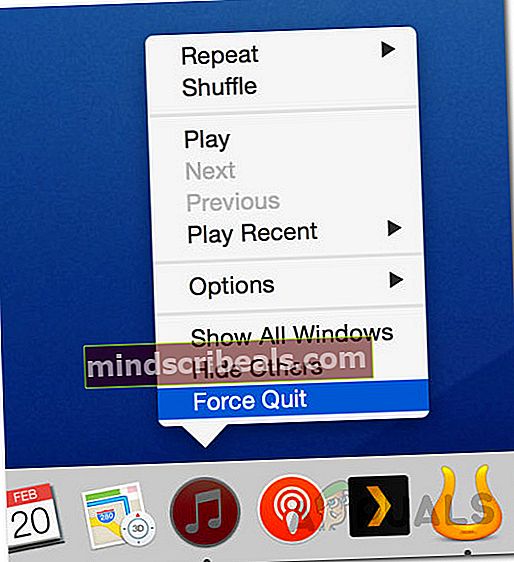
Uporaba monitorja dejavnosti
Če zgornje metode pri vas ne delujejo, lahko z Monitorjem dejavnosti zaprete neodzivno aplikacijo. Če želite to narediti, sledite spodnjim navodilom:
- Najprej odprite Nadzornik dejavnosti, ki se nahaja v / Aplikacije / Pripomočki imenik. Lahko pa samo poiščete aplikacijo v središču pozornosti. Za to pritisnite Command + presledek tipke. Nato poiščite Monitor Monitor in ga odprite.
- Ko se Monitor Monitor zažene, poiščite aplikacijo, ki se ne odziva, in kliknite X v zgornjem levem kotu.
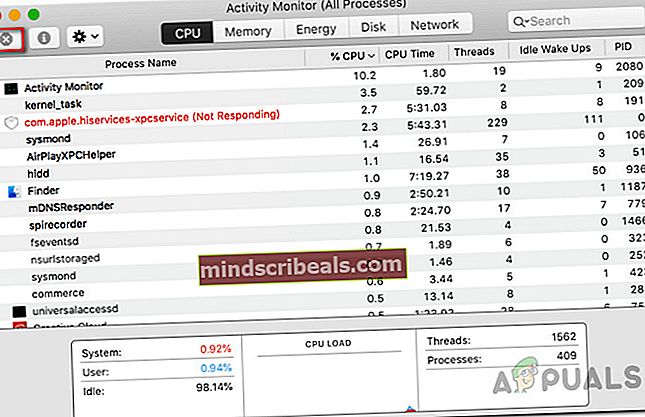
- Na koncu kliknite Prisilno prenehaj v pojavnem pogovornem oknu.
2. način: Prisilno znova zaženite Mac
Če prisilna zaustavitev aplikacije težave ne odpravi, boste morali znova zagnati Mac, da boste lahko znova uporabili aplikacijo. Pomembno je omeniti, da bo s prisilnim ponovnim zagonom izgubljena vsa neshranjena datoteka, zato zaprite vse programe, ki se izvajajo poleg krivca. Postopek je enak za vse Mace, le gumb za vklop se nahaja drugače. S tem upoštevajte spodnja navodila za prisilni ponovni zagon računalnika Mac.
- Če želite prisilno znova zagnati, držite tipko Moč , dokler zaslon ne postane črn.

- Ko se sistem izklopi, počakajte nekaj sekund.
- Po tem pritisnite Moč znova, da vklopite svoj Mac.
- Če boste pozvani, da odprete aplikacije, preprosto kliknite Prekliči.
3. način: Uporabite varni način
Izkazalo se je, da lahko z varnim načinom zaženete aplikacijo in nato znova zaženete težavo. O tem je poročal uporabnik, ki se je soočal s podobno težavo. Varni način zažene vaš Mac s samo zahtevanimi programi, ki se izvajajo v ozadju. Za zagon v varnem načinu sledite spodnjim navodilom:
- Najprej izklopite svoj Mac.
- Ko se izklopi, počakajte nekaj sekund. Po tem pritisnite Moč .

- Zdaj, ko se Mac zažene, pritisnite in držite tipko Shift tipko takoj. Nekateri Maci predvajajo zagonski zvok, to je, ko držite tipko Shift.
- Potem, ko enkrat vidite sivo Appleov logotip skupaj s kazalnikom napredka spustite Shift tipko.

- Če to storite pravilno, bi se vaš Mac moral zagnati v varnem načinu.
- Zdaj zaženite aplikacijo, s katero se je soočila težava. Čez nekaj časa znova zaženite Mac.
- Preverite, ali to odpravlja težavo.
Pomembno je omeniti, da lahko v nekaterih primerih takšna sporočila o napakah povzroči nekakšna zlonamerna programska oprema v vašem sistemu. Zato obvezno optično preberite računalnik prek protivirusne programske opreme, če se napaka vedno znova pojavlja.
Označi macOS