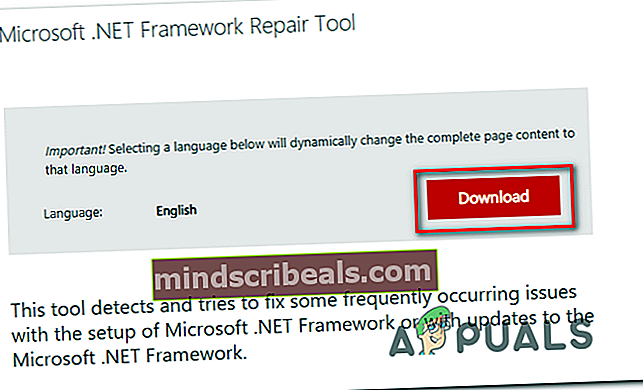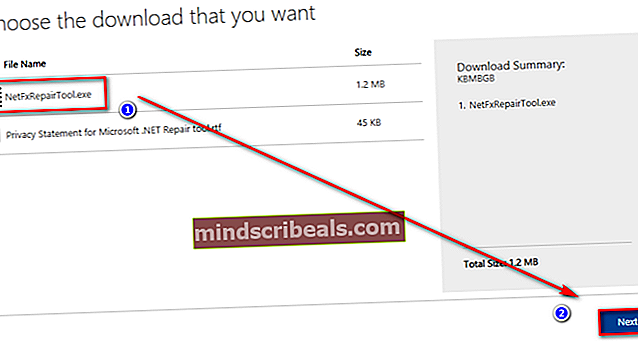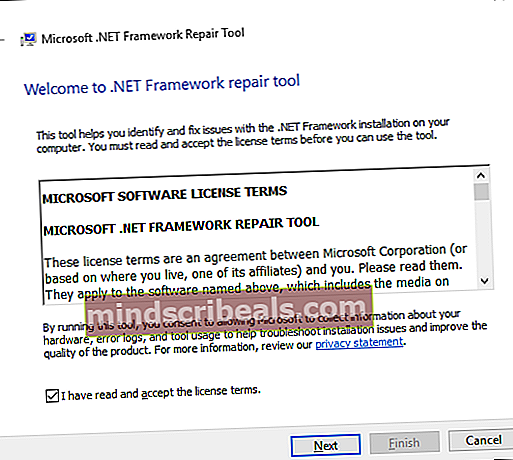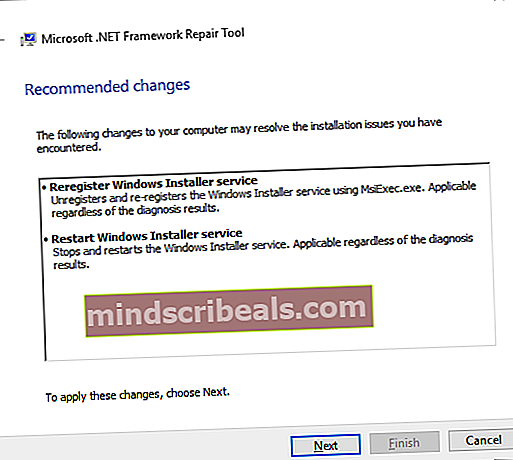Kako popraviti napako aplikacije 0xe0434352 v sistemu Windows?
Več uporabnikov sistema Windows nas je kontaktiralo z vprašanji, potem ko jih je vedno bolj motila stalna napaka aplikacije (0xe0434352). Najbolj prizadeti uporabniki poročajo, da se napaka zanje zgodi vsakič, ko poskušajo zaustaviti ali znova zagnati računalnik. Toda za druge uporabnike se okno z napako prikaže, ko poskušajo zagnati določene programe. Izkazalo se je, da težava ni značilna za določeno različico sistema Windows, saj smo potrdili, da se pojavlja v sistemih Windows 7, Windows 8.1 in Windows 10.

Kaj povzroča napako aplikacije 0xe0434352?
To posebno težavo smo raziskali tako, da smo si ogledali različna poročila uporabnikov in preizkusili različne strategije popravil, ki so bile uspešno uporabljene za reševanje te težave. Izkazalo se je, da bo to vedenje sprožilo več različnih scenarijev. Tu je ožji seznam možnih krivcev:
- Prikaz nedoslednosti gonilnika zaslona - Kot se je izkazalo, je za to posebno kodo napake lahko kriva tudi nedoslednost diskovnega pogona. Zlasti nezdružljiv gonilnik ali močno posodobljen gonilnik sta scenarija, ki bi lahko povzročila težave z nekaterimi aplikacijami. V tem primeru bi morali težavo odpraviti tako, da z upraviteljem naprav zamenjate okvarjeni gonilnik z najnovejšo združljivo različico.
- Težava z okoljem .NET - Obstaja več različic .NET Framework (4.6.1, 4.6, 4.5.2, 4.5.1, 4.5 in 4.0), ki povzročajo to težavo pri nekaterih aplikacijah. Če je ta scenarij uporaben, bi morali težavo odpraviti tako, da zaženete orodje .NET Framework Repair in uporabite priporočene strategije popravljanja glede na vrsto težave, s katero se srečujete.
- Podatki o slabih sektorjih - Napačni sektorji na trdem disku lahko vplivajo na zmožnost vašega sistema, da izvede določena dejanja, ko morate zagnati aplikacijo tretje osebe. Če so za to kodo napake odgovorni podatki slabega sektorja, bi morali težavo odpraviti tako, da iz povišanega ukaznega poziva sprožite skeniranje CHKDSK.
- Konflikt tretjih oseb - Za prikaz kode napake 0xe0434352 je lahko odgovoren tudi konflikt tretjih oseb. V tem primeru je najboljši postopek čist zagon in nato sistematično znova omogočiti prej onemogočene storitve in procese tretjih oseb, da bi ugotovili, kateri od njih povzroča napako aplikacije.
- Poškodba sistemske datoteke - V nekaterih redkih primerih lahko pride do te kode napake zaradi neke vrste poškodbe sistemske datoteke, ki je ni mogoče odpraviti običajno. Če je ta scenarij uporaben, bi morali težavo odpraviti tako, da osvežite vsako komponento OS s čistim postopkom namestitve ali popravila.
1. način: Posodobitev gonilnika zaslona
Kot se je izkazalo, je eden najpogostejših krivcev, ki bo na koncu sprožil 0xe0434352koda napake je nedoslednost, povezana s trenutno aktivnim zaslonskim adapterjem. Več prizadetih uporabnikov, ki so se trudili rešiti isto težavo, je končno uspelo odpraviti težavo z upraviteljem naprav za posodobitev aktivnega gonilnika na najnovejšo različico.
Če je napako sprožila nedoslednost gonilnika zaslona, naj vam spodnji postopek omogoči, da se izognete Napaka 0xe0434352 koda v celoti. Tukaj je opisano, kako posodobite gonilnik zaslona vmesnika prek Upravitelj naprav:
- Pritisnite Tipka Windows + R. odpreti a Teči pogovorno okno. Nato vnesite „devmgmt.msc ’ in pritisnite Enter odpreti Upravitelj naprav. Če vas sistem pozove UAC (nadzor uporabniškega računa),kliknite Da podeliti upravne privilegije.
- Ko uspete vstopiti v Device Manager, razširite spustni meni, povezan z Adapterji zaslona. Ko pridete tja, z desno miškino tipko kliknite aktivni grafični procesor, ki ga uporabljate, ko naletite na napako, in izberite Lastnosti iz na novo prikazanega kontekstnega menija. |
- Zdaj, ko ste znotraj Lastnosti zaslona grafičnega procesorja, izberite zavihek gonilnika v vodoravnem meniju na vrhu in kliknite Posodobi gonilnik.
- Ko pridete do naslednjega zaslona, kliknite polje, povezano z Samodejno poiščite posodobljeno programsko opremo gonilnikov.
- Počakajte, da se preiskava zaključi, in sledite navodilom za namestitev, če je ugotovljena nova različica gonilnika.
- Po namestitvi novega gonilnika znova zaženite računalnik in preverite, ali je težava odpravljena ob naslednjem zagonu računalnika.

Če ste posodobili gonilnik vmesnika zaslona, se ista težava še vedno pojavlja,
2. način: Zagon orodja za popravilo Framework
Izkazalo se je, da se ta težava lahko pojavi tudi zaradi neke vrste korupcije v okolju, ki na koncu vpliva na zmožnost računalnika za zagon aplikacij. V večini primerov so poročali, da so različice .NET Framework 4.6.1, 4.6, 4.5.2, 4.5.1, 4.5, 4.0 in 3.5 SP1 odgovorne za prikaz 0xe0434352napaka.
Več prizadetih uporabnikov, ki so se prav tako trudili odpraviti to težavo, je potrdilo, da jim je uspelo težavo odpraviti za nedoločen čas, potem ko so popravili svoje okvirne namestitve z orodjem za popravilo Framework.
Tu je kratek vodnik o zagonu orodja za popravilo ogrodja .NET:
- Obiščite to povezavo (tukaj) in kliknite na Prenesi gumb pod Orodje za popravilo Microsoft .NET Framework.
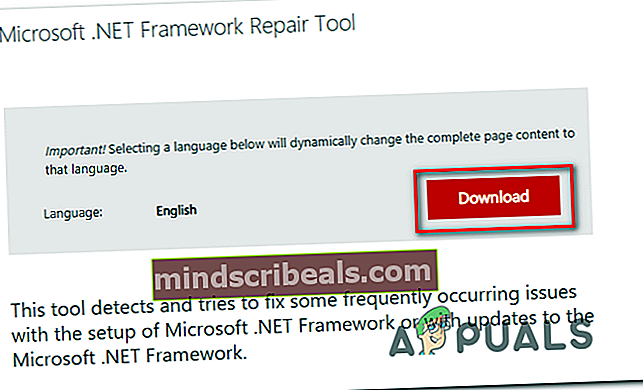
- Na naslednjem zaslonu potrdite polje, povezano z NetFxRepairTool.exe, nato kliknite Naprej, da sprožite prenos.
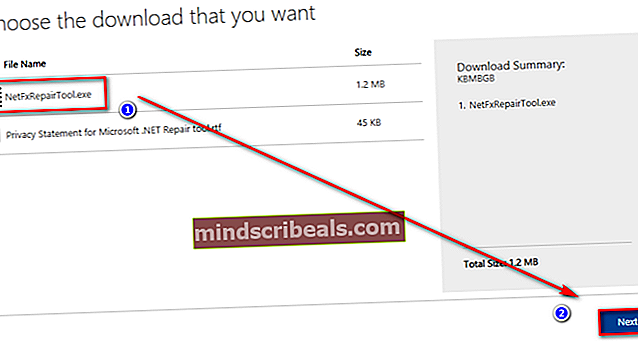
- Počakajte, da se prenos konča, nato dvokliknite novo preneseno izvedljivo datoteko in kliknite Da pri UAC (nadzor uporabniškega računa) pozove, če ste pozvani, da to storite.
- Znotraj Orodje za popravilo Microsoft .NET Framework (ko pridete do prvega okna), potrdite polje, povezano z Prebral sem in sprejel licenčne pogoje,nato kliknite Naslednji za pomik v naslednje okno.
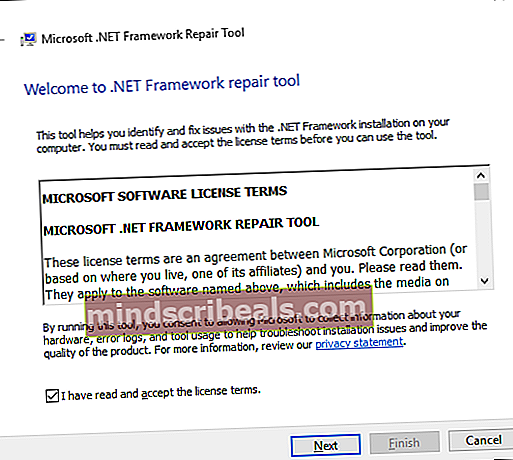
- Počakajte, da je analiza končana, nato kliknite Naslednji v naslednjem oknu uporabite priporočene spremembe glede na vrsto .MREŽA težave, ki jih imate.
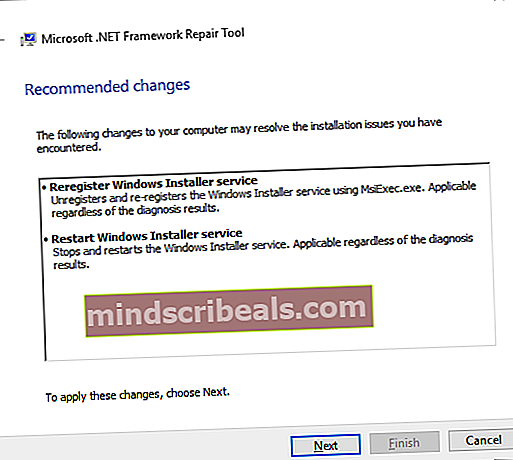
- Ko orodje naredi potrebne spremembe v računalniku, pritisnite Končaj za dokončanje postopka.
Opomba: Če pripomoček računalnika ne zažene samodejno, naredite to ročno.
- Ob naslednjem zagonu računalnika ponovite dejanje, ki je prej povzročalo 0xe0434352 napake in preverite, ali je težava zdaj odpravljena.
Če se še vedno srečujete z isto težavo, se pomaknite do naslednje metode spodaj.
3. način: Izvedba skeniranja CHKDSK
Še en veljaven scenarij, ki bo na koncu sprožil 0xe0434352 Napaka je eden ali več slabih sektorjev na trdem disku, ki lahko na koncu vplivajo na stabilnost sistema, ko se izvajajo določena dejanja. Če so za težave, s katerimi se srečujete, odgovorni podatki slabega sektorja, bo verjetno sistem še naprej sprožil to napako v aplikaciji, dokler ne odpravite nečesa.
OPOMBA: Ta scenarij je uporaben samo, če uporabljate tradicionalni pogon (HDD). SDD-ji ne bodo imeli te težave.
Nekateri uporabniki, ki so se tudi trudili razrešiti 0xe0434352 napakar so potrdili, da je skeniranje CHKDSK na koncu odpravilo težavo.
Tu je kratek vodnik za zagon skeniranja CHKDSK:
- Pritisnite Tipka Windows + R. odpreti a Teči pogovorno okno. Nato vnesite ‘Cmd’ v besedilno polje in pritisnite Ctrl + Shift + Enter odpreti povišan ukazni poziv. Ko vidite UAC (nadzor uporabniškega računa) , kliknite Da podeliti upravne privilegije.

- Ko uspete vstopiti v povišan ukazni poziv, vnesite naslednji ukaz in pritisnite Enter, da sprožite iskanje brez povezave:
chkdsk / f
- Počakajte potrpežljivo, da se postopek konča, in ne zapirajte povišanega poziva CMD, da ne boste izpostavljali sistema drugim logičnim napakam.
- Ko je postopek končan, znova zaženite računalnik in preverite, ali je težava odpravljena ob naslednjem zagonu sistema.
Če še vedno naletite na isto 0xe0434352 napake, se pomaknite na naslednjo metodo spodaj.
4. način: Doseganje stanja zagona Clean
Če vam nobena od spodnjih metod ni dovolila razrešiti težave, začnite razmišljati o možnosti, da imate spopad s tretjo stranjo, ki na koncu sproži 0xe0434352 napaka. Po mnenju prizadetih uporabnikov se to običajno zgodi pri aplikacijah za spremljanje FPS, ki vključujejo prekrivanje, vendar morda obstaja druga vrsta konflikta, ki je nismo mogli prepoznati.
Eden od zanesljivih načinov potrditve ali izključitve te možnosti je doseči čisto zagonsko stanje, kjer tak konflikt ni mogoč. To v bistvu prisili vaš računalnik, da zažene le potrebne Windows procese in storitve.
Če računalnik zaženete v načinu čistega zagona in težava ne pride več, ste pravkar potrdili, da je 0xe0434352 prišlo je do napake do neke vrste konflikta v aplikaciji. V tem primeru gre za določitev procesov, ki so odgovorni za težavo.
Tu je kratek vodnik za izvedbo čistega zagonskega postopka in prepoznavanje programa tretje osebe, ki povzroča 0xe0434352 napaka:
- Pritisnite Tipka Windows + R. odpreti a Teči pogovorno okno. Nato vnesite ‘Msconfig’ in pritisnite Enter odpreti Konfiguracija sistema meni. Ko vas pozove UAC (nadzor uporabniškega računa), kliknite Da podeliti upravne privilegije.

- Ko vam uspe vstopiti v Konfiguracija sistema kliknite okno Storitve na vrhu menija. Nato se prepričajte, da je polje, povezano zSkrij vse Microsoftove storitve'Je označeno. Ko boste to storili, boste odstranili vse potrebne storitve Windows, tako da na koncu ne boste onemogočili ničesar bistvenega za dobro delovanje vašega OS.

- Ko uspete s seznama izključiti vse bistvene storitve, kliknite Onemogoči vse gumb, da učinkovito preprečite, da bi se med naslednjim zagonom računalnika aktivirala kakršna koli storitev tretje osebe.
- Nato izberite Začeti zavihek in nadaljujte s klikom na Odprite upravitelja opravil v naslednjem meniju.

- Ko vam uspe vstopiti v Zavihek za zagon v upravitelju opravil začnite sistematično izbirati vsako zagonsko storitev in nato kliknite na Onemogoči na dnu zaslona. Ta postopek zagotavlja, da nobena zagonska storitev ne bo aktivirana med naslednjim zagonskim zaporedjem.

- Ko pridete tako daleč, je čist zagon učinkovito dosežen. Vse, kar morate zdaj izkoristiti, je ponovni zagon računalnika.
- Ob naslednjem zagonu računalnika izkoristite stanje čistega zagona, tako da ponovite dejanje, ki je prej sprožilo 0xe0434352 napaka.
- Če se okno s kodo napake ne prikaže več, morate prepoznati krivca. Nato je edini način, da to sistematično znova omogočite prej onemogočene storitve in procese ter jih povežete z rednimi ponovnimi zagoni, dokler ne najdete krivca. Ko jo odkrijete, jo pustite onemogočeno, da preprečite, da bi se konflikt ponovil.
Če se ista težava še vedno pojavlja, se pomaknite navzdol do končnega morebitnega popravka spodaj.
5. način: Osvežitev vsake komponente OS
Če vam nobena od spodnjih metod ni dovolila razrešiti težave, obstaja velika verjetnost, da imate kakšno težavo s sistemsko korupcijo, ki je ni mogoče rešiti običajno. Če je ta scenarij uporaben, boste težavo lahko odpravili samo s ponastavitvijo vseh komponent WIndows, vključno s procesi, povezanimi z zagonom.
Ko gre za to, imate dve poti naprej:
- Popravilo namestitve (popravilo na mestu) - To je precej dolg postopek, ki bo zahteval, da imate namestitveni medij, ki je združljiv z različico sistema Windows, ki jo uporabljate. Toda glavna prednost je, da boste lahko hranili veliko večino podatkov, vključno z aplikacijami, igrami, osebnimi mediji in celo nekaterimi uporabniškimi nastavitvami.
- Čista namestitev - To je hiter in učinkovit pristop, glavna pomanjkljivost pa je, da boste izgubili vsak del osebnih podatkov, ki so shranjeni na vašem pogonu Windows (če podatkov ne varnostno kopirate vnaprej).
Upoštevajte kateri koli pristop velja za to, kar želite doseči.