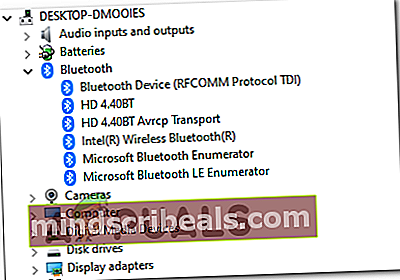Ko odprete čarovnika za prenos Bluetooth, »Fsquirt.exe Not Found«
Nekateri uporabniki operacijskega sistema Windows 10 in Windows 8.1 poročajo, da na koncu vidijoWindows ne najde fsquirta"Napaka vsakič, ko poskušajo zagnati Bluetooth File Transfer uporabnost. Najbolj prizadeti uporabniki so potrdili, da je njihov računalnik opremljen s funkcijami Bluetooth in je ta funkcija nekoč delovala.

Pri odpravljanju te težave najprej zaženite aplikacijo za odpravljanje težav Bluetooth in preverite, ali je pripomoček sposoben samodejno odkriti in odpraviti težavo. Če je težava nastala zaradi nedoslednosti storitve ali odvisnosti, jo bo ta pripomoček lahko samodejno odpravil.
Če je vaš računalnik izvirno opremljen z Bluetoothom, lahko vzdrževanje gonilnikov opravlja Windows Update. V tem primeru bi morali težavo odpraviti tako, da Windows Update prisili, da namesti vsako čakajočo posodobitev komponente Bluetooth.
Vendar pa lahko to težavo povzroči tudi običajna nedoslednost gonilnika Bluetooth. Če uporabljate ključ Bluetooth ali ste že namestili namenske gonilnike Bluetooth, bi morali težavo odpraviti z uporabo Upravitelj naprav da odstranite vse gonilnike Bluetooth (in krmilnik USB, če uporabljate ključ), da prisilite svoj operacijski sistem, da namesti generične enakovredne gonilnike.
Toda kot kaže, se ta težava lahko pojavi tudi zaradi neke vrste sistemske korupcije, ki na koncu vpliva na protokol prenosa, ki ga uporablja Bluetooth. Če je ta scenarij uporaben, začnite s pregledovanjem SFC in DISM. Če to ni dovolj, razmislite o osvežitvi vsake komponente OS s postopkom čiste namestitve ali popravila (popravilo na mestu).
Zagon aplikacije za odpravljanje težav Bluetooth (samo Windows 10)
Preden se lotite drugih popravkov, najprej začnite s preverjanjem, ali vaš operacijski sistem te težave ne more odpraviti samodejno. Upoštevajte, da lahko Windows 10 odpravi nešteto težav s končnimi uporabniki, ki bi lahko olajšale težave s komponento Bluetooth.
Nekateri uporabniki, ki jih vidimo tudiWindows ne najde fsquirta'Napaka, ko so poskušali odpreti Bluetooth File Transfer pripomoček je potrdil, da so težavo lahko odpravili preprosto z uporabo orodja za odpravljanje težav Bluetooth (vključeno v vsako različico sistema Windows 10).
Če uporabljate Windows 10, sledite spodnjim navodilom za zagon orodja za odpravljanje težav s sistemom Windows 10 Bluetooth in uporabite popravek, ki se samodejno priporoči:
- Odprite a Teči pogovorno okno s pritiskom na Tipka Windows + R.. Nato vnesite „ms-settings: odpravljanje težav 'v besedilno polje in pritisnite enter, da odprete Odpravljanje težav zavihka Nastavitve app.
- Ko se znajdete v Odpravljanje težav , se pomaknite do koncaPoiščite in odpravite druge težavekliknite na Bluetooth, nato kliknite Zaženite orodje za odpravljanje težav.
- Počakajte, da se preiskava konča in serif odkrije še vedno prisotne težave. Če odkrijete težavo, kliknite Uporabi ta popravek in počakajte, da se rešitev konča, če pripomoček popravka ne uporabi samodejno.
Opomba: Glede na težavo, s katero se srečujete, boste morda morali upoštevati vrsto dodatnih navodil na zaslonu, da uporabite priporočeni popravek.
- Ko je popravek uspešno uporabljen, znova zaženite računalnik in preverite, ali je težava odpravljena, ko je naslednji zagon končan.

Če ste že uspešno zagnali orodje za odpravljanje težav z Bluetoothom ali v sistemu Windows 10 ne naletite na težavo, se pomaknite do naslednjega možnega popravka spodaj.
Namestitev vsake čakajoče posodobitve sistema Windows
Upoštevajte, da katero vrsto integracije Bluetooth uporabljate, lahko vzdrževanje gonilnikov ureja Windows Update. V tem primeru boste to napako morda videli, ker vaš gonilnik Bluetooth ni posodobljen na najnovejšo različico.
Če je ta scenarij uporaben in samodejnih posodobitev niste vklopili, bi morali težavo odpraviti tako, da odprete pripomoček Windows Update in namestite vsako posodobitev v teku (eden od njih bo posodobil gonilnike Bluetooth).
Ta metoda je bila potrjena kot uspešna v operacijskih sistemih Windows 8 in Windows 10. Če ustrezate opisom, sledite spodnjim navodilom, da namestite vsako čakajočo posodobitev sistema Windows in posodobite gonilnike Bluetooth:
- Odprite a Teči pogovorno okno s pritiskom na Tipka Windows + R.. Nato vnesite ‘Ms-settings: windowsupdate’in pritisnite Enter odpreti Windows Update zavihka Nastavitve app.

Opomba: Če ne uporabljate sistema Windows 10, ga zamenjajte ‘Ms-settings: windowsupdate’z „wuapp 'ukaz.
- Ko uspete vstopiti v okno Windows Update, uporabite desni odsek, da sprožite pregled posodobitve s klikom na Preveri za posodobitve. Nato sledite navodilom na zaslonu, da namestite vsako posodobitev.

Opomba: Upoštevajte, da je posodobitev gonilnika Bluetooth morda vključena v zbirno posodobitev, zato ne boste natančno vedeli, kateri gonilnik bo na koncu posodobil komponento Bluetooth. Zaradi tega je pomembno, da namestite vsako posodobitev, ki čaka.
- Če imate veliko čakajočih posodobitev, boste verjetno pozvani, da se znova zaženete, preden boste morali spremeniti vse namestitve. V tem primeru to storite, vendar se prepričajte, da se vrnete na isti zaslon Windows Update in nadaljujete z namestitvijo naslednje posodobitve.
- Ko je nameščena vsa čakajoča posodobitev sistema Windows, znova zaženite računalnik in preverite, ali je težava odpravljena.
Če še vedno vidite 'Windows ne more najti fsquirta 'napake pri poskusu odpiranja pripomočka Bluetooth File Transfer, se pomaknite navzdol do naslednjega morebitnega popravka spodaj.
Ponovna namestitev gonilnikov Bluetooth
Še eno morebitno vprašanje, ki bi lahko olajšalo „Fsquirt.exe ni mogoče najti“ Napaka je poškodovan gonilnik Bluetooth. Če uporabljate ključ Bluetooth, je težava morda povezana tudi z krmilnikom USB.
Ta težava je precej pogosta pri prenosnih računalnikih, ki uporabljajo lastniške gonilnike USB.
Če je ta scenarij primeren za vašo situacijo, bi morali težavo odpraviti z vnovično namestitvijo celotnega paketa Bluetooth prek upravitelja naprav (in krmilnikov USB, če uporabljate ključ Bluetooth).
- Pritisnite Tipka Windows + R. odpreti a Teči pogovorno okno. Nato vnesite ‘Devmgmt.msc’ in pritisnite Enter odpreti a Teči pogovorno okno.

Opomba: Če vidite UAC (nadzor uporabniškega računa),kliknite Da podeliti upravne privilegije.
- Ko ste enkrat notri Upravitelj naprav, razširite spustni meni, povezan z Bluetooth, z desno miškino tipko>Odstrani vsak voznik notri.
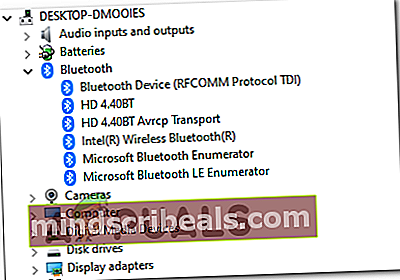
- Če uporabljate Bluetooth dongle, razširite spustni meni, povezan z Krmilniki univerzalnega serijskega vodila in odstranite vsak element znotraj.

Opomba: Če ima vaš osebni računalnik ali prenosnik vgrajene funkcije Bluetooth, ta korak v celoti preskočite.
- Ko odstranite vse ustrezne gonilnike, znova zaženite računalnik, da prisilite sistem namestiti generične različice manjkajočih gonilnikov.
- Po ponovnem zagonu sistema ponovite dejanje, ki je prej povzročaloWindows ne najde fsquirta‘Napaka in preverite, ali je težava zdaj odpravljena.
Če še vedno ne morete uporabiti Bluetooth File Transfer pripomoček, se pomaknite do naslednjega morebitnega popravka spodaj.
Izvajanje skeniranja SFC / DISM
V primeru, da vam nobeno od spodnjih navodil ni uspelo, obstaja velika verjetnost, da bo težavo dejansko povzročila neka vrsta sistemske okvare, ki moti vašo komponento Bluetooth. V tem primeru bi morali težavo odpraviti tako, da izkoristite dva vgrajena pripomočka Windows, ki ju lahko uporabite za Poškodba sistemskih datotek (SFC) in DISM (servisiranje in upravljanje uvajanja slik).
Če sumite, da imate sistem opravka z nekaterimi poškodovanimi sistemskimi datotekami, začnite z sproži preprost pregled SFC in potrpežljivo počakajte, da se operacija zaključi.

Opomba: NE zapirajte povišanega ukaznega poziva, tudi če se zdi, da je pripomoček zataknjen. Ta postopek lahko traja nekaj ur, odvisno od shrambe. Prekinitev pripomočka sredi postopka popravila lahko povzroči dodatne logične napake.
Ko je skeniranje SFC končano, znova zaženite računalnik in počakajte, da se zaključi naslednji zagon iniciranje DISM skeniranja.
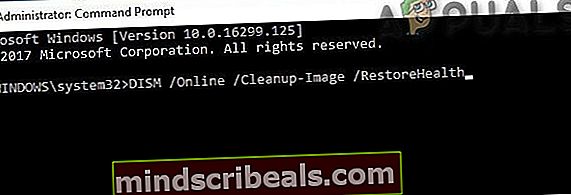
Opomba: DISM uporablja a Windows Update podkomponento, zato morate zagotoviti, da je vaša internetna povezava stabilna.
Ko zaženete obe vrsti optičnega branja, poskusite zagnati Bluetooth File Transferin preverite, ali še vedno naletite naWindows ne najde fsquirta‘Napaka. Če ste, se pomaknite do naslednjega možnega popravka spodaj.
Izvedba namestitve popravila
Če vam nobena od spodnjih metod ni dovolila, da popraviteWindows ne najde fsquirta"Napaka in Bluetooth komponenta, ki je nekoč delovala, je zelo verjetno, da imate opravka z nekakšno osnovno težavo s sistemsko korupcijo, ki je ni mogoče rešiti konvencionalno.
V tem primeru bi morali težavo odpraviti tako, da osvežite vse komponente sistema Windows. Ko gre za to, morate poiskati morebitne popravke, ki jih lahko raziskujete - a popravilo namestitev (popravilo na mestu) ali a čista namestitev.
Če lahko, je naše priporočilo, da se odločite za popravilo namestite - Za to operacijo boste morali uporabiti združljiv namestitveni medij, vendar je glavna prednost ta, da bodo zamenjane samo vaše datoteke OS, kar pomeni, da bodo vaše igre, knjižnica aplikacij, osebni mediji in celo nekatere uporabniške nastavitve ostale nedotaknjene.
Če pa iščete nekaj preprostega in učinkovitega, se odločite za namesto tega namestite čisto - Ta postopek je preprost za zagon, če pa podatkov ne varnostno kopirate vnaprej, lahko pričakujete popolno izgubo podatkov na vašem pogonu OS.
Oznake bluetooth