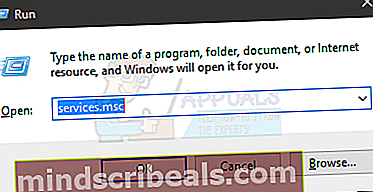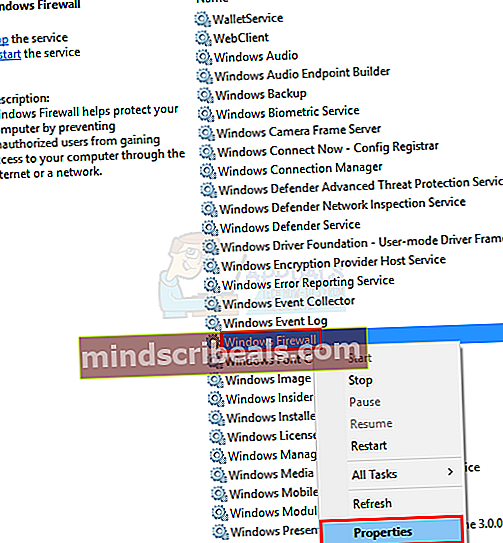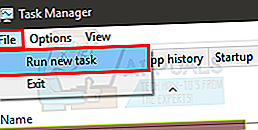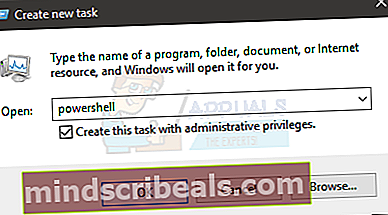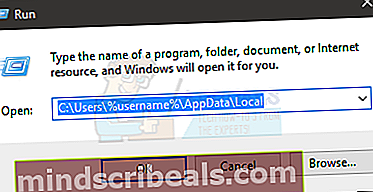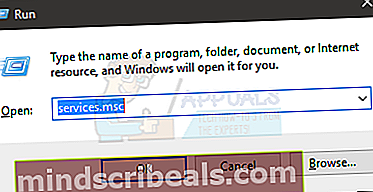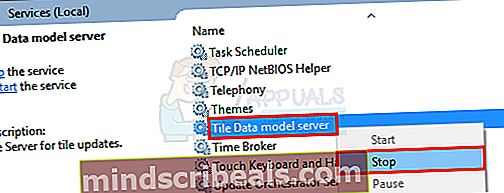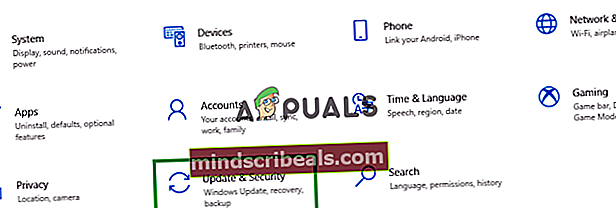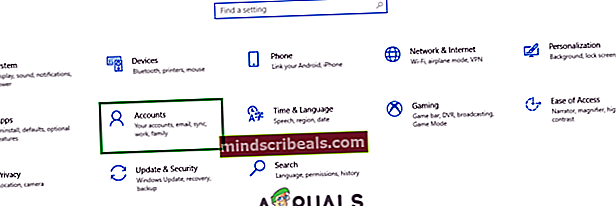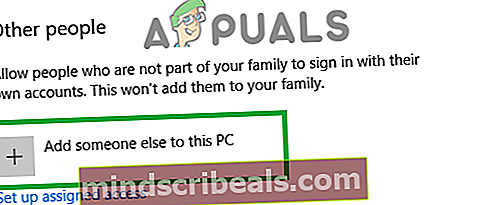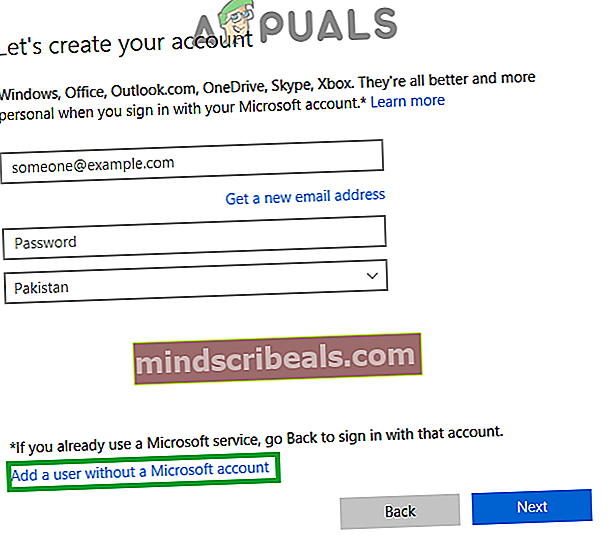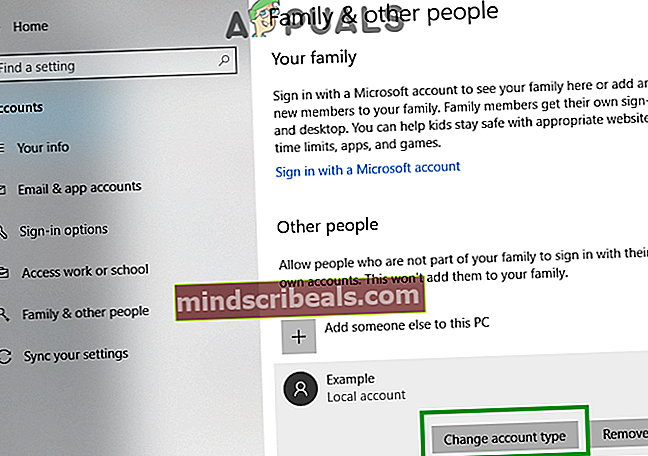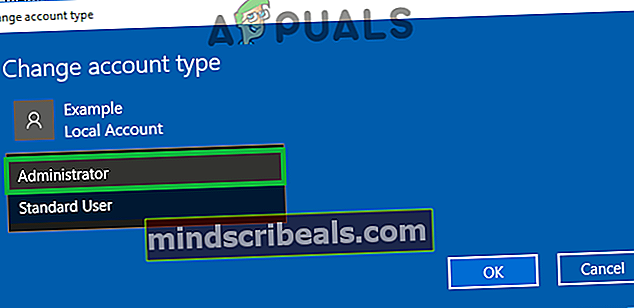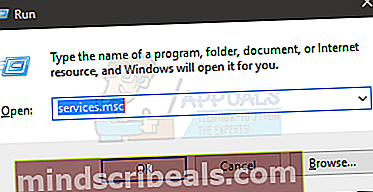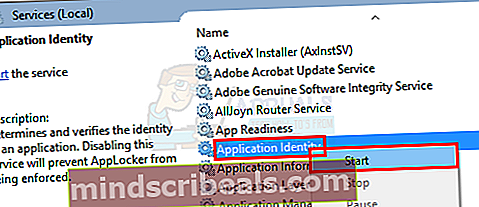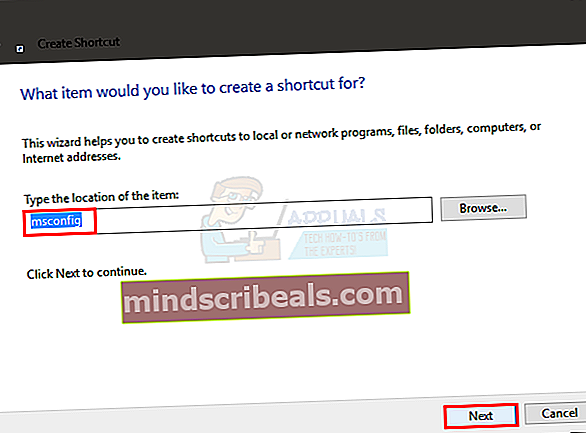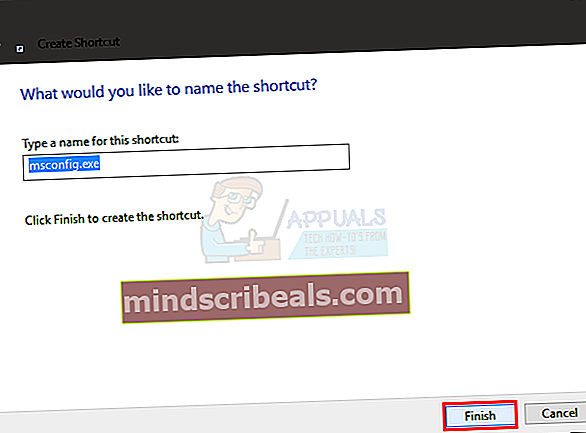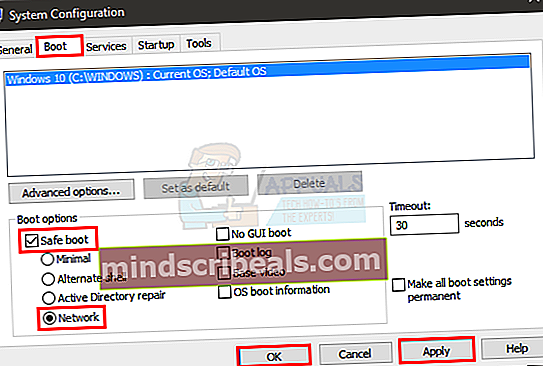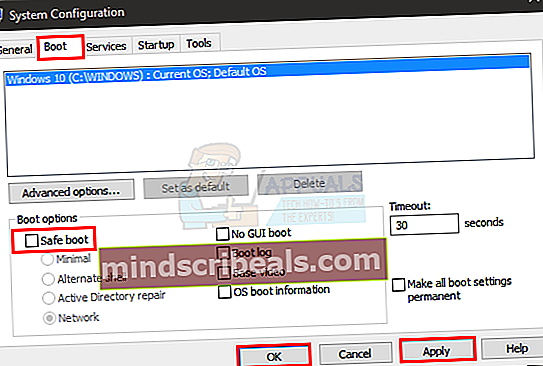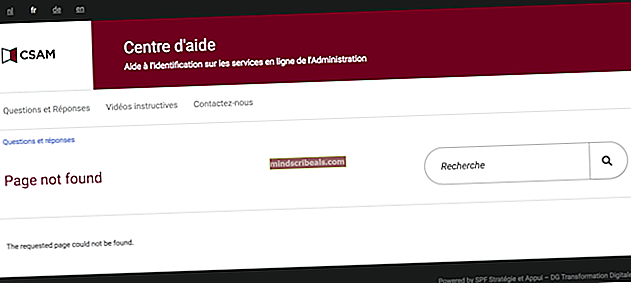Kako popraviti opravilno vrstico, ki ne deluje v sistemu Windows 10
Windows 10 zagotovo prinaša veliko izboljšav in funkcij v primerjavi s svojimi predhodniki, ima pa tudi svoj precejšen delež napak. Problematična opravilna vrstica je ena izmed teh težav. Za večino uporabnikov, ki so nadgradili sistem Windows 10, bo verjetno videla opravilno vrstico, ki ne deluje popolnoma. Težava se razlikuje od osebe do osebe, najpogostejši simptomi pa so, da na opravilni vrstici ne boste mogli ničesar klikniti in bodo ploščice izginile. Nekateri uporabniki so se pritožili tudi zaradi tega, ker vrstica za začetek iskanja ne deluje.

To je v bistvu napaka v posodobitvi sistema Windows 10, ki jo bomo zagotovo rešili v prihodnjih posodobitvah. Ker Microsoft posodobitve uvaja precej hitro, se je to gotovo zgodilo. Čeprav je neprijetno, vendar je težava rešljiva in spodaj navedene rešitve delujejo za večino uporabnikov.
Torej, začnite pri metodi 1 in nadaljujte, dokler se težava ne reši.
Odstranite morebitni protivirusni program, še posebej, če je Norton. Znano je, da ti protivirusni programi povzročajo težave, zato jih je dobro odstraniti, preden uporabite spodnje metode. Ko končate, znova namestite protivirusne programe, ker so ti nujni za varnost vašega sistema.
1. način: popravilo poškodovanih datotek
Prenesite in zaženite Restoro, da skenirate in obnovite poškodovane in manjkajoče datoteke iztukajin nato preverite, ali je opravilna vrstica začela delovati, če se ne premaknete na 2. način.
2. način: PowerShell ukaz
Ker je težava v eni od komponent sistema Windows, torej v opravilni vrstici sistema Windows, jo lahko rešite tako, da v PowerShell-u zaženete ukaz in nato izbrišete mapo, povezano z opravilno vrstico. Uspelo je mnogim uporabnikom in najverjetneje tudi vam.
Opomba: Preden začnete slediti tej metodi, se prepričajte, da je nameščen požarni zid Windows. Če ne veste, kako vklopiti požarni zid Windows ali ali je vklopljen / izklopljen, sledite spodnjim korakom
- Drži Tipka Windows in pritisnite R
- Tip storitve.msc in pritisnite Enter
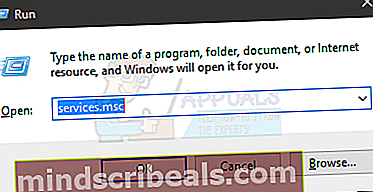
- Poiščite imenovano storitev Požarni zid Windows
- Desni klik Požarni zid Windows in izberite Lastnosti
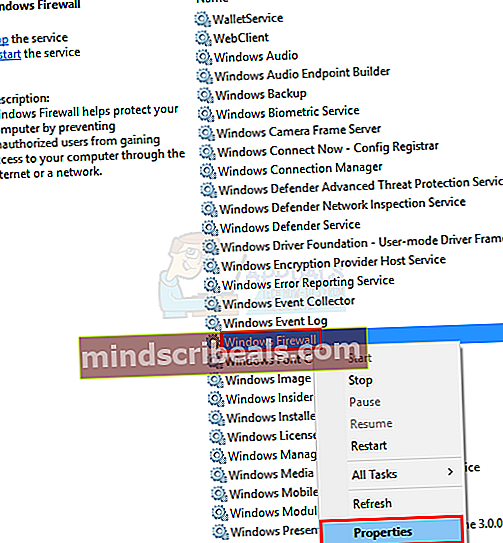
- Izberite Priročnik iz spustnega menija v razdelku Vrsta zagona
- Kliknite Začni v razdelku Stanje storitve (po zagonu storitve bi morali videti, kako se stanje spreminja v delovanje)
- Kliknite V redu

Zdaj, ko je požarni zid Windows vklopljen in smo v to prepričani. Začnimo delati na rešitvi tega problema.
- Pritisnite CTRL, ALT in IZBRIŠI hkrati (CTRL + ALT+ IZBRIŠI)
- Izberite Upravitelj opravil
- Kliknite mapa
- Izberite Zaženi novo nalogo
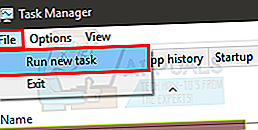
- Označite možnost, ki pravi Ustvarite to nalogo z skrbniškimi pravicami
- Tip PowerHell in pritisnite Enter
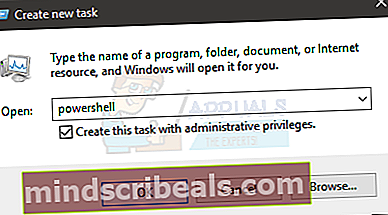
- Tip Get-AppXPackage -AllUsers | Foreach {Add-AppxPackage -DisableDevelopmentMode -Register “$ ($ _. InstallLocation) \ AppXManifest.xml”} in pritisnite Enter. Lahko preverite, ali je težava rešena ali ne, ker se težava pri nekaterih uporabnikih reši po zagonu tega ukaza. Torej samo preverite opravilno vrstico (ni treba znova zagnati) in če ni popravljena, nadaljujte.

- Drži Tipka Windows in pritisnite R
- Tip C: \ Users \% uporabniško ime% \ AppData \ Local \ in pritisnite Enter
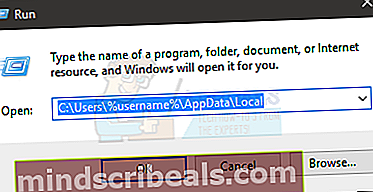
- Poiščite mapo z imenom TileDataLayer. Z desno miškino tipko kliknite in izberite Izbriši. Če mape ne vidite nikjer na lokaciji, mora biti skrita. Odkrijte mapo, tako da sledite spodnjim korakom
- Ko ste v Raziskovalcu datotek, kliknite Pogled
- Označite možnost, ki piše Skriti predmeti v razdelku Pokaži / skrij
- Zdaj preverite, ali se mapa prikaže ali ne
- Zaprite okna in dvokliknite Koš za smeti (nahaja se na zaslonu namizja)
- Poiščite isto mapo, ki ste jo izbrisali TileDataLayer. Z desno miškino tipko kliknite in izberite izbriši. Kliknite da, če zahteva potrditev.
Če mape TileDataLayer ne morete izbrisati, sledite tem korakom
- Drži Tipka Windows in pritisnite R
- Tip storitve.msc in pritisnite Enter
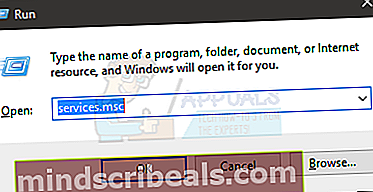
- Poiščite storitev z imenom tiledatamodelsvc ali Strežnik podatkovnega modela ploščice
- Z desno miškino tipko kliknite storitev tiledatamodelsvc ali Strežnik podatkovnega modela ploščice in kliknite Nehaj
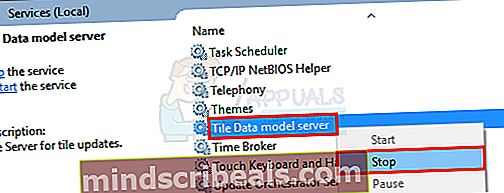
- Zdaj ponovite zgornje korake od 5-9.
Počakajte nekaj minut, ko se mapa odstrani iz koša. Nato preverite, ali je težava še vedno tam.
3. način: Ukaz PowerShell (alternativni)
To je še en ukaz, ki ga lahko zaženete v oknu PowerShell Windows, ki je deloval za veliko uporabnikov.
- Pritisnite CTRL, ALT in IZBRIŠI hkrati (CTRL + ALT+ IZBRIŠI)
- Izberite Upravitelj opravil
- Kliknite mapa
- Izberite Zaženi novo nalogo
- Označite možnost, ki pravi Ustvarite to nalogo z skrbniškimi pravicami
- Tip PowerHell in pritisnite Enter
- Tip Get-AppXPackage -AllUsers | Where-Object {$ _. InstallLocation-like “* SystemApps *”} | Foreach {Add-AppxPackage -DisableDevelopmentMode -Register “$ ($ _. InstallLocation) \ AppXManifest.xml”} in pritisnite Enter
Zdaj preverite, ali je težava odpravljena ali ne.
4. način: Preverjanje posodobitev
Možno je, da določena napaka / napaka v operacijskem sistemu preprečuje pravilno delovanje opravilne vrstice. Te napake pogosto odpravijo nove posodobitve operacijskega sistema. Zato bomo v tem koraku preverjali, ali obstajajo nove posodobitve operacijskega sistema.
- Pritisnite “Windows” + “jazTipk hkrati.
- Kliknite naPosodobitve& Varnost".
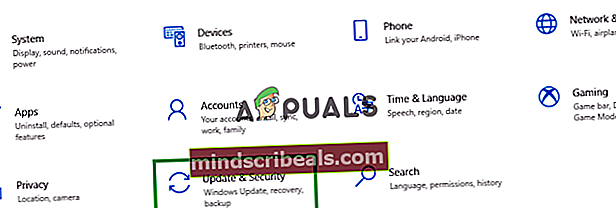
- Kliknite naPreverizaPosodobitve”In počakajte, da se postopek preverjanja zaključi.

- Če so na voljo nove posodobitve, bodo samodejno biti prenesen in nameščen.
- Ponovni zagon računalnik prijaviti posodobitve in preverite če želite preveriti, ali težava še vedno obstaja.
5. način: Izvedba skeniranja SFC
Skeniranje »SFC« v računalniku preveri morebitne poškodovane ali manjkajoče gonilnike in datoteke registra. Zato bomo v tem koraku izvedli skeniranje SFC. Za to:
- Pritisnite naWindows” + “R”Hkrati, da odprete poziv za zagon.
- Vtipkaj "cmd"In pritisnite"Ctrl” + “Shift” + “Enter«, Da ga odprete kot skrbnik.
- Vtipkaj "sfc/skeniranje zdaj"In pritisnite"Enter“.
- Orodje bo zdaj pregledalo vse vaše sistemske datoteke,počakaj da se postopek preverjanja konča,
- Ko je skeniranje končano,preverite če želite preveriti, ali težava še vedno obstaja.

6. način: Ustvarjanje novega Microsoftovega računa
Včasih so nekateri uporabniški podatki morda poškodovani. Ti poškodovani podatki lahko motijo nekatere elemente operacijskega sistema in preprečijo pravilno delovanje nekaterih funkcij. Zato bomo v tem koraku ustvarili nov Microsoftov račun, s katerim bomo odpravili to težavo. Za to:
- Kliknite naMeni Start"In izberite"Nastavitve”.
- V nastavitvah kliknite »Računi".
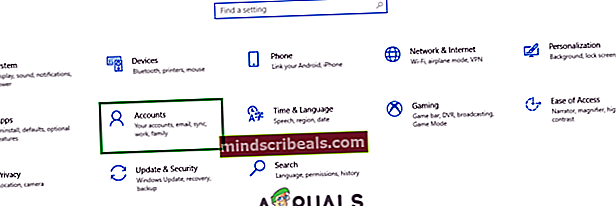
- Izberite "Družina in drugi ljudje" Izlevo podokno inkliknite naV ta računalnik dodajte nekoga drugega“.
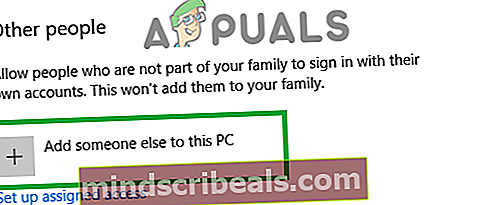
- Kliknite naNimam podatkov za prijavo te osebe"In izberite"Dodajte uporabnika brez Microsoftovega računa”Nastavitev.
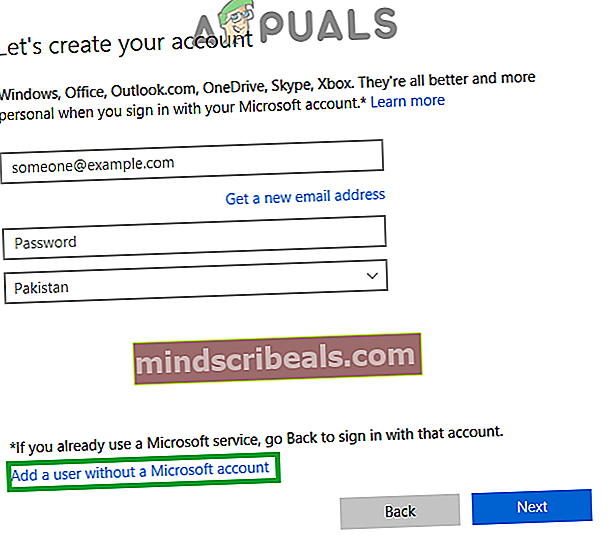
- Enter poverilnice za račun, ki ga želite ustvariti, inkliknite naNaslednji“.
- Ko je račun ustvarjen,kliknite naračunin izberiteSprememba račun tip " Možnost.
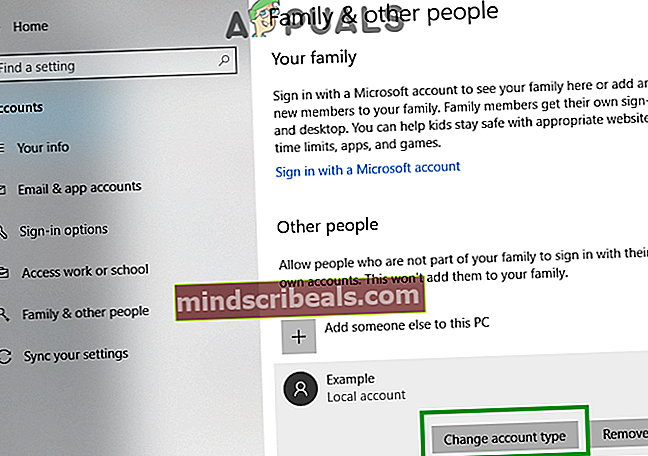
- Kliknite naspustni meni in izberite »Skrbnik"Med možnostmi.
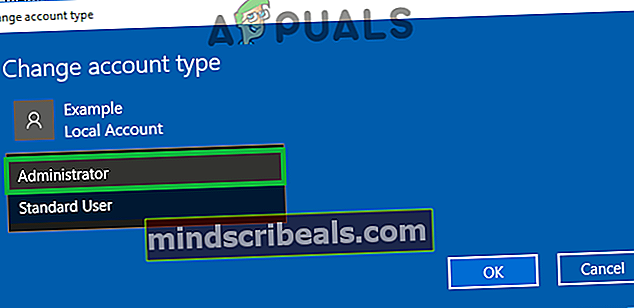
- Kliknite nav redu"Inznakizventrenutno račun.
- Prijavite se vnovo račun, teči vloga inpreverite če želite preveriti, ali težava še vedno obstaja.
6. način: Storitev identitete aplikacije
Vstop v storitve in vklop storitve z imenom Application Identity Service je prav tako znana rešitev tega problema za kar nekaj uporabnikov.
- Drži Tipka Windows in pritisnite R
- Tip storitve.msc in pritisnite Enter
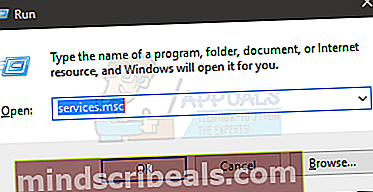
- Poiščite storitev z imenom Identiteta aplikacije. Prav Identiteta aplikacije in izberite Začni
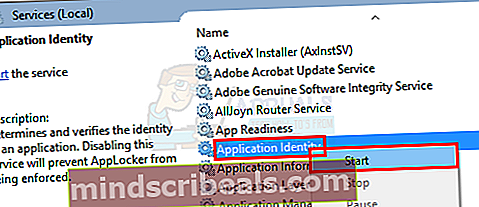
- Počakajte minuto ali dve in nato znova zaženite računalnik
Ko končate, preverite, ali je opravilna vrstica začela delovati ali ne.
7. način: možnost varnega zagona
Varen zagon je uspel tudi mnogim uporabnikom. Toda resnična težava vstopa v msconfig je ta, da ne morete dostopati do opravilne vrstice in začeti iskanje, zato morate delovati z drugega zornega kota.
Koraki za dostop do msconfig brez uporabe začetnega iskanja ali opravilne vrstice so navedeni spodaj.
- Z desno miškino tipko kliknite prazen prostor, ko ste na zaslonu namizja
- Izberite Novo nato kliknite Bližnjica
- Tip msconfig ko zahteva vnos lokacije
- Kliknite Naslednji
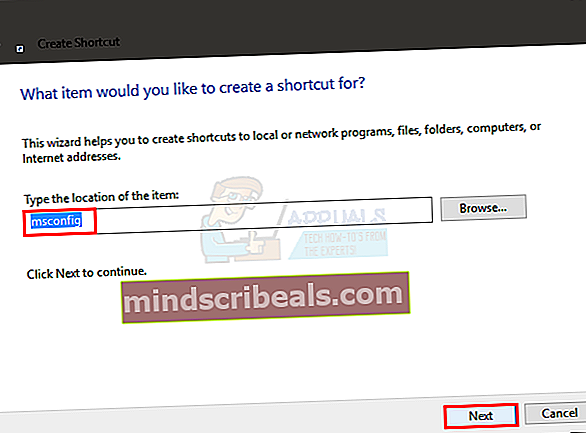
- Poimenujte ga, kot želite, in kliknite Končaj
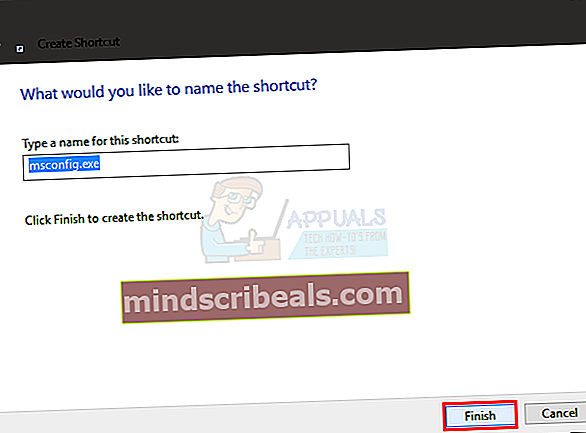
- Dvojni klik ta na novo narejena bližnjica (zdaj se bo pojavila na namizju)
- Kliknite Zagon zavihek
- Preveri možnost, ki pravi Varna zagona
- Kliknite Omrežje možnost
- Kliknite Prijavite se nato kliknite V redu
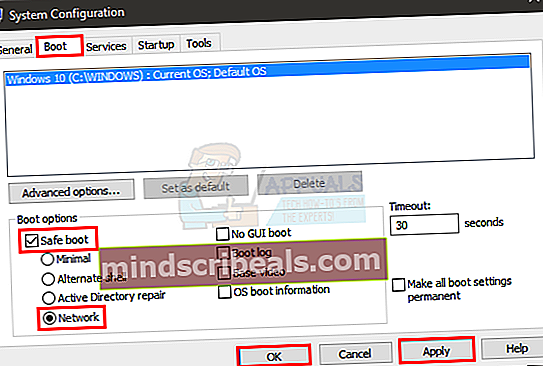
- Vprašalo vas bo, ali zdaj znova zagnati računalnik. IzberiteDA
- Po ponovnem zagonu znova dvokliknite bližnjico (prej že narejeno)
- Izberite Zagon zavihek
- Počistite polje možnost Varna zagona
- Kliknite Prijavite se in nato izberite V redu
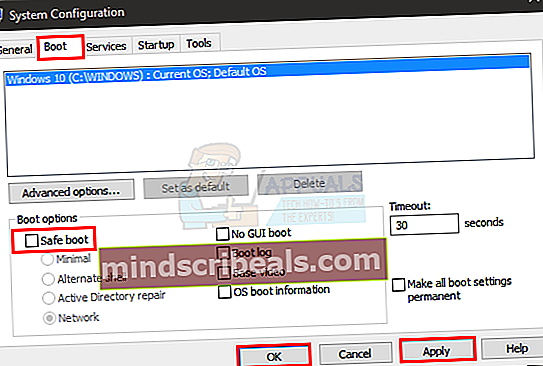
- Zdaj znova zaženite in zdaj bi moralo biti vse v redu.
Ko se računalnik znova zažene, preverite, ali opravilna vrstica deluje ali ne. Tokrat bo najverjetneje delovalo.