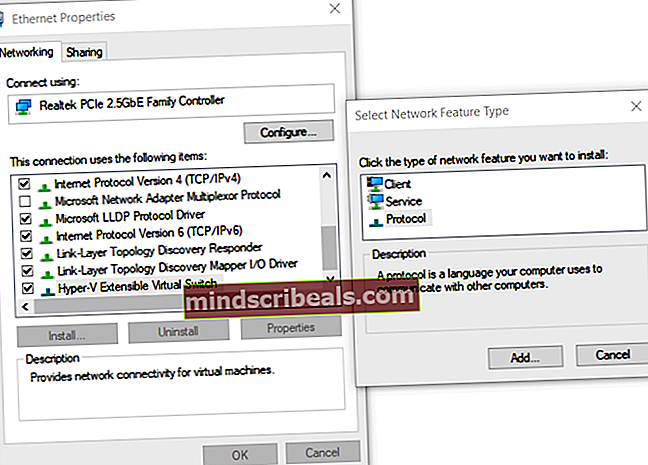Popravek: Napaka pri poskusu pridobivanja seznama navideznih stikal v Hyper-V 2019
Pravilno konfigurirana omrežna stikala so obvezna, da se omogoči komunikacija med navideznimi stroji in ostalim omrežjem. Postopek je preprost; vse, kar potrebujete, je, da v programu Hyper-V Manager odprete Virtual Switch Manager in ustvarite eno od razpoložljivih navideznih stikal, zasebnih, notranjih ali zunanjih. Včasih zaradi težav na gostitelju ni mogoče dostopati do omrežnih stikal ali jih namestiti. Ena izmed napak, s katero se uporabniki znajdejo, je težava s seznamom navideznih stikal v Hyper-V. Celotno sporočilo številke je: Pri poskusu pridobivanja seznama navideznih stikal v Hyper-V je prišlo do napake.

Do te težave lahko pride v operacijskih sistemih Windows Server ali Windows, kjer je nameščen Hyper-V. Pokazali vam bomo, kako rešiti težavo v sistemu Windows 10 1909, ki gosti odjemalca Hyper-V.
1. rešitev: omogočite protokol v razširljivem navideznem stikalu Hyper-V
V prvi rešitvi bomo omogočili protokol v razširljivem navideznem stikalu Hyper-V. Razširljivo navidezno stikalo Hyper-V je dostopno na vaši fizični omrežni kartici. Izberite kartico, ki bo uporabljena kot zunanje stikalo. Zunanje stikalo omogoča komunikacijo med navideznimi računalniki in ostalim omrežjem.
- Drži Logotip sistema Windows in pritisnite R, vnesite inetcpl.cpl in pritisnite Enter.
- Desni klik na omrežna kartica za ustvarjanje zunanjega stikala in nato kliknite Lastnosti.
- Izberite Razširljivo navidezno stikalo Hyper-V in nato kliknite Namestite.
- Izberite Protokol in nato kliknite Dodaj
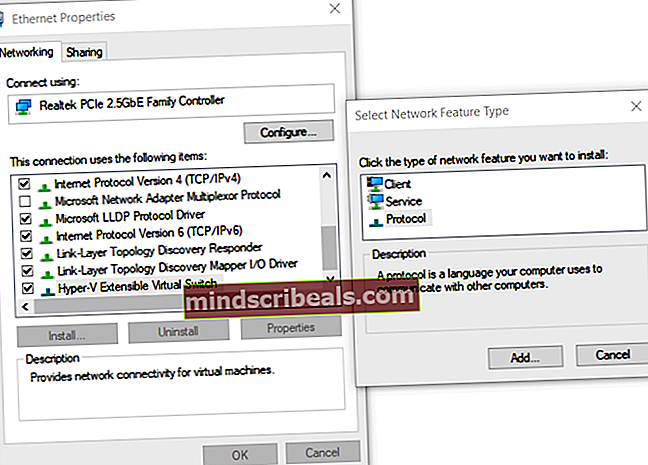
- Spodaj Izberite Network Protocol izberite Zanesljiv multicast protokol in nato kliknite v redu
- Kliknite Zapri in reboot vaš Windows
- Odprite Virtual Switch Manager v Hyper-V in poskusite ustvariti zunanje omrežno stikalo
2. rešitev: z uporabo PowerShell ustvarite navidezno stikalo
Ker se ta težava pojavlja pri uporabi GUI, so nekateri končni uporabniki uspešno ustvarili zunanje stikalo z uporabo PowerShell.
- Kliknite na Meni Start in tip PowerShell. Z desno miškino tipko kliknite PowerShell in nato kliknite Zaženi kot skrbnik
- Kliknite Da za potrditev in vnesite naslednji ukaz da ustvarite novo zunanje navidezno stikalo, kjer
Novo-VMSwitch -ime ExternalSwitch -NetAdapterName Ethernet -AllowManagementOS $ true
-ime je, kako je omrežni vmesnik prikazan v programu Hyper-V Manager
-NetAdapterName je ime ukaza
-AllowManagementOS $ true za gostitelja in VM, da imata internet

- Odprto Upravitelj navideznih stikal v Upravitelj Hyper-V in preverite, ali je na seznamu vidno zunanje stikalo. V našem primeru je.

3. rešitev: Znova namestite vlogo Hyper-V
V tej rešitvi bomo onemogočili in nato znova omogočili Hyper-V v sistemu Windows 10. Ne skrbite, med postopkom onemogočanja / omogočanja bodo vaši navidezni stroji shranjeni v upravitelju Hyper-V. Že smo govorili o tem, kako lahko omogočite vlogo Hyper-V v sistemu Windows 10. Več o tem lahko preberete in sledite navodilom v tem članku o vlogi Hyper-V.