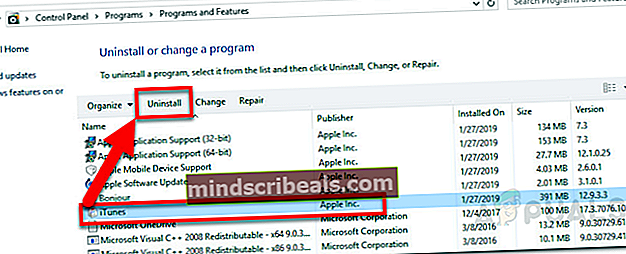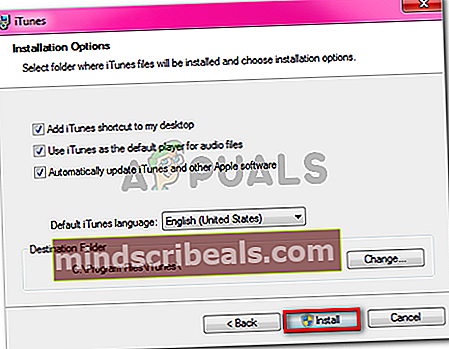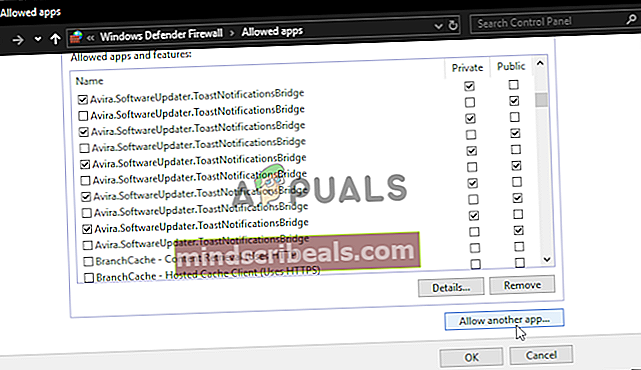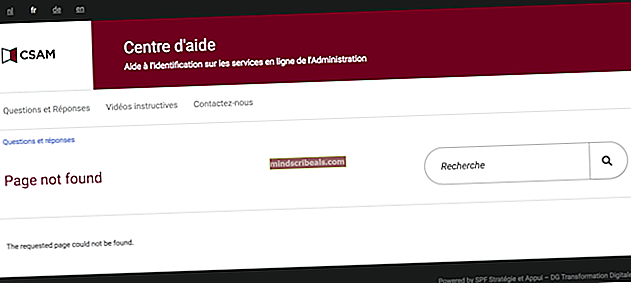Koda napake trgovine iTunes Store 0x80092013 v sistemu Windows
Nekateri uporabniki iTunesa poročajo, da jih redno vidijo ‘Prišlo je do neznane napake (0x80092013)’ napaka pri poskusu prenosa ali predvajanja vsebine iz knjižnice iTunes v računalniku z operacijskim sistemom Windows.

Pri odpravljanju te težave najprej začnite tako, da zagotovite, da sta datum in čas sistema pravilna. To je pomembno, ker bo iTunes uvedel preverjanje na ravni strežnika in zavrnil povezavo, če je čas končnega uporabnika zastarel.
A ta težava se lahko pojavi tudi zaradi močno zastarele različice iTunes, ki se ne sme več povezati z Appleovimi strežniki. V tem primeru boste morali uporabiti funkcijo samodejne posodobitve ali odstraniti> znova namestiti ročno, če bo funkcija samodejne posodobitve prekinjena.
Če pa uporabljate preveč zaščiten AV-paket, je možno tudi, da kodo napake 0x80092013 povzroči prekinitev povezave, ki jo sproži požarni zid. V tem primeru lahko težavo odpravite tako, da na seznam izjem dodate iTunes (in Safari, če je nameščen).
In končno, še en dokaj pogost primerek, ki bo sprožil to napako, je prehodna storitev, kot je odjemalec VPN ali strežnik proxy. Če uporabljate eno od teh, jih onemogočite in preverite, ali koda napake izgine.
1. način: Nastavitev pravilnega datuma in ure (če je primerno)
Ker je to potrdilo veliko različnih prizadetih uporabnikov, se koda napake 0x80092013 lahko pojavi tudi po neuspelem preverjanju datuma in časa.
Upoštevajte, da ima iTunes obvezno preverjanje, ki bo navzkrižno preverilo datum in uro priključne naprave (vašega računalnika) glede na vrednosti na strežniku. Če so vrednosti izključene, bo to obravnavalo kot potencialno tveganje za varnostno ranljivost in zavrnilo vašo povezavo s knjižnico iTunes.
Če opazite, da sta datum in ura izklopljena in menite, da je to glavni vzrok napake 0x80092013, bi morali težavo hitro odpraviti tako, da v oknu Datum in čas nastavite pravi čas in datum. Če želite to narediti, sledite spodnjim navodilom:
- Zaprite iTunes skupaj z vsemi povezanimi primerki.
- Odprite a Teči pogovorno okno s pritiskom na Tipka Windows + R. Nato vnesite ‘Urnik.cpl’ v besedilno polje in pritisnite Enter odpreti Datum čas okno.

- Ko ste enkrat v Datum čas v vodoravnem meniju na vrhu kliknite Datum čas, nato kliknite na Spremenite datum in uro .

Opomba: Pri Nadzor uporabniškega računa , kliknite Da da omogočite skrbniški dostop.
- Ko pridete do naslednjega zaslona, s koledarskim modulom nastavite ustrezen datum, nato spremenite časovne vrednosti glede na časovni pas vašega območja. Ko spremenite vse na pravilne vrednosti, kliknite V redu da shranite spremembe.

- Ko ste datum uspešno prilagodili pravilnim vrednostim, znova zaženite iTunes in preverite, ali je težava zdaj odpravljena.
Opomba: Če se datum in čas po izklopu sistema nenehno spreminjata, imate najverjetneje opravka z okvarjeno baterijo CMOS. V tem primeru boste morali odpreti ohišje računalnika in ga zamenjati.
Če ste vrednosti časa in datuma brez uspeha prilagodili pravilnim vrednostim ali so bile vrednosti že pravilne, se pomaknite navzdol do naslednjega morebitnega popravka spodaj.
2. način: Posodobite ali namestite najnovejšo različico iTunes
Izkazalo se je, da je koda napake 0x80092013 precej pogosta v različicah iTunes, starejših od 10.6.1.7 (zlasti v sistemu Windows 10). Čeprav nam Apple ni uspel najti uradnega odgovora, je veliko prizadetih uporabnikov potrdilo, da je koda napake preprosto izginila, potem ko so svojo namestitev iTunes posodobili na najnovejšo različico.
Če sumite, da uporabljate zastarelo različico iTunes, odprite aplikacijo in s trakom na vrhu kliknite meni Pomoč. Nato v novo prikazanem kontekstnem meniju kliknite Preveri za posodobitve.

Opomba: Če uporabljate UWP različico iTunes, odprite Microsoftovo trgovino in kliknite Prenesi (v zgornjem desnem kotu) in nato kliknite ikono za prenos, povezano z Itunes (pod Na voljo posodobitve)

Toda glede na dejstvo, da je funkcija samodejnega posodabljanja v sistemu Windows zelo nezanesljiva, morate še enkrat preveriti, ali imate dejansko najnovejšo različico in se ne spopadate s programsko napako.
Če ugotovite, da je vaša različica iTunes resnično zastarela in vas funkcija samodejnega posodabljanja noče nadgraditi na najnovejšo različico, boste morali to storiti ročno.
Vendar ne pozabite, da se bodo koraki pri tem razlikovali, odvisno od različice iTunes, ki jo uporabljate - če jo imate UWP (univerzalna platforma Windows) različico, morate to storiti prek Nastavitve če imate namizno različico, boste morali to storiti prek Programi in datoteke meni.
Sledite navodilom, ki veljajo za vaš določen scenarij:
A. Ponovna namestitev najnovejše različice iTunes za namizje
- Pritisnite Tipka Windows + R. odpreti a Teči pogovorno okno. Na naslednjem zaslonu vnesite ‘Appwiz.cpl’ in pritisnite Enter odpreti Programi in lastnosti meni.

- Znotraj Programi in lastnosti zaslona, se pomaknite navzdol po seznamu aplikacij, nato z desno miškino tipko kliknite aplikacijo iTunes in kliknite Odstrani iz na novo prikazanega kontekstnega menija.
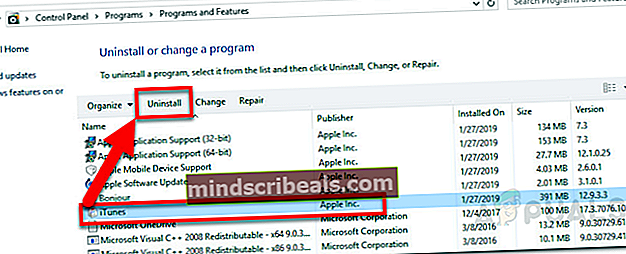
- Na zaslonu za odstranitev sledite navodilom za dokončanje odstranitve.
- Ko dokončate odstranitev, nadaljujte in odstranite preostale odvisnosti - ne pozabite, da boste morali odstraniti tudi Appleovo podporno programsko opremo, da zagotovite, da odstranite kateri koli ustrezen element, ki krši funkcijo samodejnega posodabljanja. Torej pojdi naprej in klikni na Založnikin nato sistematično odstranite vse, kar je povezano z Apple Inc.

- Ko vam uspe odstraniti vse, kar je podpisal Apple Inc., znova zaženite računalnik in počakajte, da se zaključi naslednji zagon.
- Nato obiščite to stran za prenos iTunes, se pomaknite navzdol do Iščem druge različice in kliknite gumb Windows, da prenesete najnovejšo različico namizja.

- Ko je namestitev končana, odprite namestitveni program in sledite navodilom na zaslonu, da dokončate namestitev najnovejše različice iTunes.
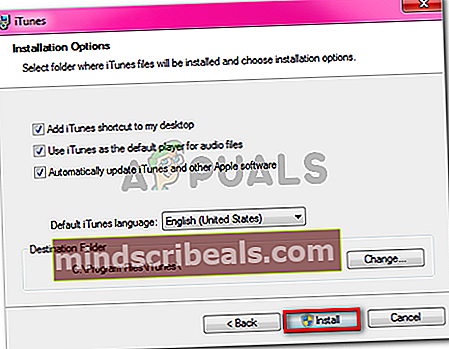
- Ko vidite UAC (nadzor uporabniškega računa) , kliknite Da za odobritev administrativnega dostopa.
- Po končani namestitvi naredite še en končni zagon, nato pa običajno zaženite iTunes (ko je naslednji zagon končan) in preverite, ali 0x80092013napaka je končana.
B. Ponovna namestitev najnovejše različice iTunes UWP
- Pritisnite Tipka Windows + R. odpreti a Teči pogovorno okno. V polje za zagon vnesite „ms-settings: appsfeatures 'in pritisnite Enter odpreti Aplikacije in funkcije zavihka Nastavitve app.

- Ko ste uspešno odprli Aplikacije in funkcije meni, za iskanje uporabite funkcijo iskanja (zgornji desni del zaslona) „ITunes“. in na seznamu rezultatov kliknite iTunes.
- Nato kliknite Napredne možnosti iz nedavno prikazanega kontekstnega menija, povezanega z iTunes UWP.

- Ko ste enkrat v Napredne možnosti v meniju, se pomaknite do konca Ponastaviti in kliknite na Ponastaviti za začetek tega postopka.
- V oknu za končno potrditev kliknite Ponastaviti še enkrat za zagon operacije.
- Po končanem postopku znova odprite iTunes in sledite navodilom na zaslonu za posodobitev na najnovejšo različico.
- Ponovite dejanje, ki je prej povzročalo 0x80092013napake in preverite, ali je težava zdaj odpravljena.
3. način: dodajanje brskalnika Safari in iTunes na seznam izjem AV (če je primerno)
Kot je potrdilo veliko uporabnikov, lahko tudi pričakujete, da se bo napaka 0x80092013 pojavila zaradi motenj, ki jih povzroča trenutno aktivna rešitev požarnega zidu.
To je precej pogosto pri brezplačni različici AVG, vendar se potrdi, da se pojavlja tudi z vgrajenim požarnim zidom Windows (zlasti v sistemu Windows 7). Če to velja za vaše trenutne razmere in uporabljate požarni zid Windows, bi morali težavo odpraviti tako, da uvrstite na seznam dovoljenih izvršnih datotek iTunes in podpornega ogrodja Safari.
Opomba: Če uporabljate drugačen paket tretjih oseb, poiščite v spletu natančne korake na seznamu Safari in iTunes na seznamu dovoljenih v meniju z nastavitvami požarnega zidu.
Če uporabljate požarni zid Windows, sledite spodnjim navodilom:
- Pritisnite Tipka Windows + R. odpreti a Teči pogovorno okno. V polje za zagon vnesite "nadzor požarnega zidu.cpl 'v besedilno polje in pritisnite Enter odpreti klasični vmesnik požarnega zidu Windows.

- V meniju požarnega zidu sistema Windows kliknite meni na leviDovolite aplikacijo ali funkcijo prek požarnega zidu Windows Defender.

- Ko vstopite v meni dovoljenih aplikacij, začnite s klikom na Sprememba in kliknite Da pri Nadzor uporabniškega računa poziv za odobritev skrbniškega dostopa.

- Nato se pomaknite navzdol po seznamu elementov in se identificirajte iTunes in Safari (če ste namestili vsako podporno programsko opremo). Ko vidite / jih, označite ustrezna polja za obe Zasebno in Javno pred klikom V redu da shranite spremembe.
Opomba: Če iTunes na tem seznamu ne vidite, kliknite Dovoli drugo aplikacijo in ročno dodajte vnos.
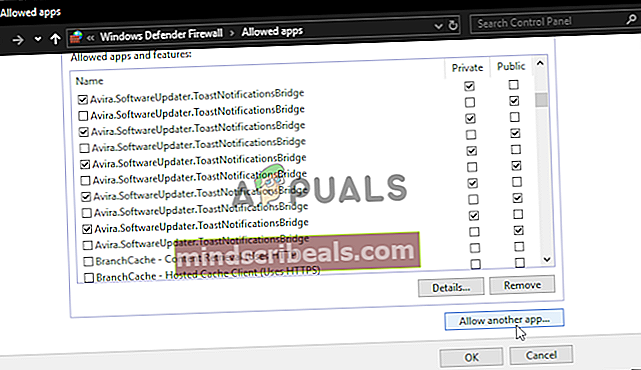
- Ko je iTunes na seznamu dovoljenih, znova zaženite aplikacijo in preverite, ali je težava odpravljena.
Če še vedno vidite 0x80092013 napake pri poskusu predvajanja ali prenosa vsebine, se pomaknite do naslednjega popravka spodaj.
4. način: Onemogočanje proxyja ali VPN-ja
Izkazalo se je, da se pripomoček iTunes ne počuti lepo s prehodnimi storitvami, ki omogočajo anonimno brskanje po spletu in izogibanje omejitvam vsebine. To je razumljivo, saj se knjižnica iTunes razlikuje glede na regijo, iz katere dostopate.
Vendar je zmožnost zaznavanja in zavrnitve povezav VPN in proxy v iTunesu boljša. Medtem ko to pišemo, je v Itunesu le nekaj odjemalcev VPN, ki jih lahko zaznamo (in ta seznam je vse manjši).
Torej en potencialni krivec, ki bi dejansko lahko bil vzrok za 0x80092013 napakaje aktivni strežnik proxy ali odjemalec VPN, ki se uporablja na sistemski ali omrežni ravni. Če je ta scenarij uporaben, bi morali težavo odpraviti tako, da onemogočite strežnik proxy ali odstranite odjemalca VPN, ki trenutno deluje kot prehod.
Glede na vrsto storitve prehoda, ki jo uporabljate, sledite navodilom A ali B navodila za onemogočanje strežnika VPN ali proxy:
A. Kako odstraniti odjemalca VPN
- Pritisnite Tipka Windows + R. odpreti a Teči pogovorno okno. Nato vnesite ‘Appwiz.cpl’ in pritisnite Enter odpreti Programi in lastnosti meni.

- Ko ste enkrat v Programi in lastnosti zaslona, se pomaknite navzdol po seznamu nameščenih aplikacij in poiščite neodvisnega odjemalca VPN, ki ga trenutno uporabljate.
- Ko ga uspete najti, z desno miškino tipko kliknite nanj in izberite Odstrani iz novo prikazanega kontekstnega menija, da začnete postopek odstranjevanja.

- Znotraj zaslona za odstranitev sledite navodilom na zaslonu, da dokončate postopek, nato znova zaženite računalnik.
B. Kako onemogočiti strežnik proxy
- Odprite a Teči pogovorno okno s pritiskom na Tipka Windows + R.. Nato vnesite „ms-settings: network-proxy ' in pritisnite Enter odpreti Zastopnik zavihek domačega Nastavitve app.

- Ko ste na zavihku Proxy, se pomaknite do spodnjega razdelkaRočna nastavitev proxyja, nato počistite potrditveno polje, povezano zUporabite proxy strežnik.

- Ko je proxy strežnik onemogočen, znova zaženite računalnik in preverite, ali je težava odpravljena.
Ko ste uspešno uspeli onemogočiti ali odstraniti strežnik proxy / odjemalca VPN, znova odprite iTunes in ponovite dejanje, ki je prej sprožilo napako 0x80092013, da preverite, ali je težava odpravljena.
Oznake itunes