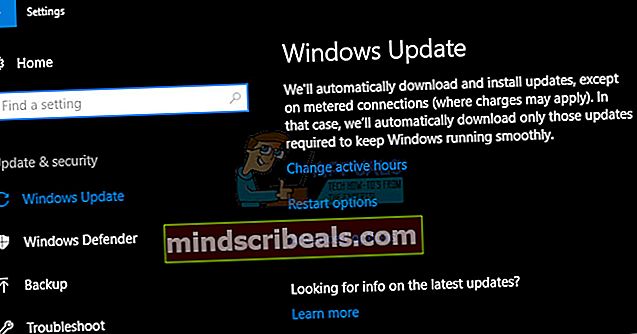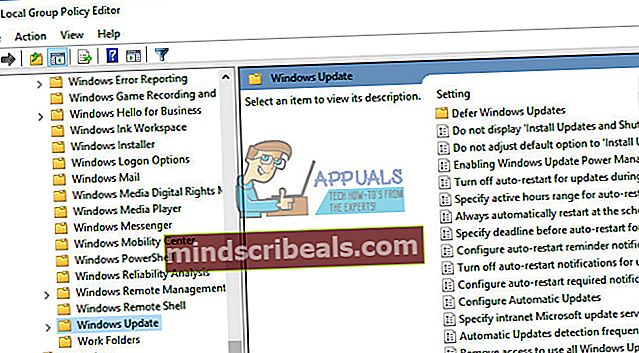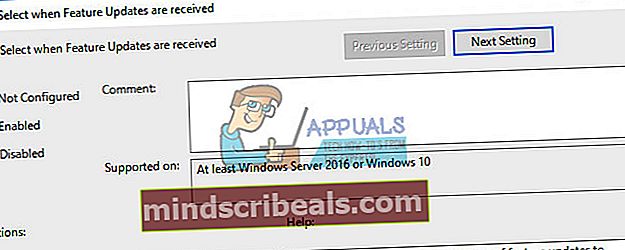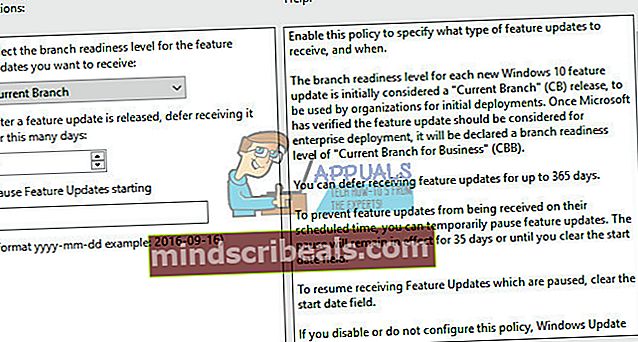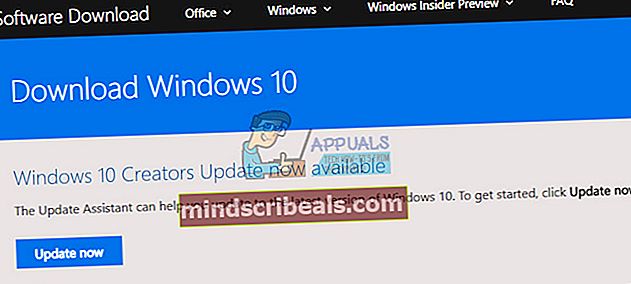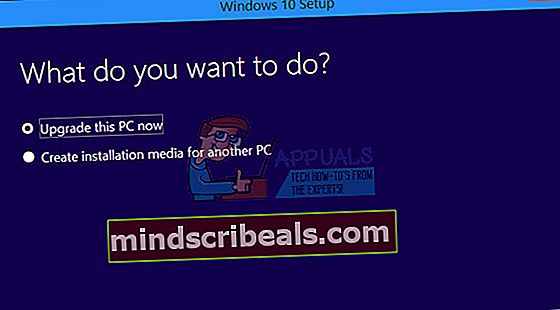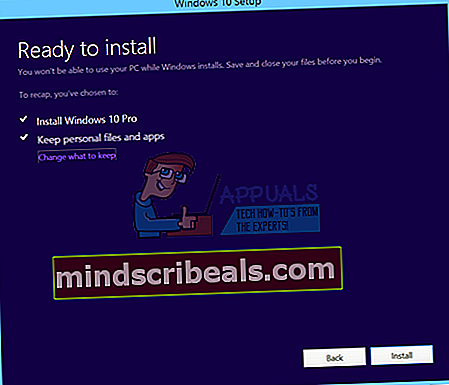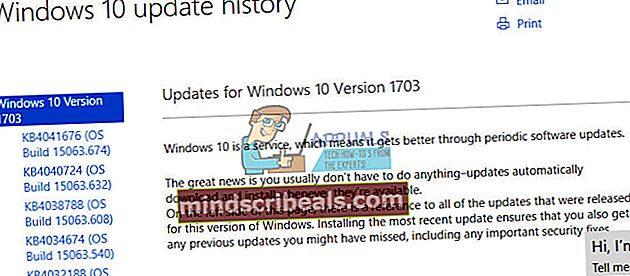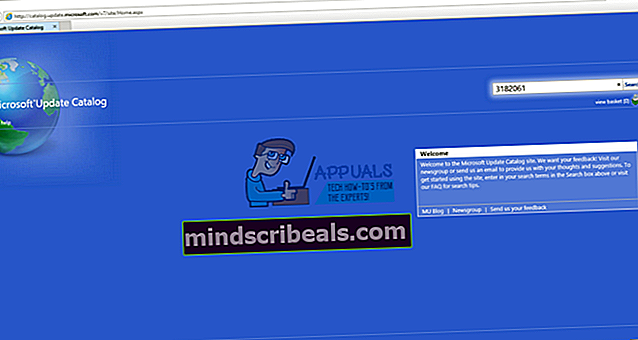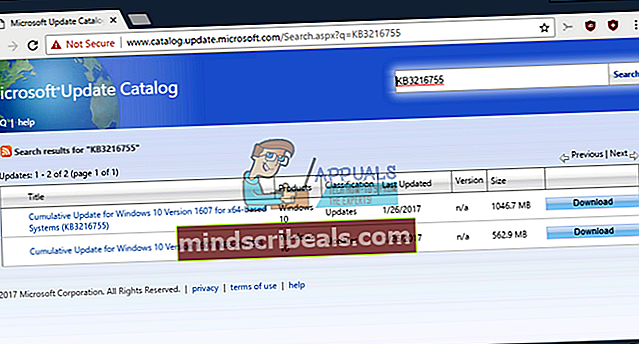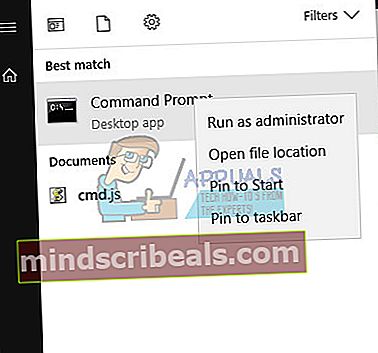Kako popraviti kodo napake posodobitve sistema Windows 10 0x80240fff
Posodabljanje sistema Windows nikoli ne bo preprost postopek in ni čudno, da uporabniki to pogosto odložijo, dokler v bistvu niso prisiljeni, ker nekatere aplikacije ne podpirajo zastarelih različic sistema Windows. Windows 10 je bil v bistvu močno nameščen v računalnike mnogih ljudi in pričakovati je bilo, da bi moral Microsoft nekoliko olajšati postopek posodabljanja.
Na žalost temu ni bilo tako in uporabniki sistema Windows 10 imajo pri posodabljanju sistema Windows veliko težav in napak, običajno pa ni nobene razlage, zakaj se določeno sporočilo o napaki še naprej pojavlja. Oglejte si spodaj, če želite izvedeti več o tem!
Ta posebna koda napake je lahko nagajala številnim uporabnikom sistema Windows 10, vendar obstajajo nekatere gradnje, ki sprožijo pogosteje kot druge, na primer Windows 10, gradnja 10240. Neposodabljanje računalnika ni priporočljivo, ker tudi Microsoft posodablja svoje varnostne pomanjkljivosti, zaradi česar je hekerji težje pridobijo vaše osebne podatke.
 Spodaj si oglejte, kaj povzroča to sporočilo o napaki, in preverite nekaj rešitev, ki bi morale težavo posodobiti s sistemom Windows v najkrajšem možnem času!
Spodaj si oglejte, kaj povzroča to sporočilo o napaki, in preverite nekaj rešitev, ki bi morale težavo posodobiti s sistemom Windows v najkrajšem možnem času!
1. rešitev: Koristna rešitev za uporabnike sistema Windows 10 Pro
To je zelo koristna rešitev za ljudi, ki v računalniku uporabljajo Windows 10 Pro, še posebej, če se je ta težava nenadoma pojavila pri novi različici sistema Windows. Možnost »Odloži nadgradnje« v nastavitvah sistema Windows bi vam pomagala pri reševanju težave, ker ta možnost spremeni strežnik, s katerega prenašate posodobitev.
V aplikaciji Nastavitve:
- Odprite aplikacijo Nastavitve s klikom na ikono zobnika v meniju Start.
- Odprite razdelek Posodobitev in varnost in izberite podmeni Napredne možnosti.
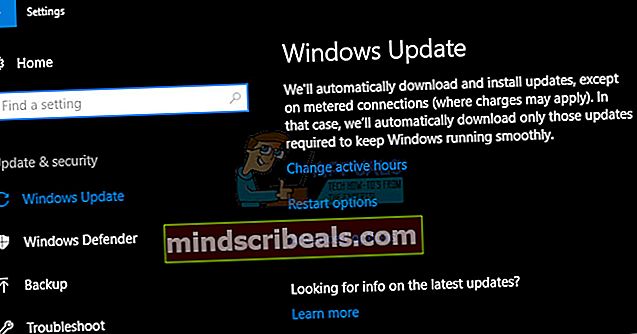
- Potrdite polje Odloži posodobitve funkcij.
- Znova zaženite računalnik, da uveljavite spremembe.

Preko urejevalnika pravilnikov lokalnih skupin:
- V podoknu na levi strani v razdelku »Computer Configuration« kliknite »Administrative Templates«, da razširite to mapo, nato »Windows Components«, ki se prikaže, in nato »Windows Update«.
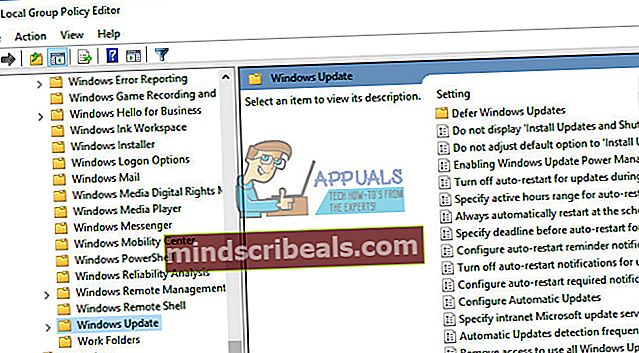
- V desnem podoknu se prikaže seznam 19 različnih pravilnikov skupine. Poiščite »Odloži nadgradnje in posodobitve« in jo dvokliknite.
- V stranski vrstici na levi izberite mapo »Windows Update«, nato na desni strani skupinski pravilnik »Odloži nadgradnje in posodobitve«.
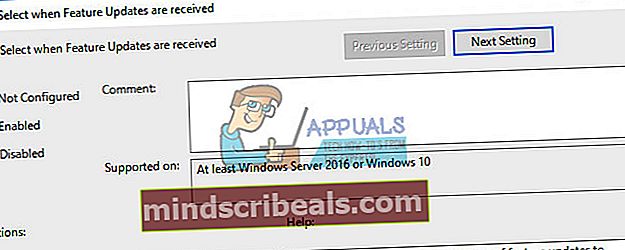
- Odprto okno vsebuje nastavitve lokalnega pravilnika skupine. Za kakršne koli spremembe izberite »Omogočeno«.
- V spodnji polovici okna sta dve polji in eno potrditveno polje.
Odložite nadgradnje za naslednje obdobje (meseci)
- S puščicama gor in dol na desni strani polja ali s tipkanjem številke s tipkovnico vnesite število mesecev, da odložite nadgradnje.
- Uporabniki lahko odložijo nadgradnje od enega do osmih mesecev v enomesečnih korakih, tako da v polje vnesejo število med "1" in "8".
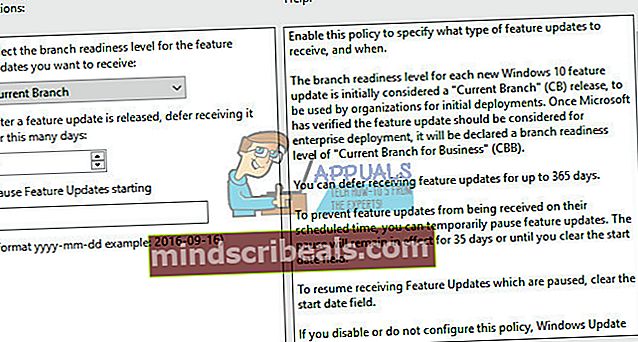
1–8 mesecev, vnesenih v urejevalnik, so dodatek za nastalo štirimesečno zamudo, kajti ko se zahteva zamuda, se osebni računalnik samodejno premakne s potrošniške »Trenutne podružnice« (CB) na podjetje - usmerjena posodobitev »Current Branch for Business« (CBB).
Odloži posodobitve za naslednje obdobje (v tednih)
- S puščicama gor in dol na desni strani polja ali s tipkanjem številke s tipkovnico vnesite število tednov za odložitev posodobitev.
- Uporabniki lahko odložijo posodobitve od enega do štirih tednov v enotedenskih korakih, tako da v polje vnesejo število med "1" in "4".
Med nadgradnjami in posodobitvami je razlika, ker se Microsoft nanje sklicuje z različnimi izrazi. V Microsoftovem besednjaku je posodobitev ena najpogosteje izdanih varnostnih in ne-varnostnih popravkov, ki jih Microsoft dobavi za vse izdaje sistema Windows, vključno z 10. V Microsoftovem besednjaku je nadgradnja ena od dva do trikrat večja -letna funkcija in funkcionalnost nadgrajuje Microsoftove načrte za Windows 10
Začasno ustavi nadgradnje in posodobitve
Če potrdite polje, bodo vse nadgradnje in posodobitve začasno zadržane.
Zadržanje traja, dokler se ne prikaže naslednja mesečna posodobitev ali dokler se ne pojavi naslednja nadgradnja. "Ko bo na voljo nova posodobitev ali nadgradnja, se bo vrednost vrnila na prej izbrano možnost in znova omogočila vaše skupine za preverjanje veljavnosti," je zapisano v spremnem besedilu v urejevalniku.
2. rešitev: Koristna rešitev za domače uporabnike sistema Windows 10
Ker uporabniki sistema Windows 10 Home nimajo te sreče, da bi v svojih računalnikih imeli možnost »Odloži nadgradnje«, so v bistvu prisiljeni bodisi posodobiti sistem Windows z orodjem za ustvarjanje medijev Windows 10 bodisi ročno naložiti in namestiti določeno posodobitev ter jo namestiti z uporabo Katalog posodobitev sistema Windows.
Orodje za ustvarjanje Windows Media:
- Obiščite Microsoftovo spletno mesto, da ga prenesete.
- Izberite orodje za prenos in nato Zaženi. Za zagon tega orodja morate biti skrbnik.
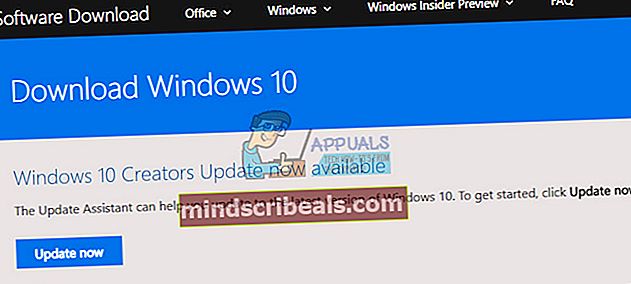
- Na strani Licenčni pogoji izberite Sprejmi, če sprejemate licenčne pogoje.
- Na Kaj želite storiti? strani izberite Nadgradite ta računalnik zdaj in nato Naprej.
- Orodje se bo začelo prenašati in nato nameščati Windows 10. Ta tabela prikazuje, katera izdaja sistema Windows 10 bo nameščena v vašem računalniku.
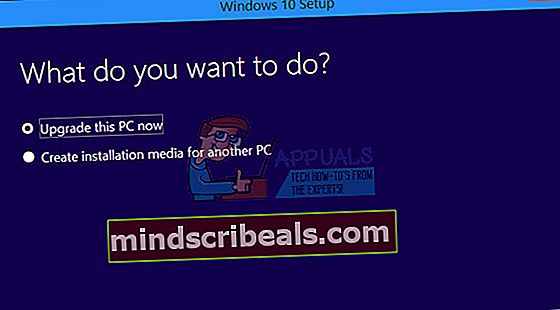
- Ko bo Windows 10 pripravljen za namestitev, boste videli povzetek izbranega in ohranjenega med nadgradnjo. Izberite Spremeni, kaj shraniti, da nastavite, ali želite obdržati osebne datoteke in aplikacije, ali Samo osebne datoteke, ali med nadgradnjo obdržati Nič.
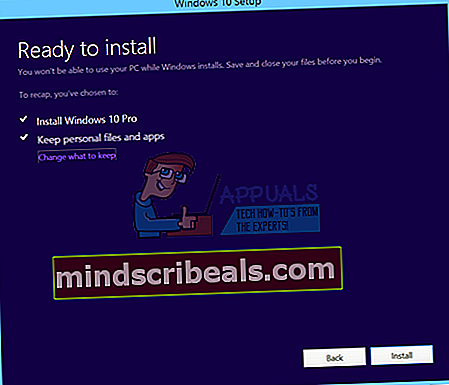
- Shranite in zaprite vse odprte aplikacije in datoteke, ki jih morda izvajate, in ko ste pripravljeni, izberite Namesti.
- Namestitev sistema Windows 10 lahko traja nekaj časa in računalnik se bo nekajkrat znova zagnal. Pazite, da računalnika ne izklopite.
Katalog posodobitev sistema Windows:
- Obiščite to spletno mesto, da ugotovite, katera je najnovejša posodobitev. Nahajati se mora na vrhu seznama na levem delu spletnega mesta, trenutna različica sistema Windows 10 pa mora biti na vrhu.
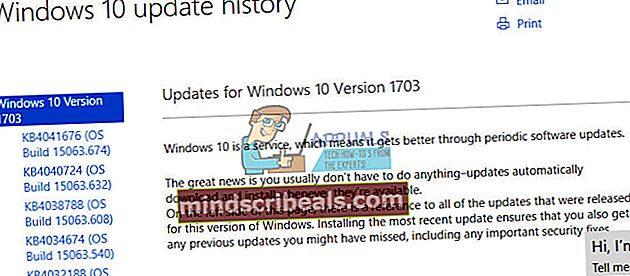
- Kopirajte tudi številko KB (Baza znanja) skupaj s črkami "KB" (npr. KB4040724).
- Odprite Microsoft Update Catalogue in poiščite pravkar kopirano številko.
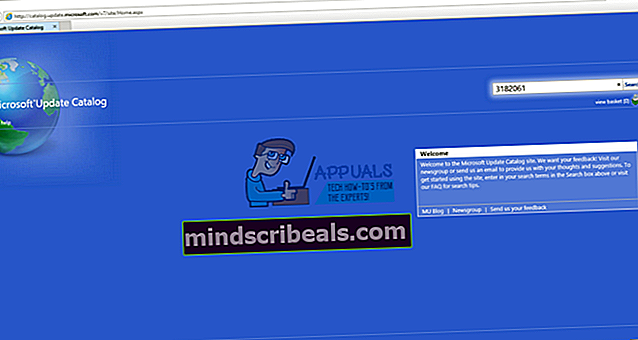
- Kliknite gumb Prenos na levi, izberite različico vašega OS (32-bitna ali 64-bitna) in prenesite datoteko.
- Zaženite pravkar preneseno datoteko in sledite navodilom na zaslonu, da dokončate postopek posodabljanja.
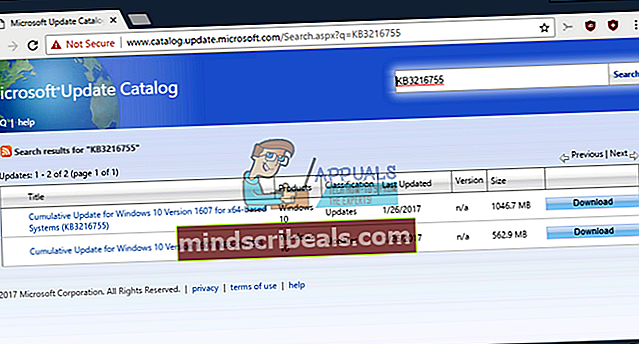
- Po končani posodobitvi znova zaženite računalnik in počakajte, da vidite, ali se ista težava pojavi pri naslednji posodobitvi, ki jo je izdal Microsoft.
3. rešitev: Ponastavite storitve Windows Update
Ponastavitev komponent sistema Windows Update ponavadi opravi večino sporočil o napakah, ki se pojavljajo, dokler sporočilo ni povezano s težavo z Microsoftovimi strežniki, ki se ji ni mogoče izogniti ali če težava ni povezana na posodobitve hroščev, kar je spet nekaj, na kar ne morete vplivati.
- V iskalno vrstico vnesite ukazni poziv in ga zaženite s skrbniškimi pravicami.
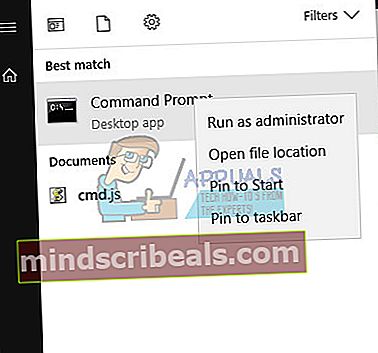
- Ubijte naslednje postopke: MSI Installer, Windows Update Services, BITS in Cryptographic s kopiranjem in lepljenjem spodnjih ukazov. Ne pozabite klikniti Enter po vsakem.
neto stop msiserver net stop wuauserv neto stop bitov net stop cryptSvc

- Preimenujte mapi Catroot2 in Software Distribution. To lahko naredite lažje s kopiranjem naslednjih ukazov v ukazni poziv:
ren C: \ Windows \ SoftwareDistribution SoftwareDistribution.old
ren C: \ Windows \ System32 \ catroot2 Catroot2.old
- Znova zaženite MSI Installer, Windows Update Services, BITS in Cryptographic services, tako da kopirate in prilepite spodnje ukaze enega za drugim.
neto začetek wuauserv
neto začetek cryptSvc
neto začetni bit
neto zagon msiserver
- Po tem znova zaženite računalnik in preverite, ali je težava odpravljena.
4. rešitev: Zaženite orodje za odpravljanje težav s sistemom Windows Update
Windows je pripravljen, ko gre za reševanje težav, povezanih z različnimi vidiki vašega računalnika. Odpravljavci težav, ki so vnaprej nameščeni v vašem računalniku, zagotovo ne bodo rešili vaše težave, vsekakor pa vam lahko pomagajo vsaj ugotoviti, v čem je težava, tako da jo lahko pošljete Microsoftu ali pojasnite nekomu, ki ima več izkušenj.
Če je rešitev težave očitna, lahko orodje za odpravljanje težav predlaga rešitev ali jo celo poskuša samodejno odpraviti, kar je super, zlasti za neizkušene uporabnike.
- Odprite aplikacijo Nastavitve s klikom na gumb Start in nato zgoraj ikono zobnika. Lahko ga tudi poiščete.

- Odprite razdelek Posodobitev in varnost in se pomaknite do menija Odpravljanje težav.
- Najprej kliknite možnost Windows Update in sledite navodilom na zaslonu, da preverite, ali je s storitvami in procesi Windows Update kaj narobe.
- Ko se orodje za odpravljanje težav konča, znova poiščite razdelek Odpravljanje težav in odprite orodje za odpravljanje težav z internetnimi povezavami.

- Preverite, ali je težava odpravljena.