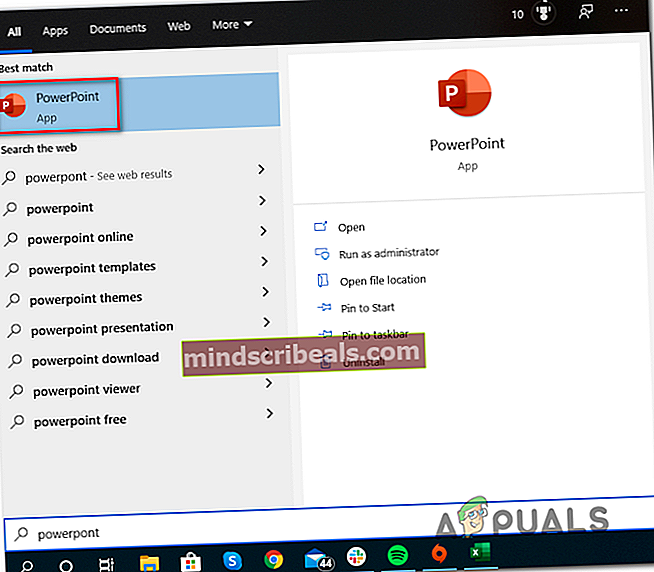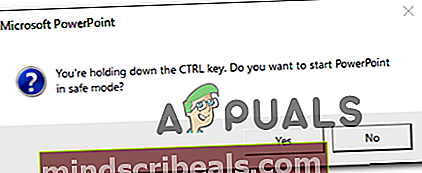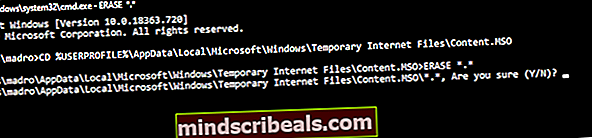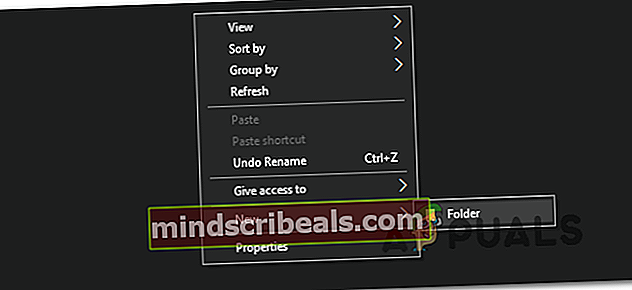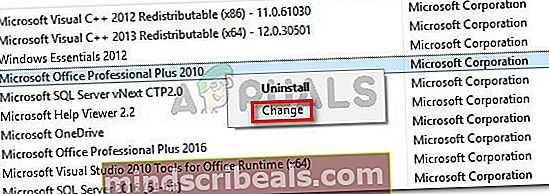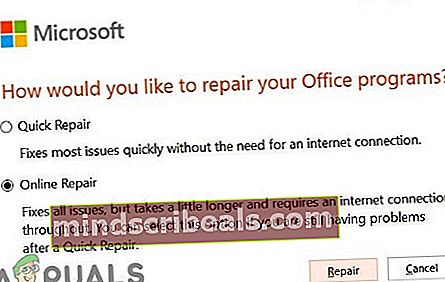Kako popraviti Powerpoint Ne morem pisati v Microsoft Word pri ustvarjanju izročkov?
Nekateri uporabniki sistema Office poročajo, da vsakič, ko poskušajo ustvariti izroček v Powerpointu (tako da odprejo Publish> Create Handouts in Microsoft Office Word), na koncu vidijo ‘Powerpoint ni mogel pisati v Microsoft Word’ napaka. Težava je pogosta pri Officeu 2013 in starejših.

V večini primerov pričakujte, da se bo ta težava pojavila zaradi dejstva, da med Wordom in Powerpointom ni neposredne komunikacije - najverjetneje zaradi tega, ker programa prihajata iz različnih namestitev sistema Office. V tem primeru lahko težavo odpravite tako, da Word pred rokovanjem vročitve odprete ročno. Poleg tega lahko zagotovite, da se obe začasni mapi izbrišeta tako, da v povišanem pozivu CMD zaženete vrsto ukazov.
Če pa težavo povzroča vrsta začasnih datotek, poskusite v varnem načinu odpreti PowerPoint in preveriti, ali se napaka ponavlja. Če to ne deluje, spremenite privzeto možnost PowerPoint, da bo program prisilil lokalno shranjevanje predstavitev.
Nekateri prizadeti uporabniki so začasno rešili težavo z nekaj rešitvami. Prva pomeni ustvarjanje proxy mape, ki bo uporabljena, kadar koli boste morali ustvariti izroček za Word. Toda v primeru, da pride do napake, ker je vaša predstavitev PowerPointa prevelika, bi težavo morali razrešiti na manjše predstavitve in jih ponovno združiti v veliko besedilno datoteko.
V redkih primerih bo funkcija izročitve v celoti pokvarjena zaradi poškodovane namestitve Officea. V tem primeru bi morali težavo odpraviti s spletnim popravilom.
1. način: Odpiranje programa Word pred izvozom
Nekateri prizadeti uporabniki so potrdili, da so lahko uspešno izvedli postopek izvoza, ko so ugotovili, da je Powerpoint treba odpreti Word, da ustvari izročke. Upoštevajte, da to ni pogoj - v večini primerov bo Powershell lahko poklical Word, kadar koli bo moral z njim sodelovati.
Če pa Powershell in Word prihajata iz različnih Officeovih namestitev, morda ne bosta mogla pravilno komunicirati med seboj. Če je ta scenarij uporaben, bi morali težavo odpraviti tako, da ročno odprete Word.
Tu je kratek vodnik po korakih za zagotovitev, da je aplikacija Word odprta in pripravljena na sprejemanje izročkov pred začetkom postopka prek Photoshopa:
- Odprite Word in počakajte, da se program odpre, nato pa ga postavite v ozadje - dokumenta ni treba odpreti (pomembno je, da se glavni proces Worda izvaja).
- Ko se prepričate, da se Word odpre, pojdite v Photoshop in odprite datoteko, s katero naletite ‘Powerpoint ni mogel pisati v Microsoft Word’ napaka.
- Ko ste pripravljeni na ustvarjanje izročka, kliknite na Zavihek Izvoz> Ustvari izročke> Ustvari izročke.

- Ker ste že prej zagotovili, da se Word izvaja v ozadju, ne bi smeli več naleteti na ‘Powerpoint ni mogel pisati v Microsoft Word’ napaka.
2. način: Odpiranje Powerpointa v varnem načinu
Kot kaže, se ta težava lahko pojavi tudi zaradi vrste začasnih datotek, ki na koncu motijo komunikacijo med Powerpointom in drugimi Officeovimi izdelki, kot sta Word in Excel. Če iščete hitro rešitev, ki bo Powerpointu omogočila nov zagon in uspešno ustvarjanje izročkov, poskusite zagnati program v varnem načinu.
To zagotovo ne bo delovalo, vendar je veliko prizadetih uporabnikov potrdilo, da je bila ta operacija edina stvar, ki jim je omogočila dokončanje ustvarjanja izročkov, ne da bi naleteli na ‘Powerpoint ni mogel pisati v Microsoft Word’ napaka.
Tu je hiter vodnik po korakih za odpiranje Powerpointa v varnem načinu:
- Pritisnite tipko Windows, da odprete Začni in začnite iskati 'Power Point' z uporabo funkcije iskanja.
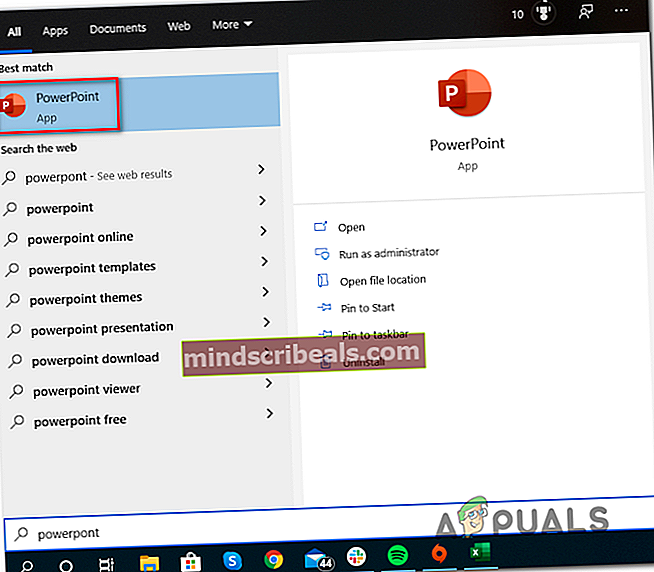
- Nato pritisnite in držite tipko Ctrl tipko, medtem ko dvokliknete Power Point.
- V pozivu za potrditev kliknite Da za potrditev odprtja Power Point v Varni način.
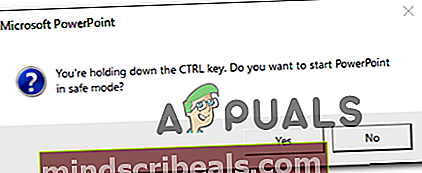
- Ko je Photoshop končno odprt v varnem načinu, odprite isto datoteko, ki je bila prej prikazana ‘Powerpoint ni mogel pisati v Microsoft Word’ napaka.
- Ko je datoteka odprta, pojdite na Datoteka> Izvozi> Ustvari izročke> Ustvari izročke in preverite, ali se težava še vedno pojavlja.

- Če je težavo prej povzročila začasna datoteka, vam mora ta operacija končno omogočiti dokončanje postopka izvoza.
V primeru, da še vedno naletite na ‘Powerpoint ni mogel pisati v Microsoft Word’ napake, se pomaknite do naslednjega možnega popravka spodaj.
3. način: Prisiliti Powerpoint, da lokalno shrani predstavitve
Izkazalo se je, da boste to težavo morda zlahka odpravili tako, da spremenite privzete nastavitve za shranjevanje opravil. Nekateri uporabniki, s katerimi se srečujemo ‘Powerpoint ni mogel pisati v Microsoft Word’ Napake so potrdile, da je bila težava v celoti odpravljena, potem ko so dostopali do možnosti PowerPoint in omogočili potrditveno polje, povezano z Privzeto shrani v računalnik.
Po tem in ponovnem zagonu aplikacije je večina poročala, da je bil izroček uspešno zaključen. Tukaj morate storiti, da prisilite Powerpoint, da lokalno shranjuje predstavitve:
- Odprite Powerpoint (datoteke, ki sproži napako, ni treba odpreti).
- S trakom na vrhu kliknite Datoteke, nato kliknite Opcije iz navpičnega menija na levem delu zaslona.
- Ko ste enkrat v Možnosti PowerPointa v meniju izberite Shrani v meniju na levi, nato se pomaknite na desni del in potrdite polje, povezano z Shrani v računalnik privzeto (pod Shrani predstavitve).
- Kliknite V redu da shranite spremembe, nato znova zaženite Powerpoint in naložite dokument, ki je prej sprožil ‘Powerpoint ni mogel pisati v Microsoft Word’ napaka.
- Poskusite znova izvesti in preverite, ali je težava zdaj odpravljena.

4. način: Brisanje začasnih map Powerpointa
V določenih okoliščinah se njegova napaka pri izvozu izročitve zgodi, ker je vrsta začasnih map datotek, ki pripadajo Powerpointu ali Wordu (ali obema) polna. Če naletite na ‘Powerpoint ni mogel pisati v Microsoft Word’ Napaka zaradi te težave bi vam z brisanjem vsebine začasnih map omogočila hitro odpravljanje težave.
Tu je hiter vodnik po korakih, ki vam bo omogočil, da počistite tiste začasne mape, ki so najverjetneje odgovorne za napako:
- Zaprite kateri koli primerek Worda ali Photoshopa (vključno s storitvami v ozadju, ki se morda izvajajo pasivno).
- Pritisnite Tipka Windows + R. odpreti a Teči pogovorno okno. Nato vnesite ‘Cmd’ in pritisnite Ctrl + Shift + Enter odpreti povišano Ukazni poziv okno.

Opomba: Na poziv UAC (nadzor uporabniškega računa), kliknite Da podeliti upravne privilegije.
- Ko vstopite v povišan poziv CMD, vnesite naslednji ukaz in pritisnite Enter, da se pomaknete do mesta prve začasne mape:
CD% USERPROFILE% \ AppData \ Local \ Microsoft \ Windows \ Začasne internetne datoteke \ Content.MSO
- Nato vnesite „BRISI *. * ’ in pritisnite Enter, nato pritisnite Y. in zadel Enter še enkrat, da potrdite in počistite vsebino Vsebina.MSO mapo.
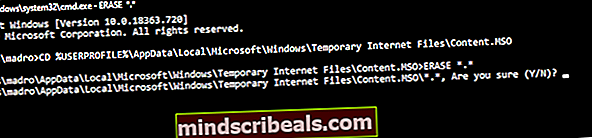
- Nato vnesite naslednji ukaz in pritisnite Enter da dokončate postopek brisanja:
FOR / f% s v ('dir / b / a') do rd / s / q% s - Ko je prvi imenik razrešen, vnesite ali prilepite naslednji ukaz in pritisnite Enter, da pristanete v naslednjo mapo, ki jo je treba razrešiti:
CD% USERPROFILE% \ AppData \ Local \ Microsoft \ Windows \ Začasne internetne datoteke \ Content.Word
- Ko pristanete v pravi imenik, vnesite BRISANJE *. *pritisnite Enter, nato vtipkajte Y. in pritisnite Enter za dokončanje operacije.
- Na koncu vnesite spodnji ukaz in pritisnite Enter z namenom počistiti vsebino Vsebina mapa:
FOR / f% s v ('dir / b / a') do rd / s / q% s - Znova zaženite računalnik in preverite, ali je težava odpravljena ob naslednjem zagonu računalnika.
V primeru, da enako ‘Powerpoint ni mogel pisati v Microsoft Word’ napaka se še vedno pojavlja, premaknite se na naslednji možni popravek spodaj.
5. način: Uporaba proxy mape
Če se napaka srečuje samo z edinstveno datoteko, medtem ko ustvarjanje izročkov dobro deluje iz drugih datotek .pptx, je zelo verjetno, da imate opravka s precej pogosto napako Powerpoint, ki se pojavlja pri Office 365.
Nekateri prizadeti uporabniki, ki so se spopadali z isto težavo, so potrdili, da so lahko težavo odpravili tako, da so ustvarili mapo proxy in premaknili prizadete .ppt / .pptx v datoteko, kadar koli želite ustvariti razdelilnik za Word.
To se morda zdi neumno, vendar je pri mnogih uporabnikih, ki so se trudili odpraviti to težavo, nenehno delovalo.
Tu je kratek vodnik, kako to storiti:
- Odprto Moj računalnik / ta računalnik in ustvarite novo mapo na korenski lokaciji pogona vašega operacijskega sistema (C :) tako, da z desno miškino tipko kliknete prazen prostor in izberete Novo> Mapa iz na novo prikazanega kontekstnega menija.
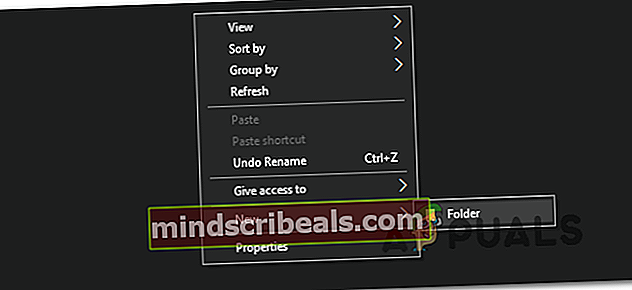
- Nato zaprite kateri koli povezan primerek Powerpoint in premaknite .ppt / .pptx datoteka, ki povzroča ‘Powerpoint ni mogel pisati v Microsoft Word’ pri novo ustvarjeni mapi.
- Običajno ga odprite in pojdite na Datoteka> Izvozi> Ustvari izročke> Ustvari izročke in preverite, ali je težava zdaj rešena.

V primeru, da ta rešitev popravka ni veljala za vašo trenutno situacijo, se pomaknite na naslednjo spodnjo.
6. metoda: razstavljanje predstavitve na manjše koščke
Druga možna rešitev, če vam noben od zgornjih popravkov ni uspel, je razstavljanje predstavitve na manjše koščke, preden poskušate ustvariti izročke za besedo. Ta postopek bo učinkovit v primerih, ko ‘Powerpoint ni mogel pisati v Microsoft Word’ Napaka se pojavi zaradi dejstva, da je izročka velika datoteka, ki zahteva veliko virov.
Ko vam predstavitev uspe razbiti na manjše koščke, začnite ustvarjati posamezne predaje v besedo, nato datoteko Word ponovno združite v veliko datoteko. Tako bi morali v celoti zaobiti sporočilo o napaki.
Mimogrede, ko pridete do pogovornega okna Pošlji v Word, se prepričajte, da ste izbrali Prilepi povezavopred klikom V redu.

Če se ista napaka še vedno pojavlja, se pomaknite do končnega popravka spodaj.
7. način: Popravilo namestitve Officea
Če vam nobena od zgornjih metod ni dovolila odpraviti težave, je zelo verjetno, da ‘Powerpoint ni mogel pisati v Microsoft Word’ napaka se pojavi zaradi delno poškodovane namestitve Officea ali po zaključku A / V skeniranja v karanteno nekaterih datotek, ki pripadajo Microsoft Officeu
Če je ta scenarij uporaben, bi morali težavo odpraviti s popravilom namestitve Officea, da obnovite poškodovane ali karantenske datoteke, ki bi lahko bile odgovorne za težavo.
Tukaj je kratek vodnik za popravilo namestitve Officea, da rešite težavo ‘Powerpoint ni mogel pisati v Microsoft Word’ napaka:
- Odprite a Teči pogovorno okno s pritiskom na Tipka Windows + R.. Nato vnesite ‘Appwiz.cpl’ in pritisnite Enter odpreti Programi in lastnosti okno.

- Ko ste enkrat v Programi in lastnosti meniju, se pomaknite navzdol po seznamu nameščenih aplikacij in poiščite namestitev Officea.
- Z desno miškino tipko kliknite seznam, povezan z Officeom, in kliknite na Sprememba iz kontekstnega menija.
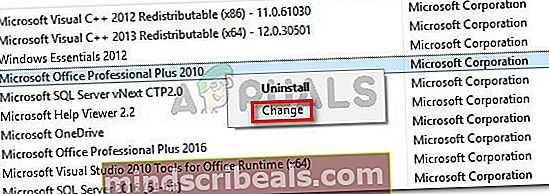
- Počakajte, da se začetno skeniranje konča, izberite Spletno popravilo (če je na voljo) in počakajte, da se postopek zaključi.
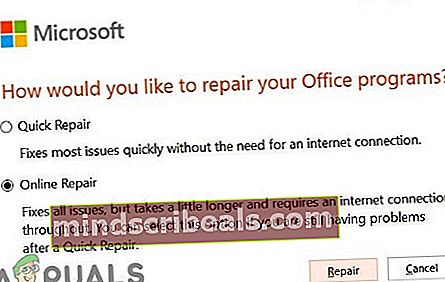
Opomba: Preden začnete s tem postopkom, se prepričajte, da ste povezani v zanesljivo omrežje.
- Ko je postopek popravila končan, znova zaženite računalnik in preverite, ali je ‘Powerpoint ni mogel pisati v Microsoft Word’ napaka je odpravljena ob naslednjem zagonu računalnika.