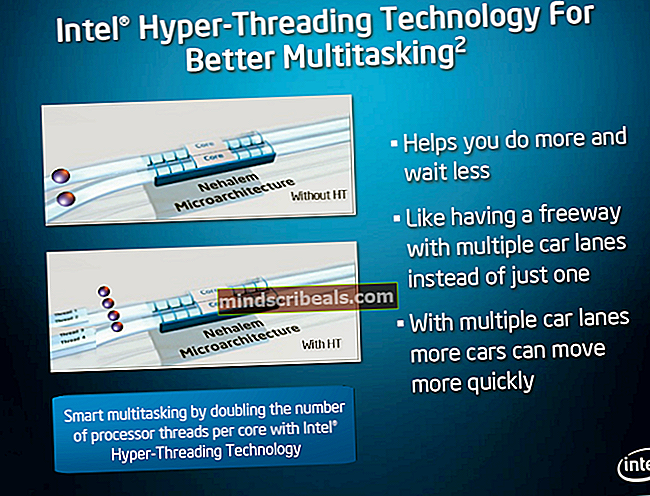POPRAVEK: V opravilni vrstici manjkajo sistemske ikone (Windows Vista / 7)
Vsaka različica sistema Windows ima opravilno vrstico, vsaka opravilna vrstica pa ima območje za obvestila, ki je namenjeno prikazovanju ikon za zagon programov - skupaj s sistemskimi ikonami - in vseh obvestil, ki jih ustvarijo. Med različnimi sistemskimi ikonami, ki jih hranijo območja za obvestila opravilne vrstice, so Glasnost, Moč, Omrežje in Akcijski center ikone - vsaka od njih služi kot nekakšna bližnjica do različnih nastavitev. V tem primeru so sistemske ikone, ki jih sprejme območje za obvestila, izjemno pomembne za vsakodnevno uporabo povprečnega človeka v računalniku.
Vendar te sistemske ikone - zlasti Glasnost in Omrežje ikone - ponavadi pogrešajo svoja mesta na območju za obvestila / sistemskem pladnju. Ta majhna težnja se spremeni v izjemno oteževalno in pomembno težavo, na katero so uporabniki Windows po vsem svetu prvič opozorili že v dneh sistema Windows Vista. Ta težava bi vplivala tudi na naslednika sistema Windows Vista, Windows 7, in ponovitve operacijskega sistema Windows, ki so prišle po njem.
Uporabniki, ki jih ta težava prizadene, včasih doživijo začasno olajšanje ponovni zagon svojih računalnikov in ugotovijo, da so se manjkajoče sistemske ikone vrnile na svoja prava mesta, vendar je to olajšanje večinoma začasno, saj ena ali več sistemskih ikon po nekaj časa spet izginejo. Na srečo je to težavo mogoče trajno odpraviti, pa tudi težavno, zato je nekaj najučinkovitejših rešitev, s katerimi jo lahko rešimo:
1. rešitev: Obnovite manjkajoče sistemske ikone z urejevalnikom registra
Najučinkovitejša in najbolj priljubljena rešitev te težave je obnovitev manjkajočih sistemskih ikon z izvedbo nekaj popravkov v registru računalnika prizadetega uporabnika prek vgrajenega pripomočka za Windows, znanega kot Urejevalnik registra. Če želite to težavo odpraviti s to metodo, morate:
Pritisnite Logotip sistema Windows tipka + R odpreti a Teči
Tip regedit v Teči pogovorno okno in pritisnite Enter za začetek Urejevalnik registra Če ste pozvani, da potrdite dejanje ali navedete skrbniško geslo, storite vse, kar vas vpraša.
Če ste pozvani, da potrdite dejanje ali navedete skrbniško geslo, storite vse, kar vas vpraša.
V levem podoknu Urejevalnik registra, se pomaknite do naslednjega imenika:
HKEY_CURRENT_USER > Programska oprema >Predavanja >Lokalne nastavitve >Programska oprema >Microsoft >Windows >Trenutna verzija >TrayNotify
V desnem podoknu Urejevalnik registra, poiščite in z desno miškino tipko kliknite vnos z imenom IconStreams, kliknite na Izbriši v kontekstnem meniju in kliknite na Da v naslednjem pojavnem oknu.

Nato poiščite in z desno miškino tipko kliknite vnos z imenom PastIconsStream, kliknite na Izbriši v kontekstnem meniju in kliknite na Da v naslednjem pojavnem oknu.

Opomba: Če ne vidite TrayNotify podmapa pod Trenutna verzija v desnem podoknu Urejevalnik registra (kar je redek primer), pritisnite Ctrl + F za začetek iskanja po celotnem registru. Vse pustite v posledično odprtem Najti pogovorno okno, kot je, vnesite IconStreams v Najdi kaj polje in kliknite na Poiščite naslednje. Dovolite iskanje v registru in po končanem postopku boste preusmerjeni na lokacijo IconStreams vnos v register. The PastIconsStream vnos v registru bo na istem mestu, nato pa lahko nadaljujete z brisanjem obeh.
Zapustite Urejevalnik registra.
Pritisnite Ctrl + Shift + Esc za začetek Upravitelj opravil.
Pomaknite se do Procesi
Poiščite, kliknite in izberite imenovani postopek explorer.exe.
Kliknite na Končaj postopek

Kliknite na mapa v orodni vrstici na vrhu.
Kliknite na Novo opravilo (zaženi ...).
Tip raziskovalec v pogovorno okno in pritisnite Enter.
Zapustite Upravitelj opravil. Zdaj bi morali videti manjkajoče sistemske ikone nazaj na njihova prava mesta.
2. rešitev: Za odpravljanje te težave uporabite Microsoft Fix-It, ki je bil posebej zasnovan
Kot že rečeno, je register neverjetno krhek del katerega koli računalnika z operacijskim sistemom Windows. V tem primeru večina ljudi ne bi želela petljati po svojem registru in raje ne bi uporabila popravka težave, ki vključuje ročno urejanje registra. Če ste eden izmed teh ljudi, se ne bojite, saj obstaja veliko varnejša rešitev za to težavo, ki jo lahko uporabite za rešitev tega problema s pomočjo Urejevalnik registra ne da bi morali odpreti Urejevalnik registra! Kako boste izpolnili takšno nalogo, vprašate? No, vse kar morate storiti je, da kliknete tukaj, kliknite na Prenesi pod Popravi mi v Microsoftovem članku za začetek prenosa Microsoftovega popravljalnika, ki je bil ustvarjen posebej za odpravljanje te težave, in ko je popravek popravljen, se pomaknite do njega in ga dvokliknite, da ga zaženete.
Ko je Microsoft Fix-It lansiran, sledite navodilom na zaslonu, da bo za vas izvedel potrebne popravke v registru računalnika, tako da se vam ne bo treba petljati s svojim registrom, zaradi česar bo celoten postopek v bistvu brez tveganja.
3. rešitev: Izvedite obnovitev sistema
Če imate kakršne koli točke za obnovitev sistema, ki so bile ustvarjene, preden ste začeli doživljati to težavo, jo boste morda lahko odpravili z obnovitvijo sistema. Obnovitev sistema ponastavi računalnik na predhodno shranjen čas, čeprav to ne vpliva na nobenega od podatkov, shranjenih v računalniku. Z obnovitvijo sistema odstranite vse programe, programe, gonilnike in posodobitve, ki so bili nameščeni po ustvarjanju izbrane točke za obnovitev sistema. Za obnovitev sistema morate:
Držite tipko Windows in pritisnite R. Vnesiterstrui.exev pogovornem oknu za zagon in klikniteV REDU.
Ko Obnovitev sistema zažene program, kliknite na Izberite drugo obnovitveno točko in kliknite na Naslednji.
Kliknite in izberite točko za obnovitev sistema, ki je bila ustvarjena, preden ste začeli trpeti zaradi te težave.
Kliknite na Naslednji.
Ko je bila obnovitev sistema uspešno izvedena, kliknite Končaj.

Ponovni zagon računalnika in če je rešitev delovala, boste po zagonu računalnika videli vse manjkajoče sistemske ikone tam, kamor spadajo.