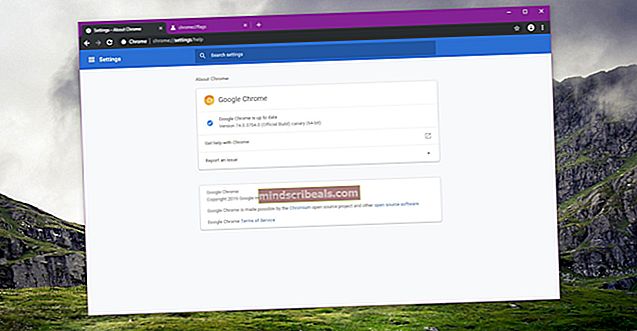Kako popraviti počasne hitrosti bujenja po posodobitvi sistema Windows KB3201845
Po posodobitvah sistema Windows 10 decembra 2016, vključno s posodobitvijo KB3201845, uporabniki poročajo o počasnih časih prebujanja ob izhodu iz načina spanja. Ko izstopijo iz načina spanja, uporabniki vidijo črn zaslon, na katerem je vidna samo njihova kazalka. To lahko traja od 10 sekund do 1 minute.
En uporabnik Microsoftovega odgovora je poročal, da je pri uporabi sistema Windows 10 na HP Pavilion 500 razložil:
Od namestitve te posodobitve na namizje je prebujanje iz načina spanja trajalo od 20 sekund do polne minute, med zagonom pa je vidna samo kazalka. Vrnil sem se na prejšnjo posodobitev (00970) in v približno eni sekundi se normalno zažene.
Težavo lahko odpravite tako, da popravite gonilnike, na katere vpliva posodobitev sistema Windows. Naslednji vodnik vam bo razložil, kako z gonilnikom proizvajalca odpraviti težavo.
1. način: Odstranite posodobitev in preprečite njeno ponovno namestitev
Prvi in najučinkovitejši način za zaustavitev te težave je odstranitev posodobitve in nato blokiranje samodejne ponovne namestitve.
Če želite odstraniti določeno posodobitev, jo boste morali najti Oglejte si nameščene posodobitve z odpiranjem Programi in lastnosti v Nadzorna plošča. Tu najdete številko KB najnovejše posodobitve, ki naj bo KB3201845.
Zdaj imate posodobitveno številko KB in jo lahko odstranite neposredno iz Poziv CMD z uporabo naslednje kode (ki vas tudi pozneje ne bo pozvala k ponovnemu zagonu).
@ echo off wusa / uninstall / kb: 3201845 / tiho / norestart
Če želite, da se skript po odstranitvi samodejno znova zažene v računalniku, ga spremenite v:
@ echo off wusa / uninstall / kb: 3201845 / quiet / forcestart Po ponovnem zagonu računalnika boste morali ustaviti samodejno namestitev programa Windows Update. To lahko storite tako, da odprete Nadzorna plošča, kliknite Varnost, kliknite Windows Update, nato pa v tem meniju poiščite Oglejte si razpoložljive posodobitve. To bi se moralo prikazati v zgornjem levem kotu. Kliknite ga in poiščite posodobitev KB3201845, kjer boste lahko kliknili Skrij posodobitev. Težavo lahko povzroči, da gonilniki proizvajalca niso združljivi z decembrsko posodobitvijo za Windows 10. To lahko rešite tako, da z njihovega uradnega spletnega mesta znova naložite vse gonilnike proizvajalca za vašo napravo. Ko jo prenesete z ustreznega spletnega mesta, poiščite nastavitveno datoteko gonilnika in desni klik in izberite Lastnosti v meniju, ki se prikaže. V tem oknu kliknite Kompatibilnost zavihek, ki vam bo pomagal zagnati aplikacijo v združljivem načinu. Boste videli 'Zaženite ta program v združljivem načinu za'Potrdite to polje in nato med operacijskimi sistemi, ki se pojavijo v spustnem meniju, izberite Windows 8. Ko je nastavljen za zagon v združljivem sistemu Windows 8, nadaljujte z namestitvijo. Po popolnem ponovnem zagonu računalnika težava ne bi smela več obstajati. Zagon samodejnega vzdrževanja v računalniku lahko pomaga razčistiti programe in nastavitve z veliko količino pomnilnika ter odpraviti težave z gonilniki. Za izvajanje vzdrževalne naloge, pritisnite Windows + X na tipkovnici in nato kliknite Nadzorna plošča. V tem oknu kliknite Odpravljanje težavin nato pritisnite Zaženite opravilo vzdrževanja ki se pojavi spodaj Sistem in varnost. Po končanem samodejnem vzdrževanju ponovno zaženite računalnik. 
2. način: zaženite gonilnike v združljivem načinu
3. način: Zaženite vzdrževalno nalogo