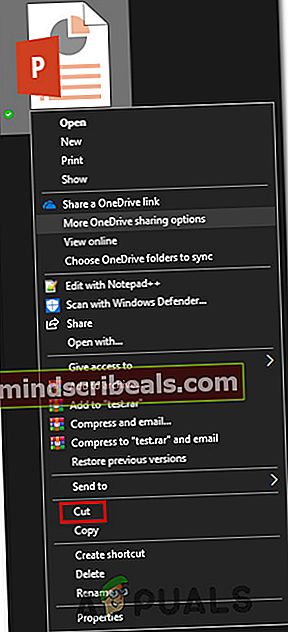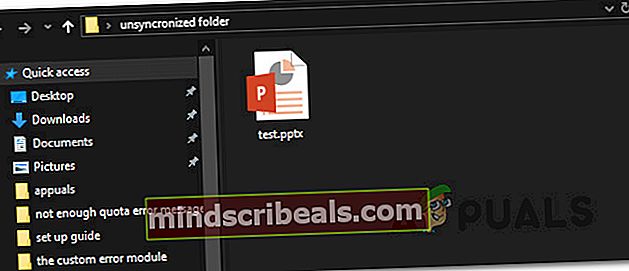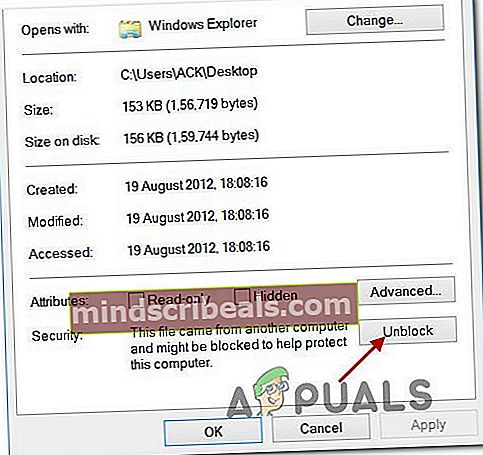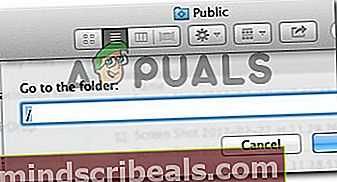Popravek: PowerPoint je našel težavo z vsebino
Več uporabnikov sistema Windows poroča, da njihova aplikacija Powerpoint prikazuje "PowerPoint je odkril težavo z vsebino«Napaka pri nekaterih ali vseh predstavitvah v računalniku. Poroča se, da se ta težava pojavlja samo z datotekami .pptx in je potrjena, da se pojavlja v sistemih Windows 7, Windows 8.1 in Windows 10.

Kaj povzroča težavo »PowerPoint je našel težavo z vsebino«?
To posebno težavo smo raziskali z ogledom različnih poročil uporabnikov in strategij popravil, ki so bile uspešno uporabljene za rešitev te težave. Na podlagi naših preiskav se zdi, da obstaja več možnih krivcev, ki bi lahko na koncu sprožili to posebno sporočilo o napaki:
- Zaščiteni pogledi so omogočeni - Če je zaščiten pogled omogočen v vašem Center zaupanja nastavitve bo program zavrnil vse datoteke, ki so bile prenesene iz priloge Outlook ali z neposrednega URL-ja. V tem primeru boste težavo lahko rešili tako, da iz Outlooka onemogočite nastavitve zaščitenih pogledov.
- Lokacija datoteke ni dodana na seznam zaupanja - Če je mapa, v kateri je .pptx datoteka ni dodana na seznam zaupanja v Outlooku, morda boste prejeli to posebno sporočilo o napaki. V tem primeru lahko težavo odpravite tako, da dodate mapo na seznam zaupanja v Outlooku.
- Datoteka se nahaja v sinhronizirani mapi - Če se datoteka, ki jo poskušate odpreti, nahaja v sinhronizirani mapi, kot je OneDrive ali Dropbox, ali pa mapo nadzira programska oprema za varnostno kopiranje, lahko naletite tudi na to posebno težavo.
- Datoteka je blokirana - Z .pptx datoteko, preneseno prek interneta, lahko dobite to sporočilo o napaki, če se je vaš operacijski sistem odločil datoteko blokirati. Če je ta scenarij uporaben, lahko težavo odpravite tako, da odprete zaslon Lastnosti in odblokirate datoteke.
Če se trenutno trudite razrešiti to sporočilo o napaki, smo pripravili zbirko možnih strategij popravila, ki so jih drugi uporabniki v podobni situaciji uspešno uporabili za razrešitev istega sporočila o napaki.
Spodaj boste našli zbirko metod, za katere je vsaj nekaj prizadetih uporabnikov potrdilo, da delujejo. Da bi ostali čim bolj učinkoviti, vam svetujemo, da upoštevate metode v vrstnem redu, kot so predstavljene, saj so razvrščene po učinkovitosti in preprostosti. Eden od njih bo težavo rešil ne glede na to, kateri scenarij je primeren za vaš položaj.
1. način: Onemogočanje zaščitenih pogledov
Kot se je izkazalo, je najpogostejši krivec, ki bo povzročilPowerPoint je odkril težavo z vsebinoNapaka je več nastavitev centra zaupanja, zaradi katerih bo program zavrnil priloge Outlook ali datoteke, ki se nahajajo na potencialno nevarnih lokacijah, ali datoteke, ki izvirajo iz interneta.
Če ste torej predstavitev prejeli po e-pošti ali ste jo prenesli prek interneta, boste verjetno prejeli to sporočilo o napaki, preden boste sprejeli potrebne ukrepe za onemogočanje zaščitenih pogledov. Tu je kratek vodnik, kako to storiti:
- Odprite Outlook in kliknite mapa od traku na vrhu zaslona.
- Nato iz mapa v meniju kliknite Opcije na dnu navpičnega menija na levi strani.
- Ko ste enkrat v Možnosti PowerPointa , izberite Center zaupanja iz levega podokna.
- Znotraj Center zaupanja v desnem podoknu in kliknite na Nastavitve centra zaupanja.
- Iz Center zaupanja , izberite Zaščiteni pogledi v levem podoknu. Nato se pomaknite v desno podokno in počistite vsa polja, povezana z vsakim Zaščiten pogled stanje.
- Kliknite V redu da shranite spremembe.
- Ko je sprememba uveljavljena, znova zaženite aplikacijo PowerPoint in odprite predstavitev, ki je prej sprožila »PowerPoint je odkril težavo z vsebino”Napaka.

Če se težava še vedno pojavlja ali iščete metodo, ki vašega sistema ne bo pustila ranljivega za izkoriščanje, se pomaknite do naslednje metode spodaj.
2. način: Dodajanje lokacije datoteke na seznam zaupanja
Če je bila datoteka PowerPoint pridobljena zunaj (po e-pošti, neposrednem prenosu ali pridobivanju prek USB ključka), vam verjetno PowerPoint ne bo dovolil, da jo odprete, če je shranjena na mestu, ki ni varno. Če je ta scenarij veljaven za vaše trenutne razmere, boste lahko odblokirali dostop do datoteke, tako da dodate mesto dokumenta na svoj seznam zaupanja vrednih PowerPointov.
Čeprav je ta postopek boljši od načina 1 (kjer so vse nastavitve zaščitenih pogledov dejansko onemogočene), se lahko vseeno izkaže za kršitev vaše varnosti, če se nenamerna zlonamerna programska oprema znajde v isti mapi.
Tu je hiter vodnik za dodajanje mape na zaupanja vredna mesta PowerPointa:
- Odprto Power Point in kliknite na mapa v meniju s trakom na vrhu zaslona.
- V navpičnem meniju kliknite Opcije.
- Nato od Power Point V meniju Možnosti kliknite Center zaupanja iz navpičnega menija. Nato se pomaknite do desnega menija in kliknite na Nastavitve centra zaupanja.
- Iz Center zaupanja , izberite Zaupanja vredne lokacije iz navpičnega menija na levi. Nato se pomaknite v desni meni in kliknite na Dodaj novo lokacijo.
- Iz Zaupanja vredna lokacija za Microsoft Office kliknite na Brskajin se pomaknite do mesta, kjer ste shranili datoteko, ki je noče odpreti. Nato kliknite V redu , da dodate novo zaupanja vredno lokacijo.
Opomba: Če imate datoteko shranjeno v splošni mapi (na primer Prenosi), je najbolje ustvariti ločen imenik in datoteko najprej premakniti tja.
- Znova zaženite aplikacijo PowerPoint in preverite, ali je težava odpravljena.

Če „PowerPoint je odkril težavo z vsebino«Napaka se še vedno pojavlja, premaknite se na naslednjo metodo spodaj.
3. način: premaknite datoteko iz sinhronizirane mape
Če poskušate odpreti datoteko v mapi Dropbox ali OneDrive, jo boste morali premakniti v mapo, na katero sinhronizacija ali druga programska oprema za varnostno kopiranje ne vpliva. Več prizadetih uporabnikov je poročalo, da je bila težava odpravljena, potem ko so datoteko iz sinhronizirane mape premaknili v običajni imenik.
Tu je kratek vodnik, kako to storiti:
- Pomaknite se do sinhroniziranega imenika, v katerem ste trenutno shranili datoteko.
- Z desno miškino tipko kliknite datoteko in izberite Cut. Ali pritisnite Ctrl + X.
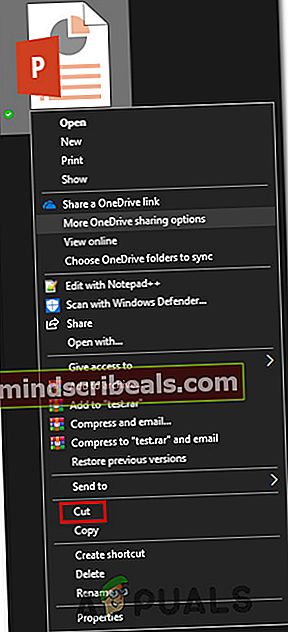
- Pomaknite se do običajnega imenika in z desno miškino tipko kliknite nekje na praznem mestu. Lahko pa pritisnete Ctrl + V.
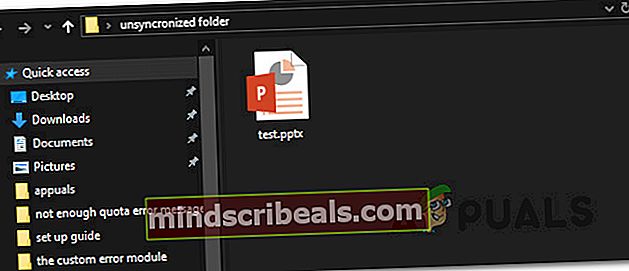
- Znova odprite datoteko z aplikacijo PowerPoint in preverite, ali je težava odpravljena.
Če še vedno naletite naPowerPoint je odkril težavo z vsebino«, Se pomaknite na naslednjo metodo spodaj.
4. način: Odblokiranje datoteke
Če je bila datoteka, s katero ste naleteli na težavo, prenesena iz interneta, je verjetno, da se je vaš operacijski sistem odločil, da bo datoteko blokiral. Več prizadetih uporabnikov je poročalo, da „PowerPoint je odkril težavo z vsebino”Težava se je prenehala pojavljati, ko so datoteko odblokirali.
Tu je kratek vodnik za odblokiranje datoteke:
- Z desno miškino tipko kliknite datoteko .pptx datoteko, s katero imate težave, in jo izberite Lastnosti.
- Znotraj Lastnosti zaslon datoteke, pojdite na Splošno in kliknite na Odblokiraj .
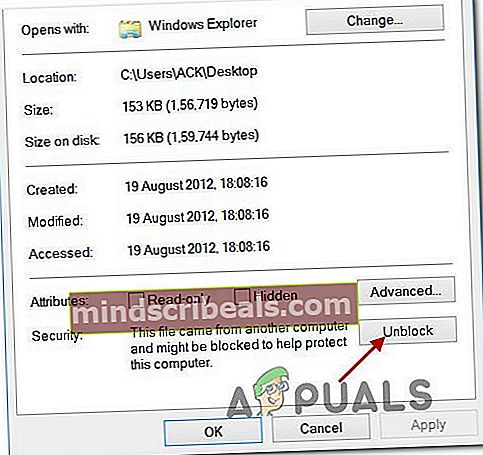
- Kliknite Prijavite se da shranite spremembe.
- Odprite datoteko .pptx in preverite, ali je bila težava odpravljena.
5. način: Brisanje mape v Macu
V nekaterih primerih se lahko nekatere datoteke poškodujejo, kar ovira zagon vsebine. V tem koraku bomo v sistemu Mac izbrisali določeno mapo, da odpravimo težavo. Da bi to naredili:
- V Finderju pritisnite COMMAND + Shift + g.
- V okno, ki se odpre, vnesite ~ / Library in kliknite Go.
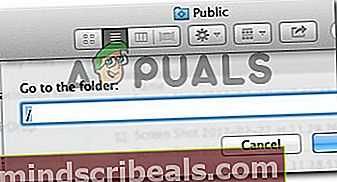
- Pomaknite se in poiščite mapo »Com.microsoft.powerpoint«.
- Izbrišite mapo z imenom “Com.microsoft.powerpoint” in znova zaženite Power Point.
- Preverite, ali težava še vedno obstaja.