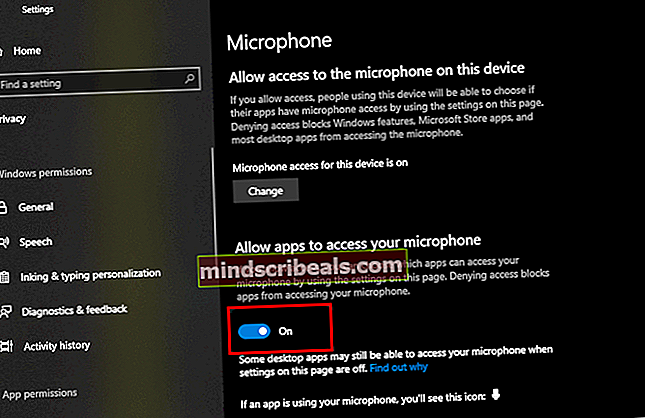Kako popraviti kodo napake Audacity 9999 ‘Nepredvidena napaka gostitelja’?
Nekateri uporabniki Audacity naletijo na kodo napake 9999 (Nepredvidena napaka gostitelja)kadarkoli poskušajo nekaj posneti. Poročajo, da se ta težava pojavlja predvsem v operacijskem sistemu Windows 10.

Po preučitvi te posebne težave se izkaže, da obstaja več razlogov, zakaj lahko vidite to kodo napake, ko poskušate nekaj posneti v Audacity. Tu je seznam možnih krivcev:
- Dostop do mikrofona je za Audacity onemogočen - Če naletite na to težavo v operacijskem sistemu Windows 10, obstaja verjetnost, da se ta težava pojavlja zaradi varnostne nastavitve, ki orodjem tretjih oseb onemogoča dostop do vaše privzete snemalne naprave. Če je ta scenarij uporaben, bi morali težavo odpraviti tako, da v aplikaciji Nastavitve spremenite privzete nastavitve zasebnosti za snemanje naprav.
- Konflikt s Skypeom - Eden izmed najbolj priljubljenih konfliktov, zaradi katerega bo Audacity prikazal to napako, je konflikt s Skypeom. Izkazalo se je, da lahko to kodo napake vidite v primeru, ko oba programa poskušata istočasno uporabiti snemalno napravo.
- Omejitev, ki jo izvaja protivirusni program - Še en dokaj pogost krivec, ki bi lahko povzročil to težavo, je varnostna možnost, imenovana Host Intrusion Protection. Če je ta scenarij uporaben, lahko težavo odpravite tako, da v nastavitvenem meniju protivirusnega programa onemogočite to nastavitev (ali enakovredno). Če to ne deluje, morate onemogočiti paket tretjih oseb ali ga odstraniti, da odpravite spor.
1. način: Dovolite aplikacijam dostop do mikrofona
Če se s to težavo soočate v operacijskem sistemu Windows 10, je najpogostejša težava, ki bo povzročila to kodo napake, nova nastavitev zasebnosti, ki privzeto omeji dostop mikrofona do aplikacij drugih ponudnikov, kot je Audacity.
Upoštevajte, da je po posodobitvi za ustvarjalca ta nastavitev privzeto uveljavljena. Torej, če si ne boste vzeli časa in posebej konfigurirali računalnika, da bo aplikacijam drugih proizvajalcev omogočil dostop do mikrofona, boste še naprej naleteli na to napako.
Sledite spodnjim navodilom, da omogočite Audacity dostop do vašega mikrofona:
- Prepričajte se, da je vsak primerek Audacity zaprt.
- Odprite a Teči pogovorno okno s pritiskom na Tipka Windows + R.. Nato vnesite „ms-nastavitve: zasebnost-mikrofon‘In pritisnite Enter odpreti Zasebnost mikrofona okno Nastavitve app.

- Ko ste na zavihku zasebnosti mikrofona, se pomaknite v desno podokno in omogočite preklop, povezan zDovoli aplikacijam dostop do mikrofona.
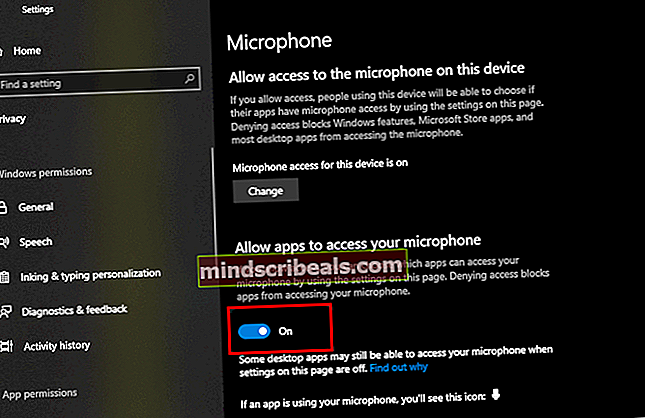
- Ko je dostop odobren na sistemski ravni, se pomaknite navzdol po seznamu dovoljenih aplikacij in preverite, ali je omogočen preklop, povezan z Audacity. Če ni, ga omogočite.
- Ko je dostop do mikrofona dovoljen, znova odprite Audacity in preverite, ali je težava zdaj odpravljena.
Če še vedno naletite na kodo napake -9999, se pomaknite navzdol do naslednjega morebitnega popravka spodaj.
2. način: Zapiranje Skypea
Izkazalo se je, da je Skype ena tistih aplikacij, ki je lahko v sporu z Audacity. Po mnenju nekaterih prizadetih uporabnikov lahko Skype povzroči napako 9999 pri Audacity, tudi če deluje v ozadju.
Razlog za to je, da bo Skype pri določenih slušalkah ‘rezerviral’ privzeto snemalno napravo, zaradi česar bo Audacity nedosegljiva.
Če je ta scenarij uporaben, bi lahko konflikt odpravili tako, da zaprete Skype, kadar koli želite uporabiti snemalno napravo v Audacity.
Tudi če ni odprto nobeno aktivno okno Skype, zaprite kateri koli postopek v ozadju, tako da z desno miškino tipko kliknete ikono Skype v ikoni vrstice pladnja in izberete Zaprite Skype iz kontekstnega menija.

Ko je Skype uspešno zaprt, odprite Audacity in poskusite znova uporabiti funkcijo snemanja, da preverite, ali je napaka zdaj odpravljena.
Če se pri uporabi funkcije snemanja še vedno srečujete z isto kodo napake 9999, se pomaknite navzdol do naslednjega morebitnega popravka spodaj.
3. način: Onemogočanje zaščite pred vdorom gostitelja v programu Kaspersky Antivirus
Če uporabljate Kasperksy ali drugo programsko opremo tretjih oseb, verjetno vidite kodo napake 9999 zaradi varnostne funkcije, ki vas ščiti pred nezaupljivimi aplikacijami, ki poslušajo vaš mikrofon - v Kasperskyju se ta funkcija imenuje Zaščita pred vdorom gostitelja.
Če res uporabljate Kaspersky kot svojo glavno AV, bi morali težavo odpraviti tako, da odprete Nastavitve meni za Kaspersky Endpoint Security in grem Napredna zaščita pred grožnjami -> Preprečevanje vdora gostitelja.

Na zaslonu aplikacije se preprosto premaknite Drznost Iz Nizko omejeno v skupino Zaupanja vreden pred shranjevanjem sprememb.
Opomba: Upoštevajte, da če uporabljate drug protivirusni program, lahko to varnostno funkcijo pokličete drugače in jo najdete na drugem mestu. V tem primeru bi morali v spletu poiskati posebne korake za onemogočanje Preprečevanje vdora gostiteljaLastnosti.
Ko to storite, znova zaženite Audacity in preverite, ali je težava zdaj odpravljena.
Če uporabljate drug protivirusni paket in ne najdete ustreznice Preprečevanje vdora gostitelja,sledite spodnji metodi, da se znebite nasprotujočega si protivirusnega programa.
4. način: Onemogočanje ali odstranjevanje neodvisnega AV (če je primerno)
Če uporabljate programsko opremo tretjih oseb in sumite, da je v nasprotju s programsko opremo Audacity, poskusite onemogočiti sprotno zaščito ali celo začasno odstraniti varnostni paket - tako boste lahko potrdili, ali imate opravka s konflikt ali ne.
Idealno mesto za začetek je onemogočiti funkcijo sprotne zaščite in preveriti, ali to na koncu odpravi težavo. Z veliko večino varnostnih programov tretjih oseb lahko to storite tako, da z desno miškino tipko kliknete ikono vrstice pladnja vašega protivirusnega programa.

Če pa je ta težava povezana z omejitvijo požarnega zidu, onemogočanje sprotne zaščite ne bo dovolj. V tem primeru si vzemite čas, da odstranite varnostni paket in preverite, ali se koda napake preneha pojavljati v Audacity.
Tu je kratek vodnik po korakih za odstranitev sporne programske opreme tretjih oseb:
- Pritisnite Tipka Windows + R. odpreti a Teči pogovorno okno. Nato vnesite ‘Appwiz.cpl’ v besedilno polje in pritisnite Enter odpreti Programi in datoteke meni.

- Ko ste enkrat v Programi in lastnosti se pomaknite navzdol po seznamu nameščenih aplikacij in poiščite protivirusni program, ki ga želite odstraniti.

- Znotraj zaslona za odstranitev sledite navodilom na zaslonu, da dokončate odstranitev programske opreme tretjih oseb, nato znova zaženite računalnik in počakajte, da se zaključi naslednji zagon.
- Ob naslednjem zagonu odprite Audacity in sprožite snemanje, da preverite, ali je težava zdaj odpravljena.